文書番号: 000201259
Mobiel APN-wijzigingen schrijven met Microsoft Configuration Designer
概要: Dit artikel bevat stappen voor het configureren van Wireless Wide Area Network (WWAN) Access Point Names (APN) met behulp van Microsoft Configuration Designer.
文書の内容
現象
Mogelijk moet u WWAN-APNs wijzigen op een grote implementatie van computers. Dit kan nodig zijn als gevolg van wijzigingen in de netwerken van serviceproviders of bij de overstap naar een privé-APN.
原因
Geen oorzaak-informatie.
解決方法
Ondernemingen kunnen mobiele instellingen configureren voor tablets en computers met geïntegreerde mobiele modems of plug-in USB-modemdongles en de instellingen toepassen in een provisioneringspakket  . Nadat de apparaten zijn geconfigureerd, worden gebruikers automatisch verbonden met behulp van de APN die is gedefinieerd door de enterprise zonder handmatig verbinding te hoeven maken.
. Nadat de apparaten zijn geconfigureerd, worden gebruikers automatisch verbonden met behulp van de APN die is gedefinieerd door de enterprise zonder handmatig verbinding te hoeven maken.
Voor gebruikers die op verschillende locaties werken, kunt u één APN configureren om verbinding te maken wanneer de gebruikers op het werk zijn en een andere APN wanneer de gebruikers op reis zijn.
Vereisten
- Windows 10, Desktop Editions (Home, Pro, Enterprise, Education)
- Tablet of computer met geïntegreerde mobiele modem of plug-in USB-modemdongle
- Windows Configuration Designer

- APN (het adres dat uw computer gebruikt om verbinding te maken met internet wanneer u de mobiele dataverbinding gebruikt)
Mobiele instellingen configureren in een provisioneringspakket
- Start in Windows Configuration Designer een nieuw project
 met behulp van de optie 'Geavanceerde provisioning'.
met behulp van de optie 'Geavanceerde provisioning'. - Voer een naam voor uw project in en klik vervolgens op "Volgende".
- Selecteer 'All Windows desktop editions', klik op 'Next' en klik vervolgens op 'Finish'.
- Ga naar 'Runtime settings > Connections > EnterpriseAPN'.
- Voer een naam in voor de verbinding en klik vervolgens op "Toevoegen" (Afbeelding 1).
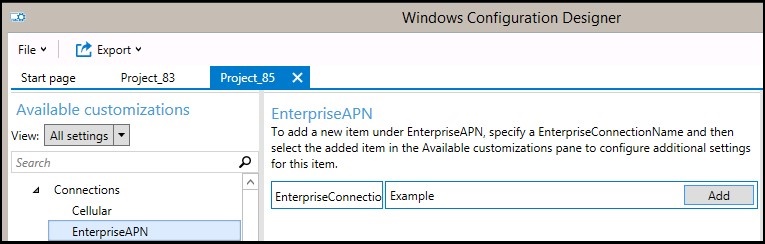
Afbeelding 1 - De verbinding wordt weergegeven in het deelvenster "Available customizations". Selecteer deze om de instellingen weer te geven die u voor de verbinding kunt configureren (Afbeelding 2).
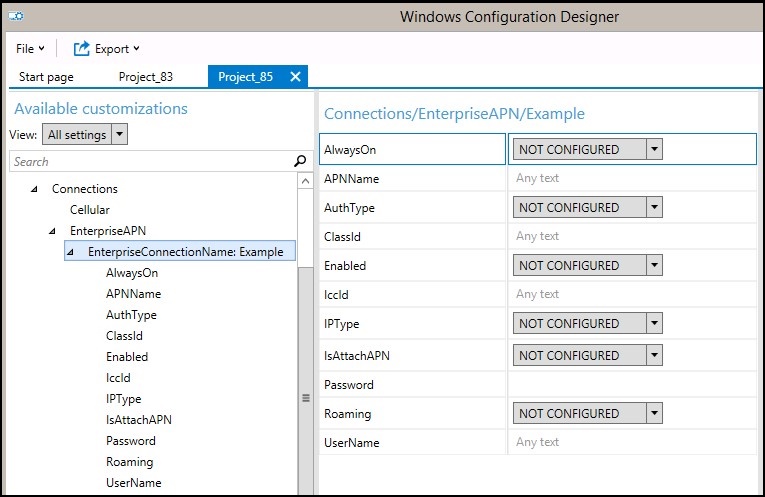
Afbeelding 2
In de volgende tabel worden de instellingen beschreven die beschikbaar zijn voor de verbinding.Instelling Beschrijving Always On Connection Manager probeert standaard automatisch verbinding te maken met de APN wanneer er een verbinding beschikbaar is. U kunt deze instelling uitschakelen. APNName Voer de naam van de APN in. AuthType U kunt None (de standaardinstelling) selecteren of auto-, PAP-, CHAP - of MSCHAPv2-authenticatie opgeven. Als u PAP-, CHAP- of MSCHAPv2-authenticatie selecteert, moet u ook een gebruikersnaam en wachtwoord invoeren. Classid Dit is een GUID die de APN-klasse voor de modem definieert. Dit is alleen vereist wanneer IsAttachAPNwaar is en de bijgevoegde APN niet alleen wordt gebruikt als internet-APN. Enabled De verbinding is standaard ingeschakeld. U kunt deze instelling wijzigen. ICCID Dit is de ID van de geïntegreerde circuitkaart (ICCID) die is gekoppeld aan het mobiele verbindingsprofiel. IPType De verbinding kan standaard gelijktijdig IPv4 en IPv6 gebruiken. U kunt deze instelling wijzigen in alleen IPv4, alleen IPv6 of IPv6 met IPv4 geleverd door 46xlat. IsAttachAPN Geef aan of deze APN moet worden aangevraagd als onderdeel van een LTE-attach. Wachtwoord Als u PAP-, CHAP- of MSCHAPv2-authenticatie selecteert, voert u een wachtwoord in dat overeenkomt met de gebruikersnaam. Roaming Selecteer het gedrag dat u wilt wanneer het apparaat roaming is. De opties zijn:
-Niet-toegewezen
-Allowed (standaard)
-Binnenlandse roaming
-Use OnlyForDomesticRoaming
-UseOnlyForDiskDomesticRoaming
-UseOnlyForRoamingGebruikersnaam Als u PAP-, CHAP- of MSCHAPv2-authenticatie selecteert, voert u een gebruikersnaam in. - Nadat u de verbindingsinstellingen hebt geconfigureerd, maakt u het provisioneringspakket
 .
.
Bouwpakket
- Nadat u klaar bent met het configureren van uw aanpassingen, selecteert u Exporteren en selecteert u vervolgens Provisioning Package (Afbeelding 3).
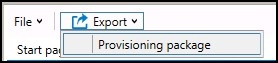
Afbeelding 3 - Voer in het venster Beschrijf het provisioneringspakket de volgende informatie in en selecteer Vervolgens:
- Naam - Dit veld wordt vooraf ingevuld met de projectnaam. U kunt deze waarde wijzigen door een andere naam in te voeren in het veld Name .
- Versie in de indeling Major.Minor - optioneel. U kunt de standaardpakketversie wijzigen door een nieuwe waarde op te geven in het veld Versie .
- Eigenaar - Selecteer IT-beheerder. Zie Prioriteit voor provisioneringspakketten
 voor meer informatie.
voor meer informatie. - Rang (tussen 0-99) - optioneel. U kunt een waarde tussen 0 en 99 selecteren, inclusief. De standaardpakketrang is 0.
- In het venster Beveiliging selecteren voor het provisioneringspakket kunt u ervoor kiezen om een provisioneringspakket te versleutelen en/of te ondertekenen met een geselecteerd certificaat en vervolgens Next (Volgende) te selecteren. Beide selecties zijn optioneel:
- Encrypt package - Als u deze optie selecteert, wordt een automatisch gegenereerd wachtwoord weergegeven op het scherm.
- Ondertekenpakket - Als u deze optie selecteert, moet u een geldig certificaat selecteren dat u wilt gebruiken om het pakket te ondertekenen. U kunt het certificaat opgeven door Select te selecteren en het certificaat te kiezen dat u wilt gebruiken om het pakket te ondertekenen.
-
Opmerking: U moet de beveiliging van het provisioneringspakket alleen configureren wanneer het pakket wordt gebruikt voor apparaatprovisioning en wanneer het pakket inhoud heeft met gevoelige beveiligingsdata, zoals certificaten of referenties die moeten worden voorkomen dat het wordt aangetast. Bij het toepassen van een versleuteld en/of ondertekend provisioneringspakket, tijdens OOBE of via de gebruikersinterface van de instelling, kan het pakket worden ontsleuteld en indien ondertekend, worden vertrouwd zonder expliciete toestemming van de gebruiker. Een IT-beheerder kan beleid instellen op een gebruikersapparaat om het verwijderen van vereiste pakketten van het apparaat of de inrichting van potentieel schadelijke pakketten op het apparaat te beperken.
Als een provisioneringspakket wordt ondertekend door een vertrouwde provisioner, kan het zonder toestemming van de gebruiker op een apparaat worden geïnstalleerd. Om certificaten van vertrouwde leveranciers in te schakelen, moet u de instelling TrustedProvisioners instellen voordat u het trusted provisioning-pakket installeert. Dit is de enige manier om een pakket te installeren zonder toestemming van de gebruiker. Om extra beveiliging te bieden, kunt u ook RequireProvisioningPackageSignature instellen, waardoor gebruikers provisioneringspakketten kunnen installeren die niet zijn ondertekend door een vertrouwde provisioner.
- Geef in het venster Select where to save the provisioning package de uitvoerlocatie op waar u het provisioneringspakket wilt laten gaan nadat het is gemaakt en selecteer vervolgens Next. Windows Configuration Designer gebruikt standaard de projectmap als uitvoerlocatie.
- Selecteer Build in het venster 'Build the provisioning package'. Het provisioneringspakket duurt niet lang. De projectinformatie wordt weergegeven op de pagina Build en de voortgangsbalk geeft de buildstatus aan.
Als u de build wilt annuleren, selecteert u Annuleren. Hiermee annuleert u het huidige buildproces, sluit u de wizard en gaat u terug naar de pagina Aanpassingen. - Als uw build mislukt, verschijnt er een foutmelding met een koppeling naar de projectmap. U kunt de logboeken scannen om te bepalen wat de oorzaak is van de fout. Zodra u het probleem hebt opgelost, probeert u het pakket opnieuw te bouwen.
Als uw build is geslaagd, wordt de naam van het provisioneringspakket, de uitvoermap en de projectmap weergegeven.
Als u kiest, kunt u het provisioneringspakket opnieuw samenstellen en een ander pad kiezen voor het uitvoerpakket. Om dit te doen, selecteert u Back om de naam en het pad van het uitvoerpakket te wijzigen en selecteert u Next om een andere build te starten. - Wanneer u klaar bent, selecteert u Voltooien om de wizard te sluiten en gaat u terug naar de pagina Aanpassingen .
Een provisioneringspakket toepassen
Van toepassing op:
- Windows 10
- Windows 11
Provisioneringspakketten kunnen worden toegepast op een apparaat tijdens de eerste installatie (out-of-box experience of "OOBE") en na ("runtime").
- Het toepassen van een provisioneringspakket op een desktopapparaat vereist administratorbevoegdheden op het apparaat.
- U kunt een langdurig provisioneringsproces onderbreken door op ESC te drukken.
Tip
Naast de volgende methoden kunt u de PowerShell cmdlet Install-ProvisioningPackage  met -LogsDirectoryPath gebruiken om logboeken voor de bewerking op te halen.
met -LogsDirectoryPath gebruiken om logboeken voor de bewerking op te halen.
Tijdens de eerste installatie
Een provisioneringspakket toepassen vanaf een USB-station tijdens de eerste installatie:
- Begin met een apparaat in het eerste installatiescherm. Als het apparaat voorbij dit scherm is gegaan, moet u het apparaat opnieuw instellen om opnieuw te starten. Ga voor resetten naar Settings > System > Recovery > Reset this PC (Afbeelding 4).
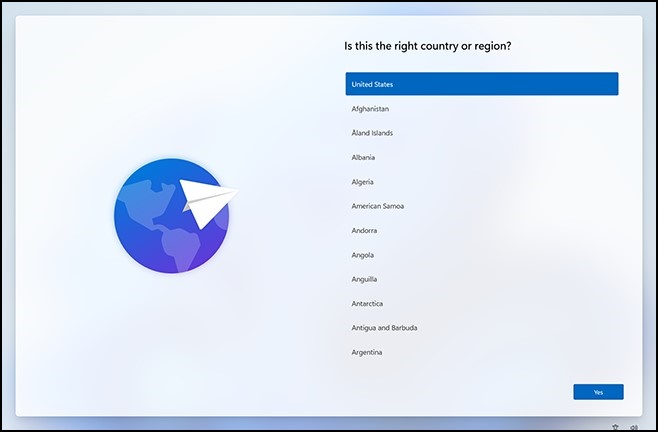
Afbeelding 4 - Plaats het USB-station. Als er niets gebeurt wanneer u het USB-station plaatst, drukt u vijf keer op de Windows-toets.
- Als er slechts één provisioneringspakket op het USB-station is, wordt het provisioneringspakket toegepast. Zie stap 5.
- Als er meer dan één provisioneringspakket op het USB-station is, herkent Windows Setup het station en vraagt u hoe u het apparaat wilt inrichten. Selecteer Provisioning Package installeren en selecteer Next (Afbeelding 5).
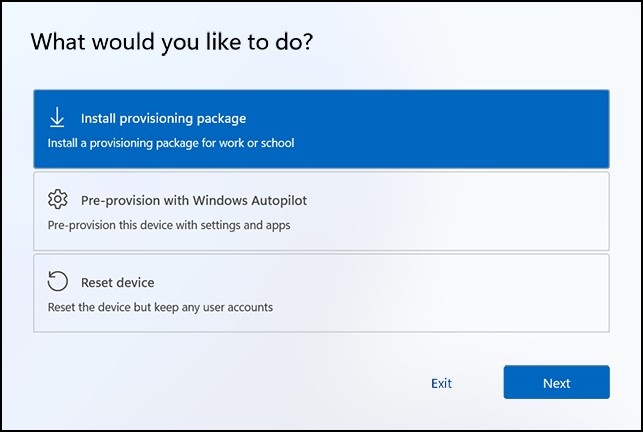
Afbeelding 5
- Selecteer het provisioneringspakket (.ppkg) dat u wilt toepassen en selecteer Ja (Afbeelding 6).
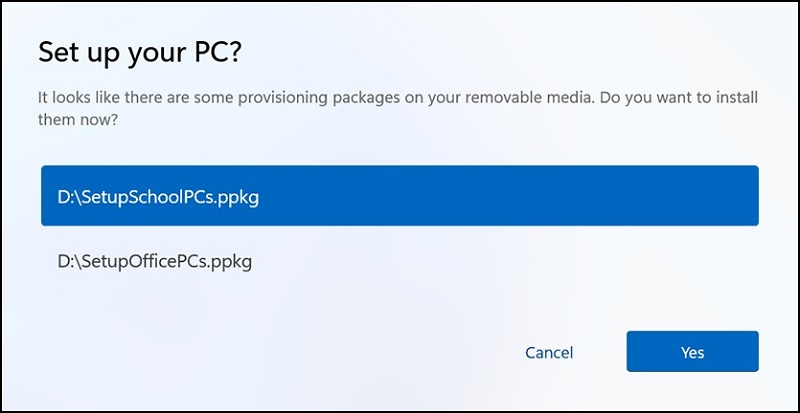
Afbeelding 6 - Het geselecteerde provisioneringspakket wordt geïnstalleerd en van toepassing op het apparaat (Afbeelding 7).
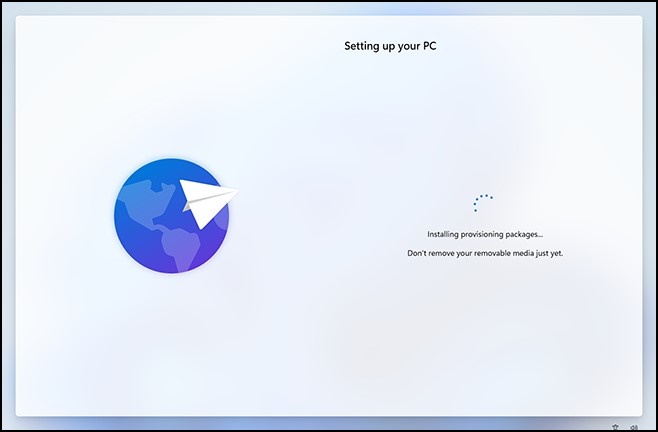
Afbeelding 7 - Wacht tot het apparaat is geladen en begin met het toepassen van het provisioneringspakket. Zodra u "You can remove your removable media now!" ziet, kunt u uw USB-station verwijderen. Windows blijft het apparaat inrichten.
Na de eerste installatie
Provisioneringspakketten kunnen worden toegepast na de eerste installatie via Windows-instellingen of door gewoon op een provisioneringspakket te dubbelklikken.
Windows-instellingen
- Plaats het USB-station en ga naar Instellingen > accounts > Werk of school openen > Een inrichtingspakket toevoegen of verwijderen > Een pakket toevoegen (Afbeelding 8).
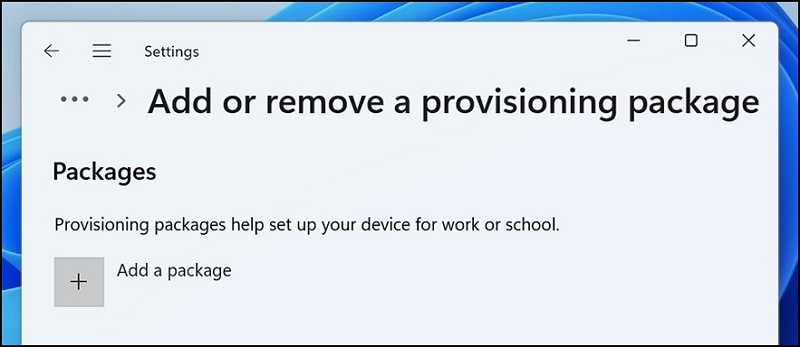
Afbeelding 8 - Kies de methode die u wilt gebruiken, zoals verwisselbare media (Afbeelding 9).
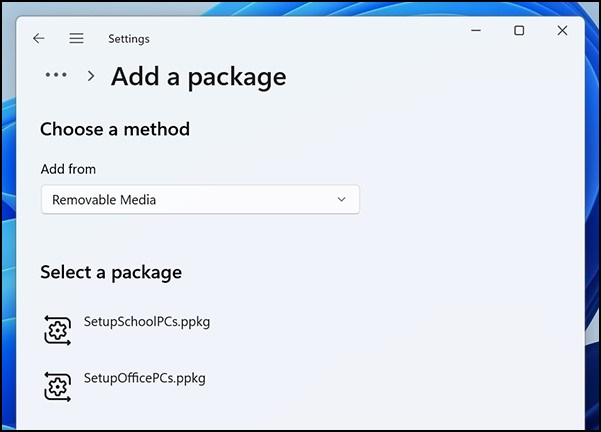
Afbeelding 9 - Selecteer het provisioneringspakket (.ppkg) dat u wilt toepassen en selecteer Toevoegen (Afbeelding 10).
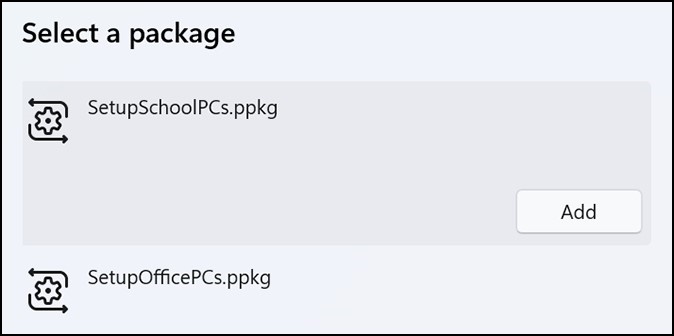
Afbeelding 10 - Provisioningpakketten vereisen administratorbevoegdheden omdat ze systeempolicy's kunnen wijzigen en scripts op systeemniveau kunnen uitvoeren. Zorg ervoor dat u het pakket vertrouwt dat u installeert voordat u de UAC-prompt accepteert. Selecteer Yes (Afbeelding 11).
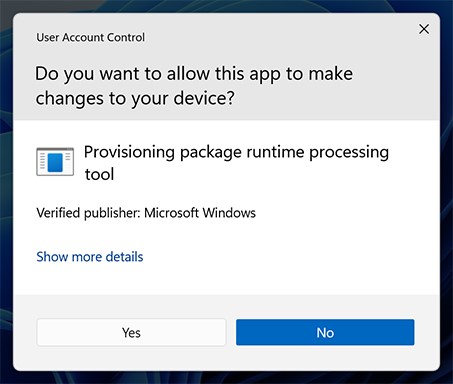
Afbeelding 11 - De provisioning runtime vraagt of het pakket afkomstig is van een bron die u vertrouwt. Controleer of u het juiste pakket toepast en of het vertrouwd is. Selecteer Ja, voeg het toe.
- Ja, voeg het toe (afbeelding 12).
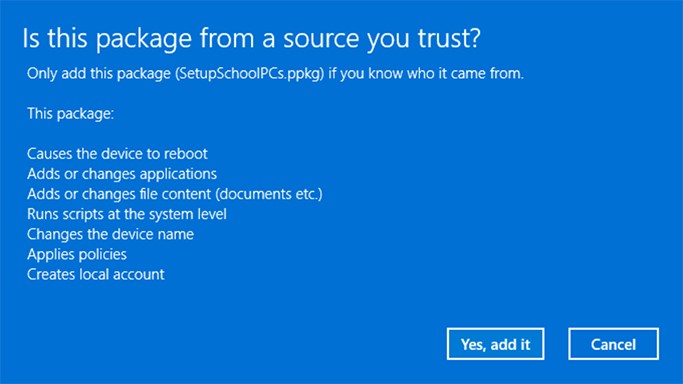
Afbeelding 12
Direct toepassen
Een provisioneringspakket rechtstreeks toepassen, zoals vanaf een USB-station, map, netwerk of SharePoint-site:
- Ga naar het provisioneringspakket en dubbelklik erop om de installatie te starten (afbeelding 13).
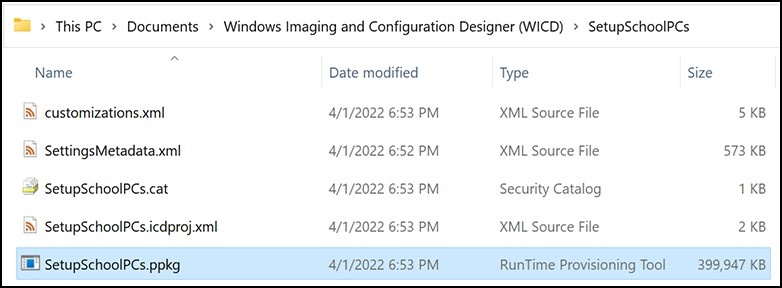
Afbeelding 13 - Provisioningpakketten vereisen administratorbevoegdheden omdat ze systeempolicy's kunnen wijzigen en scripts op systeemniveau kunnen uitvoeren. Zorg ervoor dat u het pakket vertrouwt dat u installeert voordat u de UAC-prompt accepteert. Selecteer Yes (Afbeelding 14).
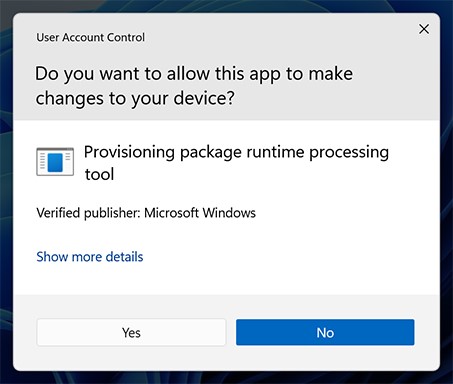
Afbeelding 14 - De provisioning runtime vraagt of het pakket afkomstig is van een bron die u vertrouwt. Controleer of u het juiste pakket toepast en of het vertrouwd is. Selecteer Ja, voeg het toe (Afbeelding 15).
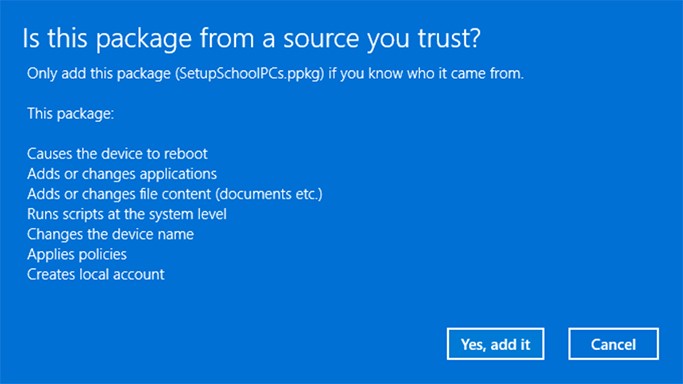
Afbeelding 15
文書のプロパティ
影響を受ける製品
Laptops
最後に公開された日付
30 11月 2022
バージョン
3
文書の種類
Solution