文書番号: 000201259
Slik skripter du APN-endringer ved hjelp av Microsoft Configuration Designer
概要: Denne artikkelen inneholder trinn for hvordan du konfigurerer WWAN(Wireless Wide Area Network) Access Point Names (APN) ved hjelp av Microsoft Configuration Designer.
文書の内容
現象
Du må kanskje endre WWAN APNs på en stor implementering av datamaskiner. Dette kan være nødvendig på grunn av endringer i tjenesteleverandørnettverk eller ved flytting til en privat APN.
原因
Ingen informasjon om årsak.
解決方法
Organisasjoner kan konfigurere mobilinnstillinger for nettbrett og datamaskiner som har integrerte mobilmodemeter eller USB-modemlåser for plugin-moduler, og bruke innstillingene i en klargjøringspakke  . Etter at enhetene er konfigurert, blir brukere automatisk koblet til ved hjelp av APN definert av virksomheten uten å måtte koble til manuelt.
. Etter at enhetene er konfigurert, blir brukere automatisk koblet til ved hjelp av APN definert av virksomheten uten å måtte koble til manuelt.
For brukere som jobber på forskjellige steder, kan du konfigurere én APN til å koble til når brukerne er på jobb og en annen APN når brukerne er på reise.
Forhåndskrav
- Windows 10, skrivebordsversjoner (Home, Pro, Enterprise, Education)
- Nettbrett eller datamaskin med integrert mobilmodemet eller USB-plugin-modemdongel
- Windows konfigurasjonsutforming

- APN (adressen som datamaskinen bruker til å koble til Internett når du bruker mobildatatilkoblingen)
Slik konfigurerer du mobilinnstillinger i en klargjøringspakke
- Start et nytt prosjekt
 i Windows Configuration Designer ved hjelp av alternativet Advanced Provisioning (Avansert provisjonering).
i Windows Configuration Designer ved hjelp av alternativet Advanced Provisioning (Avansert provisjonering). - Angi et navn for prosjektet, og klikk deretter på Neste.
- Velg «All Windows desktop editions» (Alle windows-skrivebordsversjoner), klikk på Next (Neste), og klikk deretter på Finish (Fullfør).
- Gå til «Runtime settings > Connections > EnterpriseAPN» (Kjøretidsinnstillinger > Connections > EnterpriseAPN).
- Angi et navn for tilkoblingen, og klikk deretter på Legg til (figur 1).
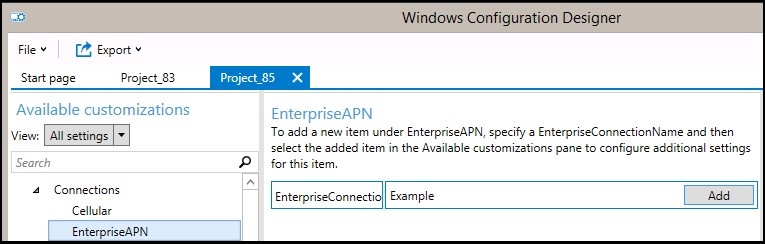
Figur 1 - Tilkoblingen vises i ruten Tilgjengelige tilpasninger. Velg den for å vise innstillingene du kan konfigurere for tilkoblingen (figur 2).
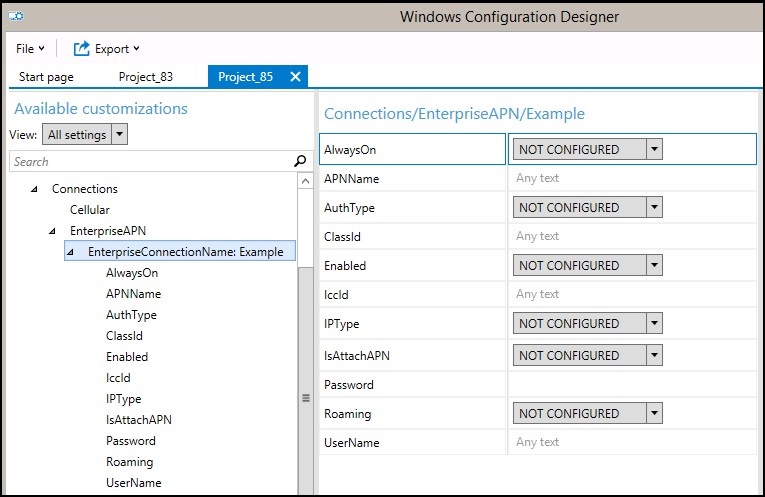
Figur 2
Følgende tabell beskriver innstillingene som er tilgjengelige for tilkoblingen.Innstilling Beskrivelse Alltid på Som standard vil Connection Manager automatisk forsøke å koble til APN når en tilkobling er tilgjengelig. Du kan deaktivere denne innstillingen. APNName Skriv inn navnet på APN. Godkjenningstype Du kan velge None (ingen ) (standard) eller angi Auto-, PAP-, CHAP - eller MSCHAPv2-godkjenning . Hvis du velger PAP-, CHAP- eller MSCHAPv2-godkjenning, må du også angi brukernavn og passord. Classid Dette er en GUID som definerer APN-klassen til modemet. Dette er bare nødvendig når IsAttachAPN er sant , og APN-tilkoblingen ikke bare brukes som Internett-APN. Enabled (Aktivert) Tilkoblingen er aktivert som standard. Du kan endre denne innstillingen. IccId Dette er ICCID (Integrated Circuit Card ID) som er knyttet til mobiltilkoblingsprofilen. IP-type Som standard kan tilkoblingen bruke IPv4 og IPv6 samtidig. Du kan endre denne innstillingen til bare IPv4, bare IPv6 eller IPv6 med IPv4 levert av 46xlat. IsAttachAPN Angi om APN skal bes om dette som en del av en LTE-tilkoblet. Passord Hvis du velger PAP-, CHAP- eller MSCHAPv2-godkjenning, angir du et passord som samsvarer med brukernavnet. Roaming Velg atferden du ønsker når enheten er roaming. Alternativene er:
-Disallowed
-Allowed (default) -Domestic Roaming -Use OnlyForDomesticRoaming -UseOnlyForNonDomesticRoaming
-UseOnlyForRoaming (Ikke tillatt – tillatt (standard)
- Domestic Roaming
-Use OnlyForDomesticRoaming -UseOnlyForRoamingBrukernavn Hvis du velger PAP-, CHAP- eller MSCHAPv2-godkjenning, angir du et brukernavn. - Når du har konfigurert tilkoblingsinnstillingene, bygger du opp klargjøringspakken
 .
.
Buildpakke
- Når du er ferdig med å konfigurere tilpasningene, velger du Export (Eksporter) og velger Provisioning Package (Klargjøringspakke) (figur 3).
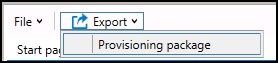
Figur 3 - Skriv inn følgende informasjon i vinduet Describe the Provisioning package (Beskriv klargjøringspakken ), og velg deretter Next (Neste):
- Name - This field is prepopulated with the project name (Navn – dette feltet er forhåndsuttalt med prosjektnavnet). Du kan endre denne verdien ved å angi et annet navn i navnefeltet .
- Versjon i major.minor-format – valgfritt. Du kan endre standardpakkeversjonen ved å angi en ny verdi i versjonsfeltet .
- Eier – Velg IT-administrator. Hvis du vil ha mer informasjon, kan du se Precedence for Provisioning Packages (Prioritet for klargjøringspakker
 ).
). - Nivå (mellom 0–99) – valgfritt. Du kan velge en verdi mellom 0 og 99, inkludert. Standard pakkenivå er 0.
- I vinduet Select security details for the Provisioning package (Velg sikkerhetsdetaljer for klargjøringspakken ) kan du velge å kryptere og/eller signere en klargjøringspakke med et valgt sertifikat, og deretter velge Next (Neste). Begge valgene er valgfrie:
- Encrypt package (Krypter pakke) – Hvis du velger dette alternativet, vises et automatisk passord på skjermen.
- Sign package (Signere pakke ) – Hvis du velger dette alternativet, må du velge et gyldig sertifikat som skal brukes til å signere pakken. Du kan angi sertifikatet ved å velge Select (Velg ) og velge sertifikatet du vil bruke til å signere pakken.
-
Merk: Du bør bare konfigurere klargjøringspakkesikkerheten når pakken brukes til enhetsklargjøring, og når pakken har innhold med sensitive sikkerhetsdata, for eksempel sertifikater eller legitimasjon som bør forhindres fra å bli kompromittert. Når du bruker en kryptert og/eller signert klargjøringspakke, enten under OOBE eller gjennom brukergrensesnittet for innstilling, kan pakken dekrypteres og, hvis den er signert, klareres uten uttrykkelig brukersamtykke. En IT-administrator kan angi policy på en brukerenhet for å begrense fjerning av nødvendige pakker fra enheten, eller klargjøring av potensielt skadelige pakker på enheten.
Hvis en klargjøringspakke signeres av en klarert klargjører, kan den installeres på en enhet uten at brukeren ber om samtykke fra brukeren. For å aktivere klarerte leverandørsertifikater må du angi trustedProvisioners-innstillingen før du installerer den klarerte klargjøringspakken. Dette er den eneste måten å installere en pakke på uten at brukeren samtykker. For å gi ekstra sikkerhet kan du også angi RequireProvisioningPackageSignature, som hindrer brukere i å installere klargjøringspakker som ikke er signert av en klarert klargjører.
- I vinduet Select where to save the Provisioning package (Velg hvor du skal lagre klargjøringspakken ) angir du utdataplasseringen der du vil at klargjøringspakken skal gå når den er bygd, og deretter velger du Next (Neste). Som standard bruker Windows Configuration Designer prosjektmappen som utdataplassering.
- I vinduet Build the Provisioning package (Bygg klargjøringspakke ) velger du Build (Build). Klargjøringspakken tar ikke lang tid å bygge. Prosjektinformasjonen vises på buildsiden, og fremdriftsindikatoren angir buildstatus.
Hvis du må avbryte builden, velger du Cancel (Avbryt). Dette avbryter den gjeldende buildprosessen, lukker veiviseren og tar deg tilbake til siden Customizations (Tilpasninger). - Hvis builden mislykkes, vises det en feilmelding som inneholder en kobling til prosjektmappen. Du kan skanne loggene for å finne ut hva som forårsaket feilen. Når du har løst problemet, kan du prøve å bygge pakken på nytt.
Hvis builden er vellykket, vises navnet på klargjøringspakken, utdatakatalogen og prosjektkatalogen.
Hvis du velger det, kan du bygge klargjøringspakken på nytt og velge en annen bane for utdatapakken. Hvis du vil gjøre dette, velger du Back (Tilbake ) for å endre navnet på og banen til utdatapakken, og deretter velger du Next (Neste ) for å starte en ny build. - Når du er ferdig, velger du Finish (Fullfør ) for å lukke veiviseren og gå tilbake til siden Customizations (Tilpasninger ).
Bruk en klargjøringspakke
Gjelder for:
- Windows 10
- Windows 11
Klargjøringspakker kan brukes på en enhet under første oppsett (out-of-box experience eller "OOBE") og etter ("kjøretid").
- Bruk av en klargjøringspakke på en stasjonær enhet krever administratorrettigheter på enheten.
- Du kan avbryte en langvarig klargjøringsprosess ved å trykke på ESC.
Tips
I tillegg til følgende metoder kan du bruke PowerShell cmdlet Install-ProvisioningPackage  med -LogsDirectoryPath for å få logger for operasjonen.
med -LogsDirectoryPath for å få logger for operasjonen.
Under første oppsett
Slik bruker du en klargjøringspakke fra en USB-stasjon under første oppsett:
- Start med en enhet på skjermbildet for første oppsett. Hvis enheten har gått forbi dette skjermbildet, tilbakestiller du enheten til å starte på nytt. Du tilbakestiller ved å gå til Settings (Innstillinger > System > Recovery) > Reset this PC (Tilbakestill denne PC-en ) (figur 4).
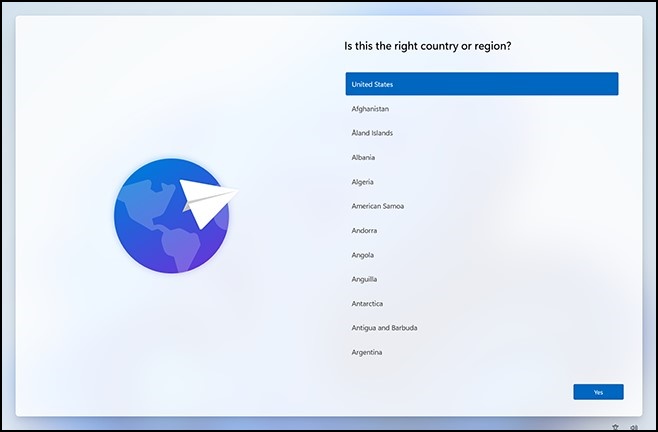
Figur 4 - Sett inn USB-stasjonen. Hvis ingenting skjer når du setter inn USB-stasjonen, trykker du på Windows-tasten fem ganger.
- Hvis det bare er én klargjøringspakke på USB-stasjonen, brukes klargjøringspakken. Se trinn 5.
- Hvis det er mer enn én klargjøringspakke på USB-stasjonen, gjenkjenner Windows-oppsettet stasjonen og spør hvordan du vil klargjøre enheten. Velg Install Provisioning Package (Installer klargjøringspakke ), og velg Next (Neste ) (figur 5).
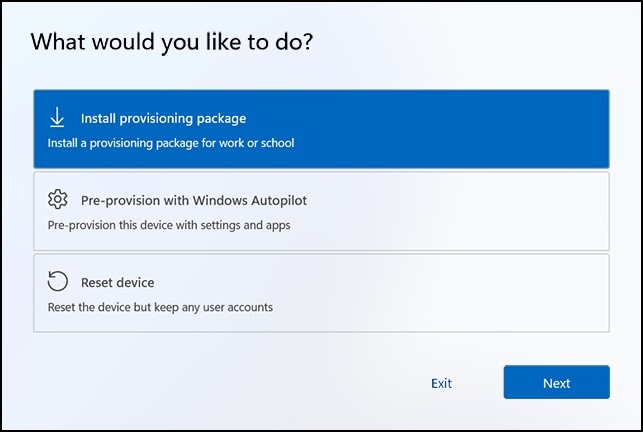
Figur 5
- Velg klargjøringspakken (.ppkg) du vil bruke, og velg Ja (figur 6).
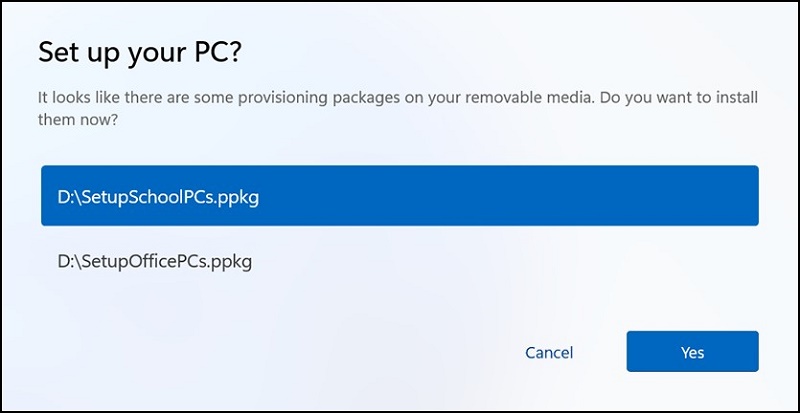
Figur 6 - Den valgte klargjøringspakken installeres og gjelder for enheten (figur 7).
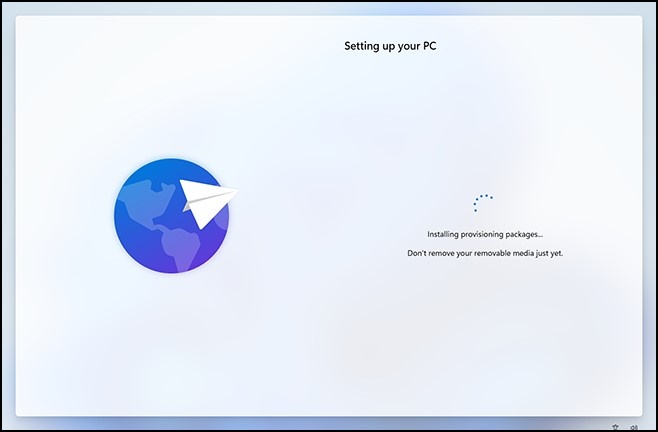
Figur 7 - Vent til enheten lastes inn, og begynn å bruke klargjøringspakken. Når du ser «Du kan fjerne det flyttbare mediet nå!» kan du fjerne USB-stasjonen. Windows vil fortsette å klargjøre enheten.
Etter første oppsett
Klargjøringspakker kan brukes etter første konfigurasjon via Windows-innstillinger eller ved ganske enkelt å dobbeltklikke på en klargjøringspakke.
Windows-innstillinger
- Sett inn USB-stasjonen, og gå deretter til Innstillinger > Kontoer > Få tilgang til arbeid eller skole, > Legg til eller fjern en klargjøringspakke > Legg til en pakke (figur 8).
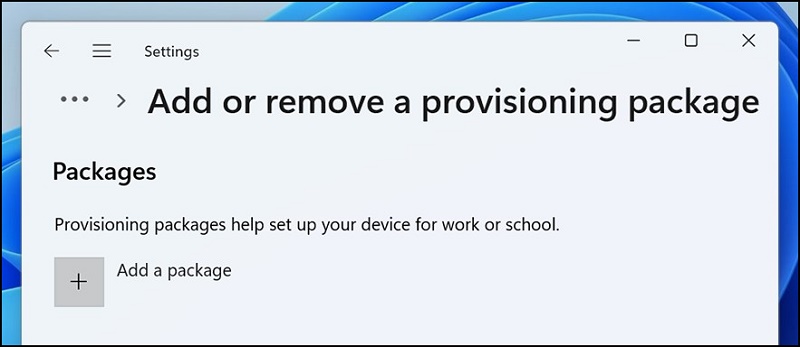
Figur 8 - Velg metoden du vil bruke, for eksempel flyttbare medier (figur 9).
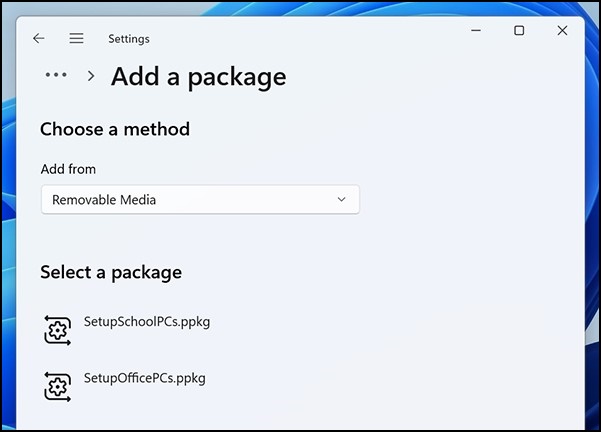
Figur 9 - Velg klargjøringspakken (.ppkg) du vil bruke, og velg Legg til (figur 10).
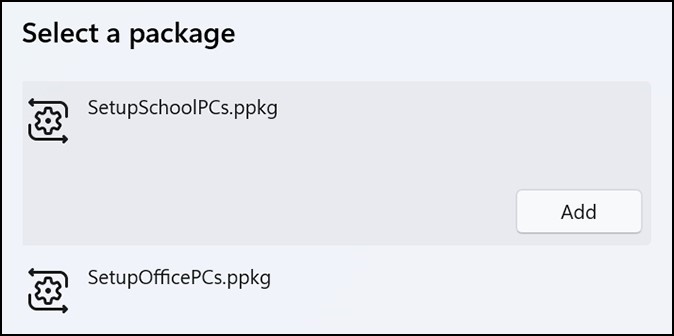
Figur 10 - Klargjøringspakker krever administratorrettigheter ettersom de kan endre systempolicyer og kjøre skript på systemnivå. Kontroller at du stoler på pakken du installerer før du godtar UAC-ledeteksten. Velg Yes (Ja ) (figur 11).
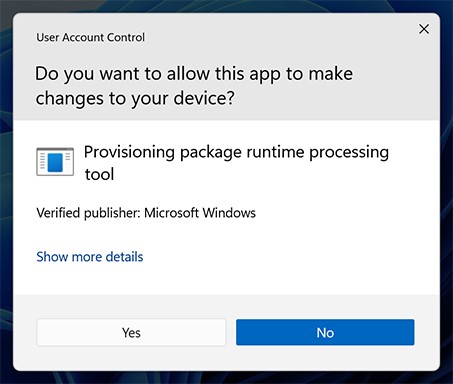
Figur 11 - Klargjøringskjøretiden spør om pakken er fra en kilde du stoler på. Kontroller at du bruker riktig pakke, og at den er klarert. Velg Ja, legg det til.
- Ja, legg den til (figur 12).
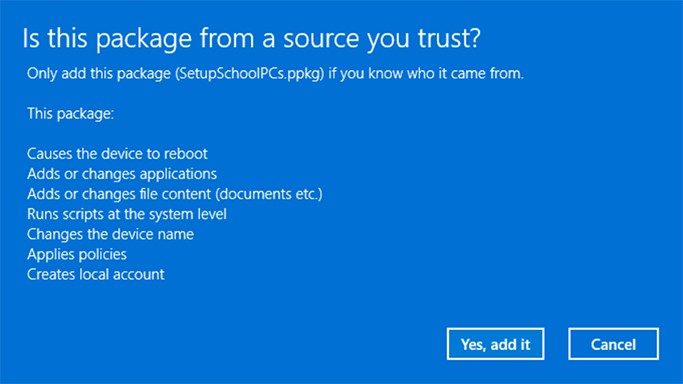
Figur 12
Bruk direkte
Slik bruker du en klargjøringspakke direkte, for eksempel fra en USB-stasjon, mappe, nettverk eller SharePoint-nettsted:
- Gå til klargjøringspakken, og dobbeltklikk på den for å starte installasjonen (figur 13).
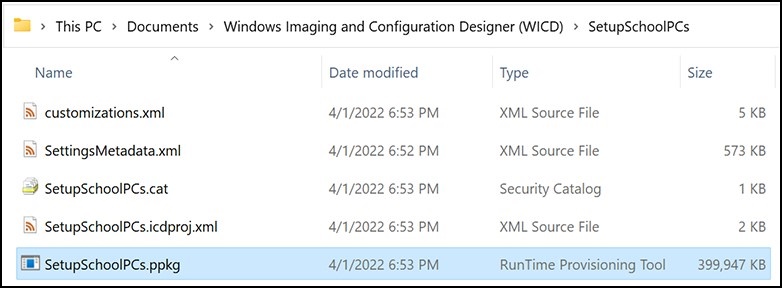
Figur 13 - Klargjøringspakker krever administratorrettigheter ettersom de kan endre systempolicyer og kjøre skript på systemnivå. Kontroller at du stoler på pakken du installerer før du godtar UAC-ledeteksten. Velg Yes (Ja ) (figur 14).
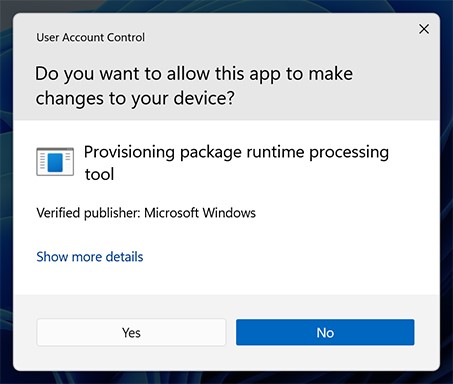
Figur 14 - Klargjøringskjøretiden spør om pakken er fra en kilde du stoler på. Kontroller at du bruker riktig pakke, og at den er klarert. Velg Ja, legg det til (figur 15).
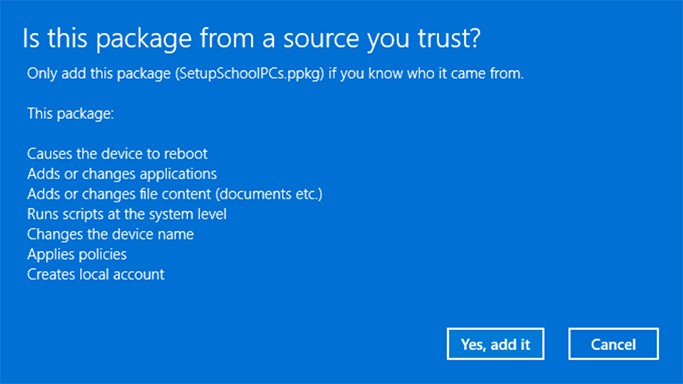
Figur 15.
文書のプロパティ
影響を受ける製品
Laptops
最後に公開された日付
30 11月 2022
バージョン
3
文書の種類
Solution