文書番号: 000201259
Jak zapisywać zmiany APN dla sieci komórkowych za pomocą programu Microsoft Configuration Designer
概要: W tym artykule przedstawiono kroki dotyczące konfiguracji nazw punktów dostępu (APN) sieci bezprzewodowej (WWAN) przy użyciu programu Microsoft Configuration Designer.
文書の内容
現象
Może zaistnieć potrzeba zmiany APN WWAN na dużej liczbie komputerów. Może to być konieczne ze względu na zmiany w sieciach dostawców usług lub w przypadku przejścia na prywatny APN.
原因
Brak informacji o przyczynie.
解決方法
Przedsiębiorstwa mogą skonfigurować ustawienia komórkowe dla tabletów i komputerów, które mają zintegrowane modemy komórkowe lub podłączane klucze modemowe USB i zastosować ustawienia w pakiecie inicjowania  . Po skonfigurowaniu urządzeń, użytkownicy są automatycznie łączeni za pomocą APN zdefiniowanego przez przedsiębiorstwo, bez konieczności ręcznego łączenia.
. Po skonfigurowaniu urządzeń, użytkownicy są automatycznie łączeni za pomocą APN zdefiniowanego przez przedsiębiorstwo, bez konieczności ręcznego łączenia.
W przypadku użytkowników, którzy pracują w różnych lokalizacjach, można skonfigurować jeden APN do łączenia się, gdy użytkownicy są w pracy, a inny APN, gdy użytkownicy są w podróży.
Wymagania wstępne
- Windows 10, wersje na komputer stacjonarny (Home, Pro, Enterprise, Education)
- Tablet lub komputer z wbudowanym modemem komórkowym lub podłączanym kluczem USB do modemu
- Windows Configuration Designer

- APN (adres, którego komputer używa do połączenia z Internetem podczas korzystania z komórkowego połączenia danych)
Konfigurowanie ustawień sieci komórkowej w pakiecie inicjowania
- W programie Windows Configuration Designer uruchom nowy projekt
 używając opcji „Advanced Provisioning”.
używając opcji „Advanced Provisioning”. - Wprowadź nazwę tego projektu, a następnie kliknij przycisk „Next”.
- Wybierz opcję „All Windows desktop editions”, kliknij przycisk „Next”, a następnie „Finish”.
- Przejdź do opcji „Runtime settings > Connections > EnterpriseAPN”.
- Wprowadź nazwę połączenia, a następnie kliknij przycisk „Add” (Rysunek 1).
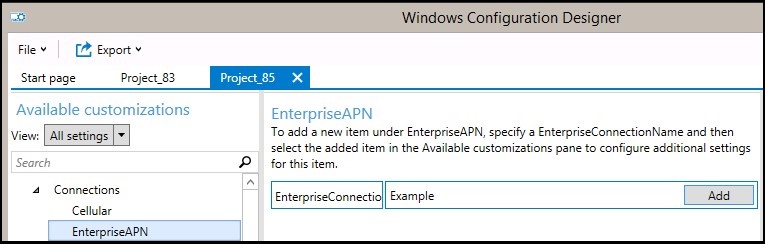
Rysunek 1 - Połączenie zostanie wyświetlone w oknie panelu „Available customizations”. Wybierz go, aby wyświetlić ustawienia, które można skonfigurować dla połączenia (Rysunek 2).
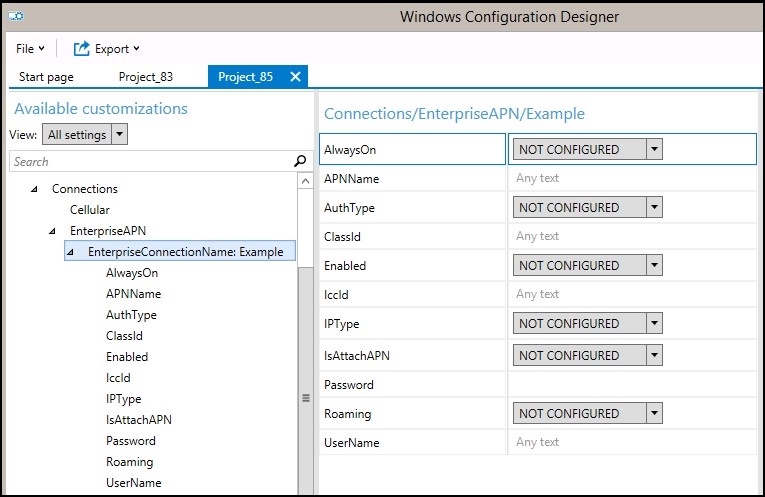
Rysunek 2
W poniższej tabeli przedstawiono ustawienia dostępne dla połączenia.Ustawianie Description Zawsze włączony Domyślnie Menedżer połączeń będzie automatycznie próbował połączyć się z APN, gdy połączenie jest dostępne. To ustawienie można wyłączyć. APNName Wprowadź nazwę APN. AuthType Można wybrać opcję None (domyślnie) lub określić uwierzytelnianie Auto, PAP, CHAP lub MSCHAPv2. W przypadku wybrania opcji uwierzytelniania PAP, CHAP lub MSCHAPv2 należy również wprowadzić nazwę użytkownika i hasło. ClassId Jest to identyfikator GUID, który określa klasę APN dla modemu. Jest to wymagane tylko wtedy, gdy pozycja IsAttachAPN ma wartość true, a dołączony APN nie jest używany tylko jako internetowy APN. Enabled Domyślnie połączenie jest włączone. To ustawienie można zmienić. IccId Jest to identyfikator karty układu scalonego (ICCID) związany z profilem połączenia komórkowego. IPType Domyślnie połączenie może używać jednocześnie IPv4 i IPv6. To ustawienie można zmienić na tylko IPv4, tylko IPv6 lub IPv6 z IPv4 dostarczonym przez 46xlat. IsAttachAPN Określa, czy ten APN powinien być żądany jako część LTE Attach. Hasło W przypadku wybrania opcji uwierzytelniania PAP, CHAP lub MSCHAPv2 wprowadź hasło odpowiadające nazwie użytkownika. Roaming Wybierz zachowanie, które ma być stosowane podczas roamingu urządzenia. Dostępne są następujące opcje:
-Disallowed
-Allowed (default)
-Domestic Roaming
-Use OnlyForDomesticRoaming
-UseOnlyForNonDomesticRoaming
-UseOnlyForRoamingUserName W przypadku wybrania opcji uwierzytelniania PAP, CHAP lub MSCHAPv2 wprowadź nazwę użytkownika. - Po skonfigurowaniu ustawień połączenia zbuduj pakiet inicjowania
 .
.
Budowanie pakietu
- Po zakończeniu konfigurowania ustawień wybierz opcję Export, a następnie wybierz opcję Provisioning Package (Rysunek 3).
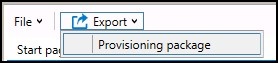
Rysunek 3 - W oknie Describe the provisioning package wprowadź następujące informacje, a następnie wybierz opcję Next:
- Name — to pole jest wstępnie zapełnione nazwą projektu. Tę wartość można zmienić, wpisując inną nazwę w polu Name.
- Version in Major.Minor format — opcjonalnie. Można zmienić domyślną wersję pakietu, określając nową wartość w polu Version.
- Owner — wybierz IT Admin. Aby uzyskać więcej informacji, zapoznaj się z sekcją Kolejność dla pakietów inicjowania
 .
. - Rank (between 0-99) — opcjonalnie Można wybrać wartość od 0 do 99, włącznie. Domyślną rangą pakietu jest 0.
- W oknie Select security details for the provisioning package można zaznaczyć opcję szyfrowania i/lub podpisywania pakietu rezerwowego wybranym certyfikatem, a następnie wybrać opcję Next. Obie selekcje są opcjonalne:
- Encrypt package — po wybraniu tej opcji na ekranie pojawi się automatycznie wygenerowane hasło.
- Sign package — w przypadku wybrania tej opcji, należy wybrać ważny certyfikat, który zostanie użyty do podpisania pakietu. Certyfikat można określić, wybierając opcję Select, a następnie wybierając certyfikat, którego chcesz użyć do podpisania pakietu.
-
Uwaga: Należy skonfigurować zabezpieczenia pakietu inicjowania tylko wtedy, gdy pakiet jest używany do inicjowania urządzeń i gdy pakiet ma zawartość z wrażliwymi danymi bezpieczeństwa, takimi jak certyfikaty lub dane uwierzytelniające, które powinny być zabezpieczone przed naruszeniem. Podczas stosowania zaszyfrowanego i/lub podpisanego pakietu inicjowania, zarówno podczas OOBE, jak i za pośrednictwem interfejsu ustawień, pakiet może zostać odszyfrowany, a jeśli jest podpisany, może być zaufany bez wyraźnej zgody użytkownika. Administrator IT może ustawić politykę na urządzeniu użytkownika, aby ograniczyć usuwanie wymaganych pakietów z urządzenia lub udostępnianie potencjalnie szkodliwych pakietów na urządzeniu.
Jeśli pakiet inicjowania jest podpisany przez zaufanego inicjatora, można go zainstalować na urządzeniu bez monitu o zgodę użytkownika. Aby włączyć certyfikaty zaufanych dostawców, należy ustawić ustawienie TrustedProvisioners przed zainstalowaniem zaufanego pakietu inicjowania. Jest to jedyny sposób na zainstalowanie pakietu bez zgody użytkownika. Aby zapewnić dodatkowe bezpieczeństwo, można również ustawić opcję RequireProvisioningPackageSignature, co uniemożliwia użytkownikom instalowanie pakietów inicjowania, które nie są podpisane przez zaufanego inicjatora.
- W oknie Select where to save the provisioning package określ lokalizację wyjściową, do której ma trafić pakiet inicjowania po jego zbudowaniu, a następnie wybierz przycisk Next. Domyślnie program Windows Configuration Designer używa folderu projektu jako lokalizacji wyjściowej.
- W oknie Build the provisioning package wybierz opcję Build. Budowanie pakietu inicjowania nie trwa długo. Informacje o projekcie są wyświetlane na stronie budowania, a pasek postępu wskazuje stan budowania.
Jeśli chcesz anulować budowę, wybierz przycisk Cancel. Anuluje to bieżący proces budowania, zamyka kreatora i przenosi użytkownika z powrotem na stronę Customizations. - Jeśli kompilacja nie powiedzie się, pojawi się komunikat o błędzie zawierający łącze do folderu projektu. Możesz przeskanować dzienniki, aby określić, co spowodowało błąd. Po naprawieniu problemu, spróbuj ponownie zbudować pakiet.
Jeśli kompilacja się powiedzie, nazwa pakietu inicjowania, katalog wyjściowy i katalog projektu zostaną wyświetlone.
W przypadku wybrania tej konfiguracji można ponownie utworzyć pakiet inicjowania i wybrać inną ścieżkę dla pakietu wyjściowego. Aby to uczynić, wybierz przycisk Back, aby zmienić nazwę pakietu wyjściowego i ścieżkę, a następnie wybierz przycisk Next, aby rozpocząć kolejną kompilację. - Po zakończeniu wybierz przycisk Finish, aby zamknąć kreatora i powrócić do strony Customizations.
Zastosuj pakiet inicjowania
Dotyczy:
- Windows 10
- Windows 11
Pakiety inicjowania mogą być stosowane do urządzenia podczas wstępnej konfiguracji (doświadczenie przy pierwszym uruchomieniu lub „OOBE”) oraz po jej zakończeniu („środowisko pracy”).
- Zastosowanie pakietu inicjowania do urządzenia stacjonarnego wymaga uprawnień administratora na tym urządzeniu.
- Można przerwać długo trwający proces inicjowania naciskając klawisz ESC.
Wskazówka
Oprócz poniższych metod można użyć polecenia cmdleta PowerShell Install-ProvisioningPackage  z komendą -LogsDirectoryPath, aby uzyskać dzienniki dla operacji.
z komendą -LogsDirectoryPath, aby uzyskać dzienniki dla operacji.
Podczas wstępnej konfiguracji
Aby zastosować pakiet inicjowania z dysku USB podczas wstępnej konfiguracji:
- Zacznij od urządzenia na ekranie początkowej konfiguracji. Jeśli urządzenie minęło ten ekran, zresetuj urządzenie, aby zacząć od nowa. Aby zresetować, przejdź do opcji Settings > System > Recovery > Reset this PC (Rysunek 4).
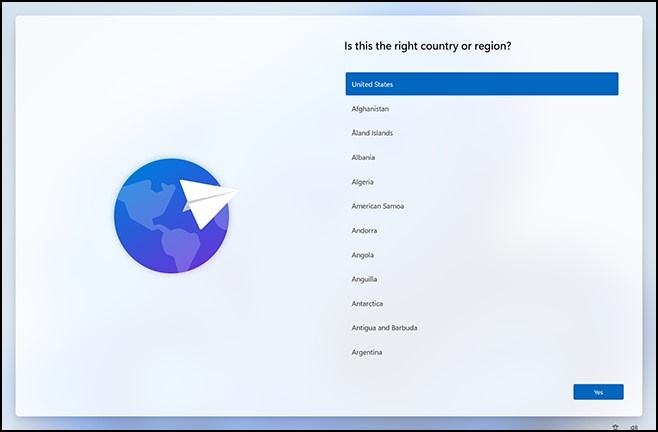
Rysunek 4 - Podłącz nośnik USB. Jeśli po włożeniu dysku USB nic się nie dzieje, naciśnij klawisz Windows pięć razy.
- Jeśli na dysku USB znajduje się tylko jeden pakiet inicjowania, zostanie zastosowany pakiet inicjowania. Patrz krok 5.
- Jeśli na dysku USB znajduje się więcej niż jeden pakiet inicjowania, instalator systemu Windows rozpoznaje dysk i pyta, w jaki sposób chcesz skonfigurować urządzenie. Wybierz opcję Install provisioning package, a następnie wybierz Next (Rysunek 5).
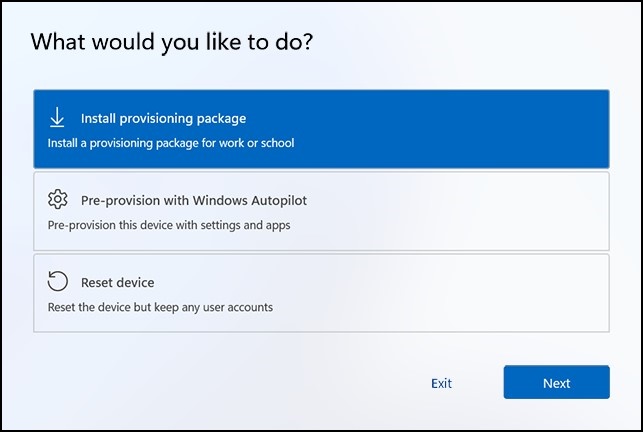
Rysunek 5
- Wybierz pakiet inicjowania (.ppkg), który chcesz zastosować, i wybierz Yes (Rysunek 6).
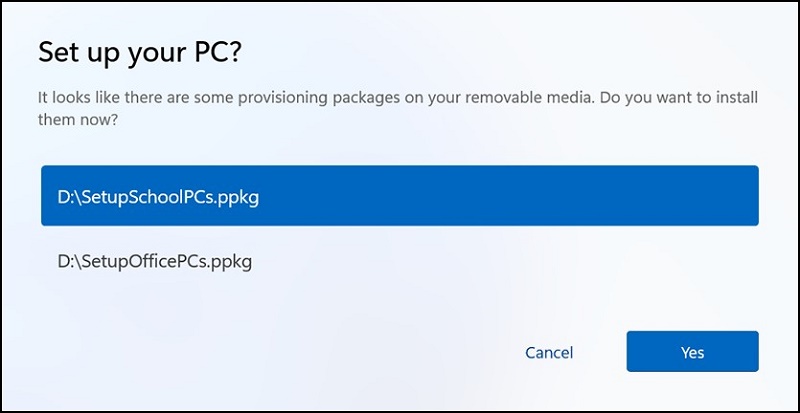
Rysunek 6 - Wybrany pakiet inicjowania zostanie zainstalowany i zastosowany do urządzenia (Rysunek 7).
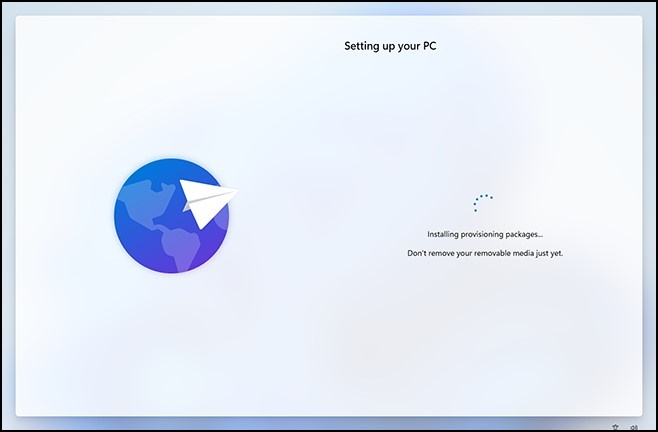
Rysunek 7 - Poczekaj na załadowanie urządzenia i rozpocznij stosowanie pakietu inicjowania. Po wyświetleniu komunikatu „You can remove your removable media now!” możesz wyjąć dysk USB. System Windows będzie kontynuował inicjowanie urządzenia.
Po wstępnej konfiguracji
Pakiety inicjowania można zastosować po wstępnej konfiguracji poprzez ustawienia systemu Windows lub po prostu klikając dwukrotnie pakiet inicjowania.
Ustawienia systemu Windows
- Włóż dysk USB, a następnie przejdź do sekcji Settings > Accounts > Access work or school > Add or remove a provisioning package > Add a package (Rysunek 8).
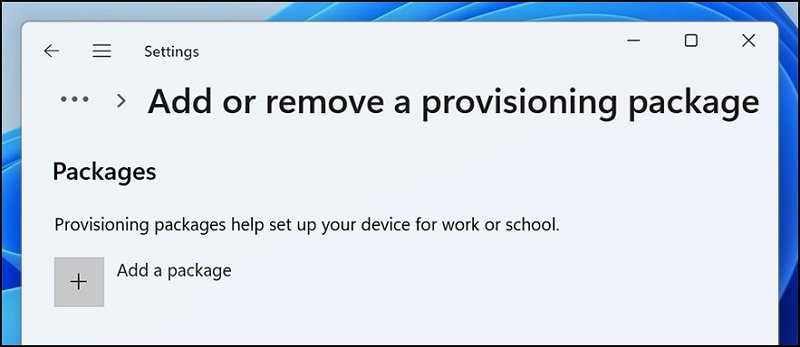
Rysunek 8 - Wybierz metodę, której chcesz użyć, na przykład Removable Media (Rysunek 9).
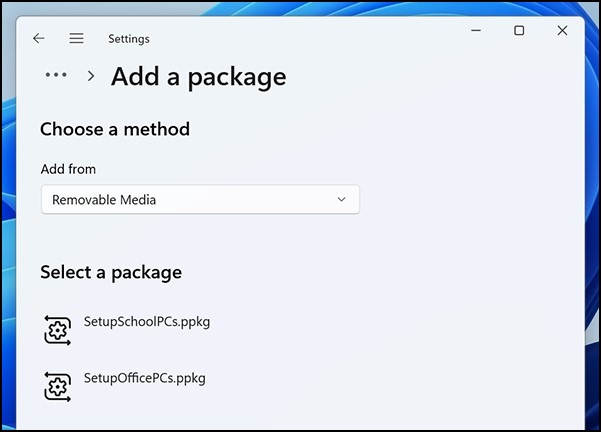
Rysunek 9 - Wybierz pakiet inicjowania (.ppkg), który chcesz zastosować i wybierz Add (Rysunek 10).
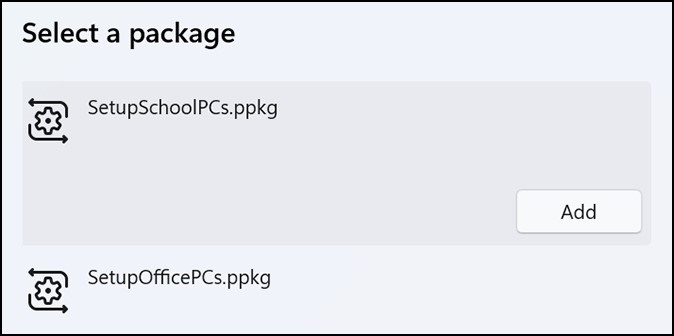
Rysunek 10 - Pakiety inicjowania wymagają uprawnień administratora, ponieważ mogą modyfikować polityki systemowe i uruchamiać skrypty na poziomie systemu. Przed zaakceptowaniem monitu konta użytkownika upewnij się, że ufasz instalowanemu pakietowi. Wybierz opcję Yes (Rysunek 11).
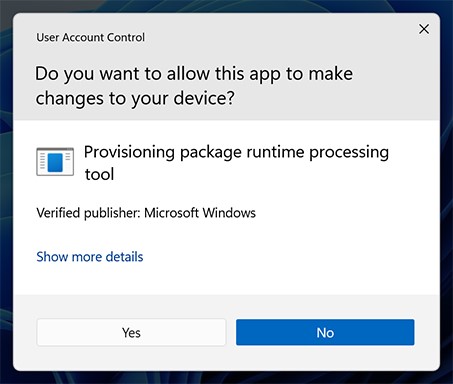
Rysunek 11 - Środowisko wykonywania inicjowania pyta, czy pakiet pochodzi ze źródła zaufanego. Upewnij się, że wdrażasz prawidłowy pakiet i czy jest on zaufany. Wybierz opcję Yes, add it.
- Yes, add it (Rysunek 12).
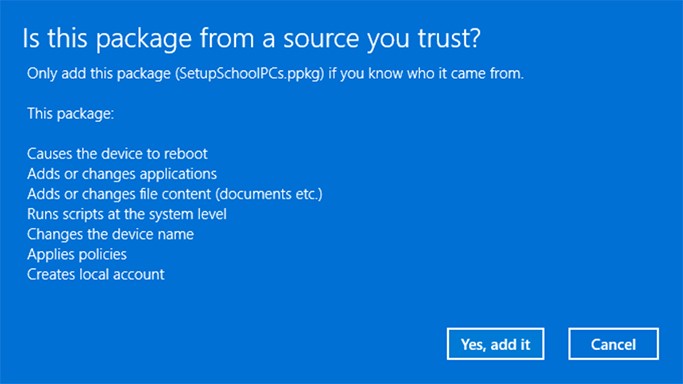
Rysunek 12
Stosowanie bezpośrednio
Aby zastosować pakiet inicjowania bezpośrednio, np. z dysku USB, folderu, sieci lub witryny SharePoint:
- Przejdź do pakietu inicjowania i kliknij go dwukrotnie, aby rozpocząć instalację (Rysunek 13).
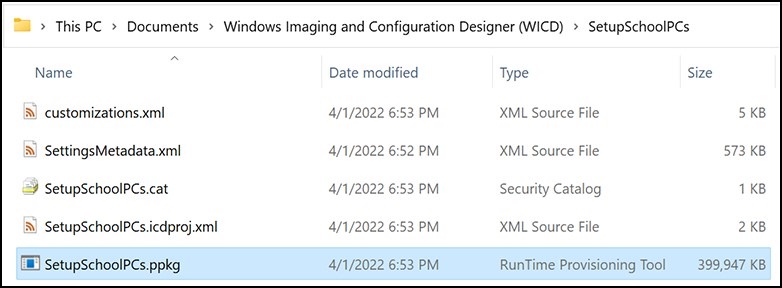
Rysunek 13 - Pakiety inicjowania wymagają uprawnień administratora, ponieważ mogą modyfikować polityki systemowe i uruchamiać skrypty na poziomie systemu. Przed zaakceptowaniem monitu konta użytkownika upewnij się, że ufasz instalowanemu pakietowi. Wybierz opcję Yes (Rysunek 14).
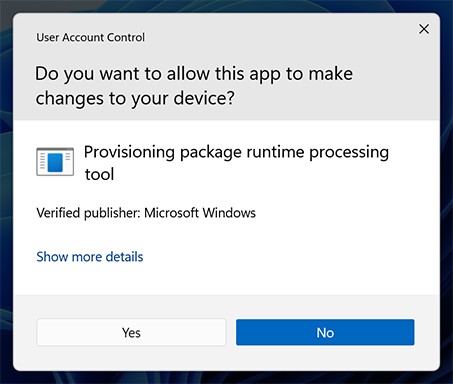
Rysunek 14 - Środowisko wykonywania inicjowania pyta, czy pakiet pochodzi ze źródła zaufanego. Upewnij się, że wdrażasz prawidłowy pakiet i czy jest on zaufany. Wybierz opcję Yes, add it (Rysunek 15).
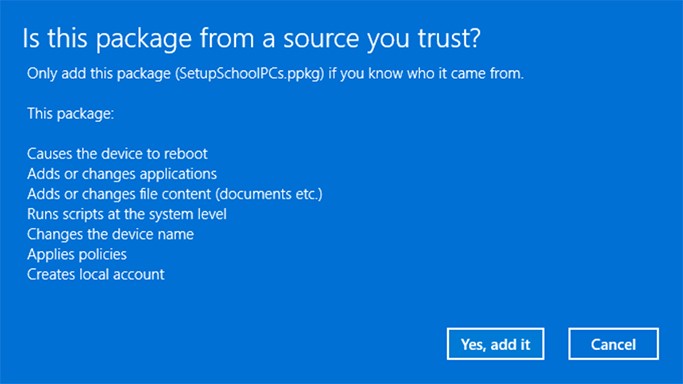
Rysunek 15
文書のプロパティ
影響を受ける製品
Laptops
最後に公開された日付
30 11月 2022
バージョン
3
文書の種類
Solution