文書番号: 000201259
Como criar scripts de alterações de APN de celular usando o Designer de configuração da Microsoft
概要: Este artigo apresenta as etapas de como configurar os nomes do ponto de acesso (APN) da rede de longa distância sem fio (WWAN) usando o Designer de configuração da Microsoft.
文書の内容
現象
Talvez seja necessário alterar os APNs da WWAN em uma grande implementação de computadores. Isso pode ser necessário devido a alterações nas redes do provedor de serviços ou ao migrar para um APN privado.
原因
Nenhuma informação sobre a causa.
解決方法
As empresas podem definir configurações de celular para tablets e computadores que têm modems de celular integrados ou dongles de modem USB plug-in e aplicar as configurações em um pacote de provisionamento  . Depois que os dispositivos são configurados, os usuários são conectados de maneira automática usando o APN definido pela empresa sem a necessidade de se conectar manualmente.
. Depois que os dispositivos são configurados, os usuários são conectados de maneira automática usando o APN definido pela empresa sem a necessidade de se conectar manualmente.
Para usuários que trabalham em locais diferentes, você pode configurar um APN para conexão quando os usuários estiverem no trabalho e um APN diferente quando os usuários estiverem viajando.
Pré-requisitos
- Windows 10, edições para desktop (Home, Pro, Enterprise, Education)
- Tablet ou computador com modem de celular integrado ou dongle de modem USB plug-in
- Designer de configuração do Windows

- APN (o endereço que o computador usa para se conectar à Internet ao usar a conexão de dados do celular)
Como definir as configurações de celular em um pacote de provisionamento
- No Designer de configuração do Windows, inicie um novo projeto
 usando a opção "Provisionamento avançado".
usando a opção "Provisionamento avançado". - Digite um nome para seu projeto e, em seguida, clique em "Avançar".
- Selecione "Todas as edições do Windows para desktop", clique em "Avançar" e, em seguida, clique em "Concluir".
- Vá para "Configurações de tempo de execução > Conexões > EnterpriseAPN".
- Digite um nome para a conexão e clique em "Adicionar" (Figura 1).
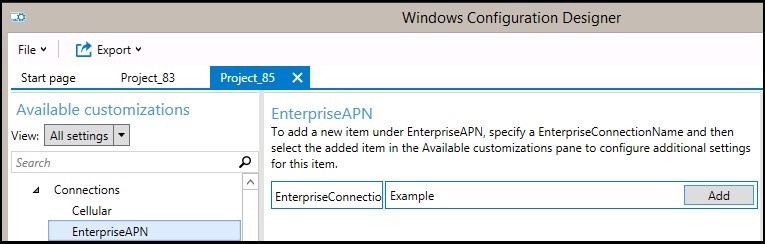
Figura 1 - A conexão é exibida no painel "Personalizações disponíveis". Selecione-a para visualizar as configurações que você pode configurar para a conexão (Figura 2).
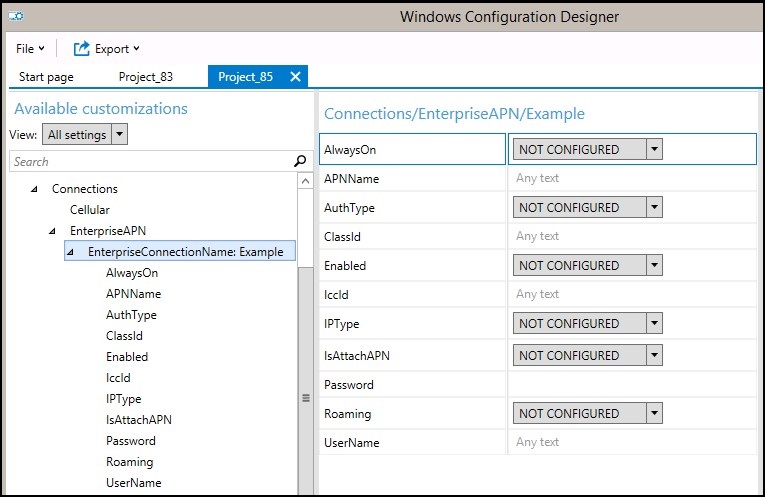
Figura 2
A tabela a seguir descreve as configurações disponíveis para a conexão.Configuração Descrição Sempre ativado Por padrão, o Gerenciador de conexões tentará se conectar automaticamente ao APN quando uma conexão estiver disponível. Você pode desativar essa configuração. APNName Digite o nome do APN. AuthType Você pode selecionar Nenhum (o padrão) ou especificar a autenticação Auto, PAP, CHAPou MSCHAPv2. Se você selecionar a autenticação PAP, CHAP ou MSCHAPv2, também deverá informar um nome de usuário e uma senha. ClassId Este é um GUID que define a classe de APN para o modem. Isso só é necessário quando o IsAttachAPN é verdadeiro e o APN de conexão não é usado apenas como o APN da Internet. Enabled Por padrão, a conexão está habilitada. Você pode alterar essa configuração. IccId Este é o ID da placa de circuito integrado (ICCID) associado ao perfil de conexão de celular. IPType Por padrão, a conexão pode usar IPv4 e IPv6 simultaneamente. Você pode alterar essa configuração para apenas IPv4, apenas IPv6 ou IPv6 com IPv4 fornecido por 46xlat. IsAttachAPN Especifique se esse APN deve ser solicitado como parte de um anexo LTE. Senha Se você selecionar a autenticação PAP, CHAP ou MSCHAPv2, digite uma senha que corresponda ao nome de usuário. Roaming Selecione o comportamento que você deseja quando o dispositivo estiver em roaming. As opções são:
— Não permitido
— Permitido (padrão)
— Roaming nacional
— Use OnlyForDomesticRoaming
— UseOnlyForNonDomesticRoaming
— UseOnlyForRoamingNome de usuário Se você selecionar a autenticação PAP, CHAP ou MSCHAPv2, digite um nome de usuário. - Depois de definir as configurações de conexão, crie o pacote de provisionamento
 .
.
Compilar pacote
- Depois de concluir a configuração de suas personalizações, selecione Exportar e, em seguida, selecione Pacote de provisionamento (Figura 3).
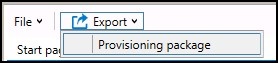
Figura 3 - Na janela Descrever o pacote de provisionamento, digite as seguintes informações e, em seguida, selecione Avançar:
- Nome — este campo é preenchido previamente com o nome do projeto. Você pode alterar esse valor digitando um nome diferente no campo Nome.
- Versão no formato Major.Minor — opcional. Você pode alterar a versão do pacote padrão especificando um novo valor no campo Versão.
- Proprietário — selecione Administrador de TI. Para obter mais informações, consulte Precedência para pacotes de provisionamento
 .
. - Classificar (entre 0 a 99) — opcional. Você pode selecionar um valor entre 0 e 99, inclusive. A classificação de pacote padrão é 0.
- Na janela Selecionar os detalhes de segurança do pacote de provisionamento, você pode selecionar criptografar e/ou assinar um pacote de provisionamento com um certificado selecionado e, em seguida, selecionar Avançar. Ambas as seleções são opcionais:
- Criptografar pacote — se você selecionar essa opção, uma senha automática será exibida na tela.
- Assinar pacote — se você selecionar essa opção, deverá selecionar um certificado válido para usar na assinatura do pacote. Você pode especificar o certificado selecionando Selecionar e escolhendo o certificado que deseja usar para assinar o pacote.
-
Nota: Você só deve configurar a segurança do pacote de provisionamento quando o pacote for usado para provisionamento de dispositivos e quando o pacote tiver conteúdo com dados confidenciais de segurança, como certificados ou credenciais que devem ser impedidos de serem comprometidos. Ao aplicar um pacote de provisionamento criptografado e/ou assinado, durante a OOBE ou por meio da interface do usuário de configuração, o pacote pode ser descriptografado e, se assinado, ser confiável sem o consentimento explícito do usuário. Um administrador de TI pode definir a política em um dispositivo do usuário para restringir a remoção dos pacotes necessários para o dispositivo ou o provisionamento de pacotes potencialmente prejudiciais no dispositivo.
Se um pacote de provisionamento for assinado por um provisionador confiável, ele poderá ser instalado em um dispositivo sem um prompt de consentimento do usuário. Para habilitar certificados de provedor confiável, você deve definir a configuração TrustedProvisioners antes de instalar o pacote de provisionamento confiável. Essa é a única maneira de instalar um pacote sem o consentimento do usuário. Para fornecer segurança adicional, você também pode definir RequireProvisioningPackageSignature, o que impede que os usuários instalem pacotes de provisionamento que não sejam assinados por um provisionador confiável.
- Na janela Selecionar onde salvar o pacote de provisionamento, especifique o local de saída onde você deseja que o pacote de provisionamento seja direcionado depois de criado e, em seguida, selecione Avançar. Por padrão, o Designer de configuração do Windows usa a pasta do projeto como o local de saída.
- Na janela Compilar o pacote de provisionamento, selecione Compilar. O pacote de provisionamento não leva muito tempo para ser compilado. As informações do projeto são exibidas na página de compilação, e a barra de andamento indica o status da compilação.
Se você precisar cancelar a compilação, selecione Cancelar. Isso cancelará o processo de compilação atual, fechará o assistente e levará você de volta à página Personalizações. - Se sua compilação falhar, será exibida uma mensagem de erro que inclui um link para a pasta do projeto. Você pode verificar os logs para determinar o que causou o erro. Depois de corrigir o problema, tente compilar o pacote novamente.
Se sua compilação for bem-sucedida, o nome do pacote de provisionamento, diretório de saída e diretório do projeto serão exibidos.
Se optar, poderá compilar o pacote de provisionamento novamente e escolher um caminho diferente para o pacote de saída. Para fazer isso, selecione Voltar para alterar o nome e o caminho do pacote de saída e, em seguida, selecione Avançar para iniciar outra compilação. - Quando terminar, selecione Concluir para fechar o assistente e voltar para a página Personalizações.
Aplicar um pacote de provisionamento
Aplica-se a:
- Windows 10
- Windows 11
Os pacotes de provisionamento podem ser aplicados a um dispositivo durante a configuração inicial (configuração inicial pelo usuário ou "OOBE") e após ("tempo de execução").
- A aplicação de um pacote de provisionamento a um dispositivo desktop requer privilégios de administrador no dispositivo.
- Você pode interromper um processo de provisionamento de longa duração pressionando ESC.
Dica
Além dos métodos a seguir, você pode usar o cmdlet Install-ProvisioningPackage  do PowerShell com -LogsDirectoryPath para obter os registros da operação.
do PowerShell com -LogsDirectoryPath para obter os registros da operação.
Durante a configuração inicial
Para aplicar um pacote de provisionamento de uma unidade USB durante a instalação inicial:
- Comece com um dispositivo na tela de configuração inicial. Se o dispositivo tiver passado por essa tela, redefina o dispositivo para reiniciar. Para redefinir, acesse Configurações > Sistema > Recuperação > Restaurar o PC (Figura 4).
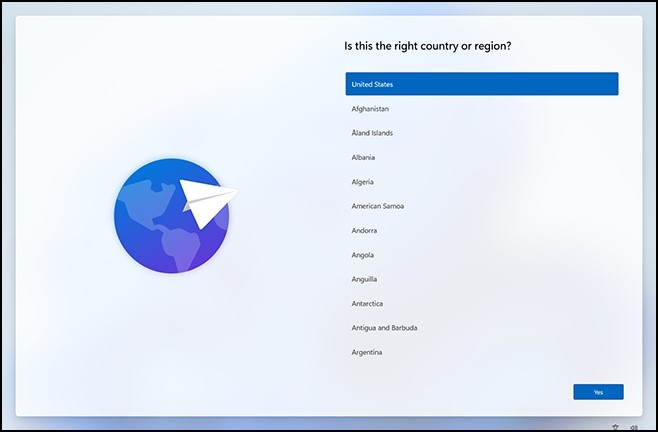
Figura 4 - Insira a unidade USB. Se nada acontecer ao inserir a unidade USB, pressione a tecla Windows cinco vezes.
- Se houver apenas um pacote de provisionamento na unidade USB, o pacote de provisionamento será aplicado. Consulte a etapa 5.
- Se houver mais de um pacote de provisionamento na unidade USB, a configuração do Windows reconhecerá a unidade e perguntará como você deseja provisionar o dispositivo. Selecione Instalar pacote de provisionamento e selecione Avançar (Figura 5).
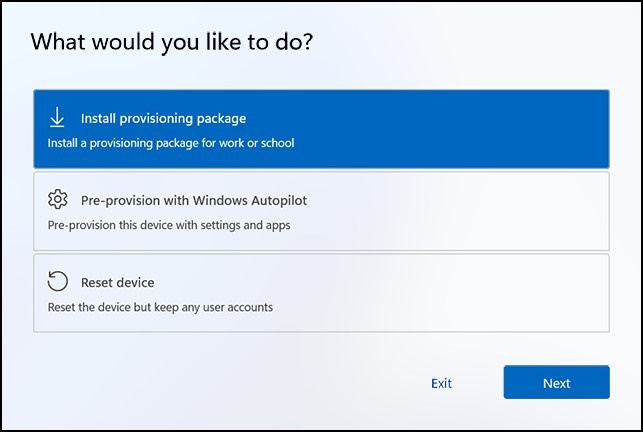
Figura 5
- Selecione o pacote de provisionamento (.ppkg) que deseja aplicar e selecione Sim (Figura 6).
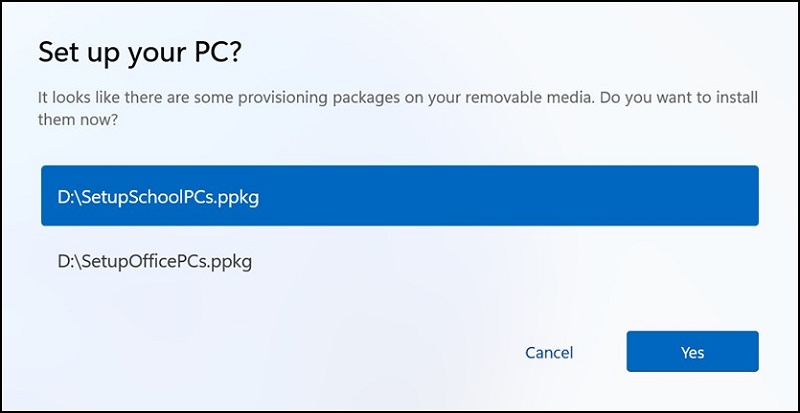
Figura 6 - O pacote de provisionamento selecionado será instalado e aplicado ao dispositivo (Figura 7).
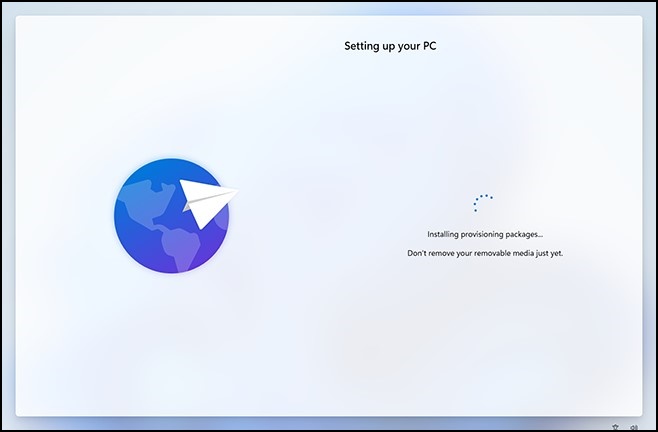
Figura 7 - Aguarde até que o dispositivo seja carregado e comece a aplicar o pacote de provisionamento. Depois que aparecer a mensagem, "Você pode remover sua mídia removível agora!", você pode remover a unidade USB. O Windows continuará provisionando o dispositivo.
Após a configuração inicial
Os pacotes de provisionamento podem ser aplicados após a configuração inicial por meio das configurações do Windows ou simplesmente clicando duas vezes em um pacote de provisionamento.
Configurações do Windows
- Insira a unidade USB e, em seguida, vá para Configurações > Contas > Acessar trabalho ou escola > Adicionar ou remover um pacote de provisionamento > Adicionar um pacote (Figura 8).
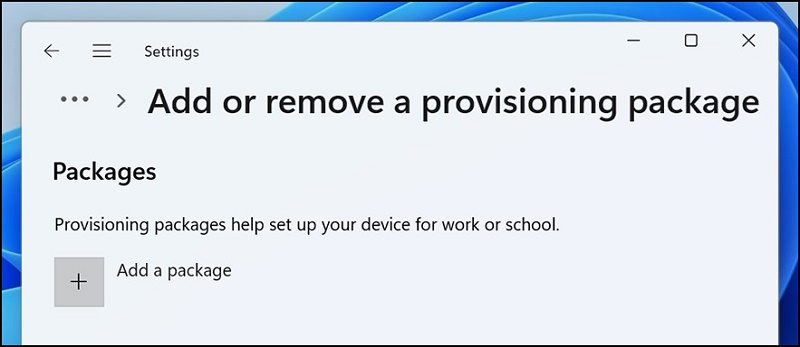
Figura 8 - Escolha o método que deseja usar, como Mídia removível (Figura 9).
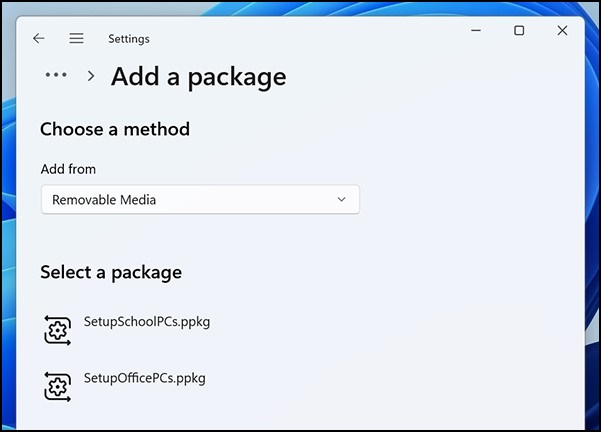
Figura 9 - Selecione o pacote de provisionamento (.ppkg) que deseja aplicar e selecione Adicionar (Figura 10).
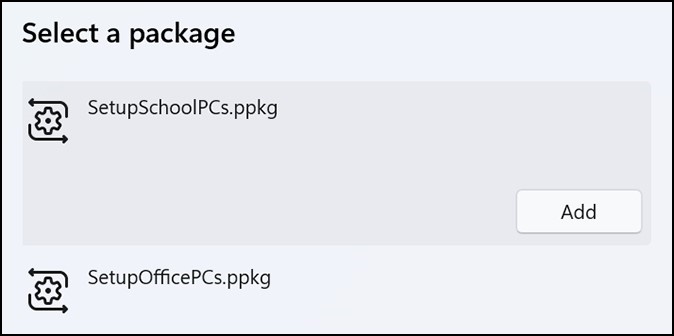
Figura 10 - Os pacotes de provisionamento exigem privilégios de administrador, pois podem modificar as políticas do sistema e executar scripts no nível do sistema. Certifique-se de confiar no pacote que está instalando antes de aceitar a solicitação do UAC. Selecione Sim (Figura 11).
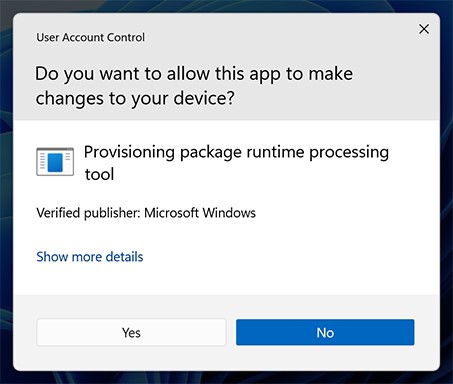
Figura 11 - O tempo de execução do provisionamento pergunta se o pacote é de uma fonte confiável. Verifique se você está aplicando o pacote correto e se ele é confiável. Selecione Sim, adicionar.
- Sim, adicionar (Figura 12).
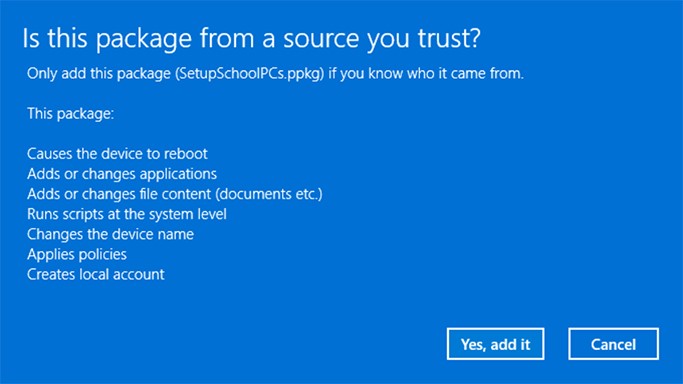
Figura 12
Aplicar diretamente
Para aplicar um pacote de provisionamento diretamente, como a partir de uma unidade USB, pasta, rede ou site do SharePoint:
- Vá para o pacote de provisionamento e clique duas vezes nele para iniciar a instalação (Figura 13).
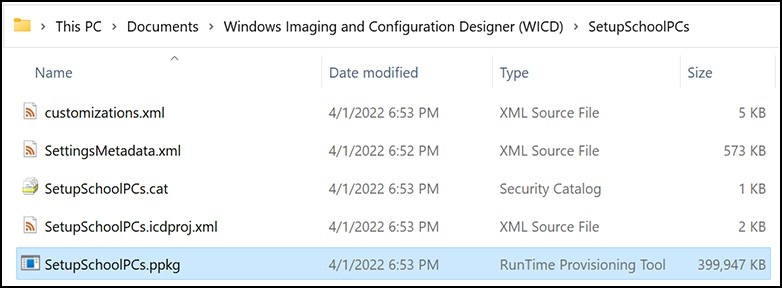
Figura 13 - Os pacotes de provisionamento exigem privilégios de administrador, pois podem modificar as políticas do sistema e executar scripts no nível do sistema. Certifique-se de confiar no pacote que está instalando antes de aceitar a solicitação do UAC. Selecione Sim (Figura 14).
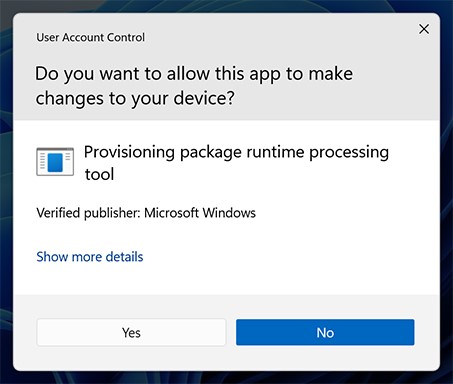
Figura 14 - O tempo de execução do provisionamento pergunta se o pacote é de uma fonte confiável. Verifique se você está aplicando o pacote correto e se ele é confiável. Selecione Sim, adicionar (Figura 15).
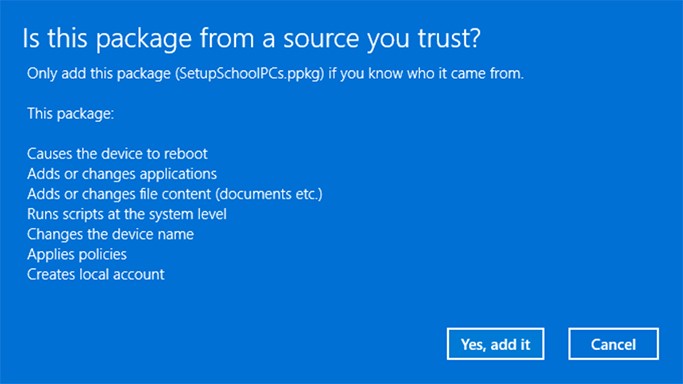
Figura 15
文書のプロパティ
影響を受ける製品
Laptops
最後に公開された日付
30 11月 2022
バージョン
3
文書の種類
Solution