文書番号: 000201259
Как выполнить сценарий изменений мобильных APN с помощью конструктора конфигураций Microsoft
概要: В этой статье приведены инструкции по настройке имен точек доступа (APN) беспроводной глобальной сети (WWAN) с помощью конструктора конфигураций Microsoft.
文書の内容
現象
Возможно, потребуется изменить точки доступа WWAN во время крупного развертывания компьютеров. Это может потребоваться в связи с изменениями в сетях поставщиков услуг или при переходе к частному APN.
原因
Нет информации о причине.
解決方法
Предприятия могут настраивать параметры сотовой связи для планшетов и компьютеров, оснащенных встроенными модемами сотовой связи или подключаемыми USB-модемами, и применять параметры в пакете предоставления ресурсов  . После настройки устройств пользователи автоматически подключаются к сети с помощью имени APN, определенного предприятием. Подключение вручную не требуется.
. После настройки устройств пользователи автоматически подключаются к сети с помощью имени APN, определенного предприятием. Подключение вручную не требуется.
Для пользователей, работающих в разных местах, можно настроить одно имя APN для подключения, когда пользователи находятся на работе, и другое APN, когда пользователи находятся в пути.
Необходимые условия
- Windows 10 для ПК (Home, Pro, Enterprise, Education)
- Планшет или компьютер со встроенным модемом сотовой связи или подключаемым USB-модемом
- Конструктор конфигураций Windows

- APN (адрес, используемый компьютером для подключения к Интернету при использовании сотового подключения для передачи данных)
Как настроить параметры сотовой связи в пакете предоставления ресурсов
- В конструкторе конфигураций Windows запустите новый проект
 с помощью параметра Расширенное предоставление ресурсов.
с помощью параметра Расширенное предоставление ресурсов. - Введите имя проекта и нажмите Далее.
- Выберите Все выпуски Windows для настольных ПК, нажмите Далее, а затем Готово.
- Перейдите в раздел Настройки времени выполнения > Подключения > EnterpriseAPN.
- Введите имя подключения и нажмите Добавить (Рис. 1).

Рис. 1. - Подключение отобразится на панели Доступные настройки. Выберите его, чтобы просмотреть параметры, которые можно настроить для подключения (Рис. 2).
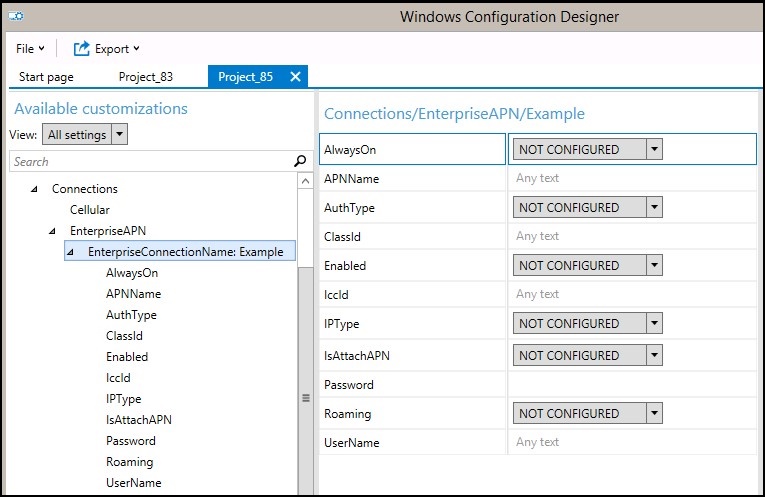
Рис. 2
В следующей таблице описаны настройки, доступные для подключения.Настройка Описание Always On По умолчанию диспетчер подключений автоматически попытается подключиться к APN, когда соединение будет доступно. Эту настройку можно отключить. APNName Введите имя APN. AuthType Можно выбрать Нет (по умолчанию) или указать аутентификацию Авто, PAP, CHAP или MSCHAPv2. При выборе аутентификации PAP, CHAP или MSCHAPv2 необходимо также ввести имя пользователя и пароль. ClassId Это идентификатор GUID, определяющий класс APN для модема. Он необходим, только если IsAttachAPN имеет значение true, а APN используется не только в качестве APN для Интернета. Enabled По умолчанию подключение включено. Эту настройку можно изменить. ICCID Это идентификатор интегрированной печатной платы (ICCID), связанный с профилем сотовой связи. IPType По умолчанию подключение может использовать одновременно IPv4 и IPv6. Эту настройку можно изменить на только IPv4, только IPv6 или IPv6 с IPv4, предоставляемых 46xlat. IsAttachAPN Укажите, следует ли запрашивать APN как часть подключения по стандарту LTE. Password При выборе аутентификации PAP, CHAP или MSCHAPv2 введите пароль, соответствующий имени пользователя. Roaming Выберите поведение, когда устройство находится в роуминге. Возможные варианты.
-Запрещено
-Разрешено (по умолчанию)
-Домашний роуминг
-Использовать только для домашнего роуминга
-Использовать только для зарубежного роуминга
-Использовать только для роумингаUserName При выборе аутентификации PAP, CHAP или MSCHAPv2 введите имя пользователя. - После настройки параметров подключения создайте пакет предоставления ресурсов
 .
.
Создать пакет
- После завершения настройки выберите Экспорт, а затем выберите Пакет предоставления ресурсов (Рис. 3).
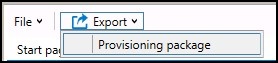
Рис. 3. - В окне Описание пакета предоставления ресурсов введите следующую информацию и нажмите Далее.
- Имя — поле для ввода имени проекта. Его можно изменить, введя другое имя в поле Имя.
- Версия в формате Major.Minor — необязательно. Версию пакета по умолчанию можно изменить, указав новое значение в поле Версия.
- Владелец — выберите ИТ-администратора. Дополнительные сведения см. в разделе Приоритет для пакетов предоставления ресурсов
 .
. - Ранг (от 0 до 99) — необязательно. Можно выбрать значение от 0 до 99 включительно. Ранг пакета по умолчанию — 0.
- В окне Выбор сведений о безопасности для пакета предоставления ресурсов можно выбрать шифрование и/или подписать пакет предоставления ресурсов с помощью выбранного сертификата, а затем нажать Далее. Оба варианта являются необязательными.
- Зашифровать пакет: при выборе этого параметра на экране отображается автоматически созданный пароль.
- Подписать пакет: при выборе этого параметра необходимо выбрать допустимый сертификат, который будет использоваться для подписи пакета. Сертификат можно указать, нажав Выбрать и выбрав сертификат, который будет использоваться для подписи пакета.
-
Примечание. Настройку безопасности пакета подготовки следует выполнять, только если пакет используется для предоставления ресурсов устройства, а также содержит конфиденциальные данные безопасности, например сертификаты или учетные данные, которые не должны быть похищены. При применении зашифрованного и/или подписанного пакета предоставления ресурсов, как при первом включении компьютера (OOBE), так и в интерфейсе настройки, пакет можно расшифровать и, если он подписан, сделать доверенным без явного согласия пользователя. ИТ-администратор может задать политику на пользовательском устройстве, чтобы ограничить удаление необходимых пакетов с устройства или предоставление потенциально опасных пакетов.
Если пакет предоставления ресурсов подписан доверенным поставщиком, его можно установить на устройство без согласия пользователя. Чтобы включить доверенные сертификаты поставщика, перед установкой доверенного пакета предоставления ресурсов необходимо задать параметр TrustedProvisioners. Это единственный способ установить пакет без согласия пользователя. Чтобы обеспечить дополнительную безопасность, можно также задать параметр RequireProvisioningPackageSignature, который не позволит пользователям устанавливать пакеты предоставления ресурсов, не подписанные доверенным поставщиком.
- В окне Выбор места сохранения пакета предоставления ресурсов укажите расположение вывода, где должен быть размещен пакет предоставления ресурсов после его создания, а затем нажмите Далее. По умолчанию конструктор конфигураций Windows использует папку проекта в качестве расположения вывода.
- В окне Создание пакета предоставления ресурсов выберите Создать. Создание пакета не занимает много времени. Информация о проекте отображается на странице создания, а индикатор выполнения показывает статус создания.
Если необходимо отменить создание, нажмите Отмена. При этом текущий процесс создания будет отменен, мастер закроется, и вы вернетесь на страницу Настройки. - Если произойдет сбой создания, появится сообщение об ошибке со ссылкой на папку проекта. Можно просмотреть журналы, чтобы определить причину ошибки. После устранения проблемы попробуйте создать пакет еще раз.
Если пакет создан, будут отображаться имя пакета предоставления ресурсов, выходной каталог и каталог проекта.
При выборе этого параметра можно снова создать пакет предоставления ресурсов и выбрать другой путь для пакета вывода. Для этого нажмите Назад, чтобы изменить имя и путь пакета вывода, а затем нажмите Далее, чтобы создать другой пакет. - По завершении нажмите Готово, чтобы закрыть мастер и вернуться на страницу Настройки.
Применение пакета предоставления ресурсов
Применяется к:
- Windows 10
- Windows 11
Пакеты предоставления ресурсов можно применить к устройству во время начальной настройки (в рамках OOBE) и после нее («во время выполнения»).
- Для применения пакета предоставления ресурсов на настольном устройстве требуются права администратора.
- Можно прервать длительный процесс предоставления ресурсов, нажав ESC.
Совет
. Помимо следующих методов можно использовать командлет PowerShell Install-ProvisioningPackage  с -LogsDirectoryPath для получения журналов операции.
с -LogsDirectoryPath для получения журналов операции.
Во время начальной настройки
Чтобы применить пакет предоставления ресурсов с USB-накопителя во время начальной настройки, выполните следующие действия.
- Сначала выберите устройство на начальном экране настройки. Если этот экран не отображается на устройстве, сбросьте устройство, чтобы начать сначала. Чтобы выполнить сброс, перейдите в раздел Настройки > Система > Восстановление > Вернуть компьютер в исходное состояние (Рис. 4).
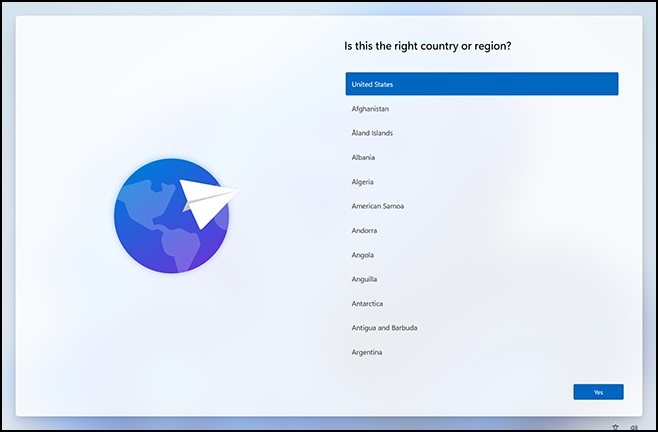
Рис. 4. - Подключите USB-накопитель. Если при подключении USB-накопителя ничего не происходит, нажмите клавишу Windows пять раз.
- Если на USB-накопителе имеется только один пакет предоставления ресурсов, он применяется. См. шаг 5.
- Если на USB-накопителе имеются несколько пакетов, программа установки Windows распознает накопитель и запрашивает вариант предоставления ресурсов. Выберите Установить пакет предоставления ресурсов и нажмите Далее (Рис. 5).
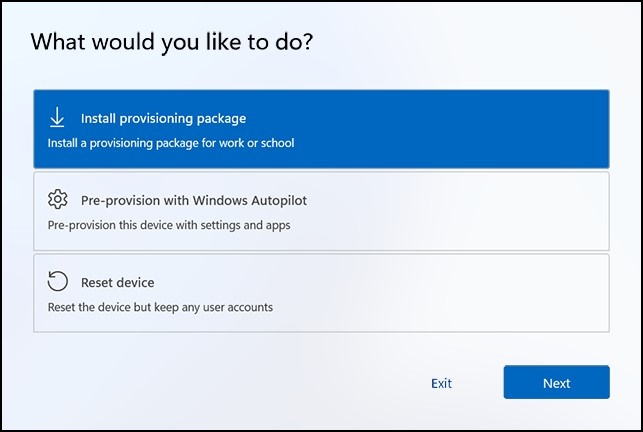
Рис. 5.
- Выберите пакет предоставления ресурсов (.ppkg), который необходимо применить, и нажмите Да (Рис. 6).
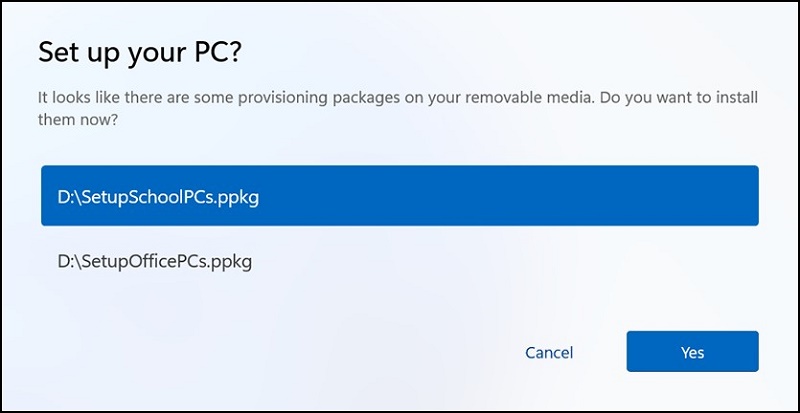
Рис. 6. - Выбранный пакет предоставления ресурсов будет установлен и применен к устройству (Рис. 7).
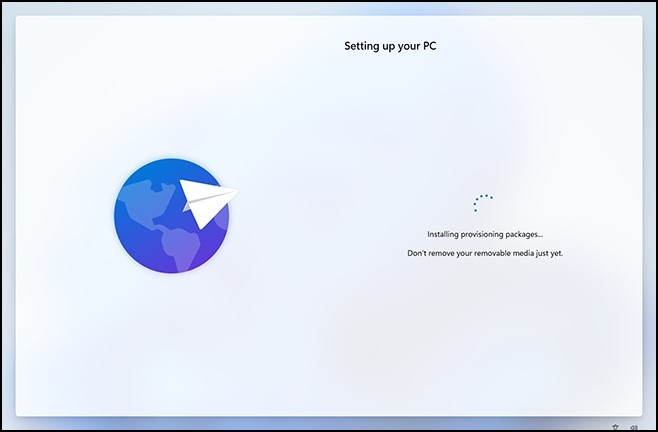
Рис. 7. - Дождитесь загрузки устройства и примените пакет предоставления ресурсов. Как только отобразится сообщение «Теперь вы можете извлечь съемный носитель!», можно извлечь USB-накопитель. Windows продолжит предоставление ресурсов устройству.
После начальной настройки
Пакеты предоставления ресурсов можно применить после начальной настройки с помощью настроек Windows или двойным нажатием на пакет предоставления ресурсов.
Настройки Windows
- Вставьте USB-накопитель, затем выберите Настройки > Учетные записи > Доступ к учетной записи места работы или учебного заведения > Добавить или удалить пакет предоставления ресурсов > Добавить пакет (Рис. 8).
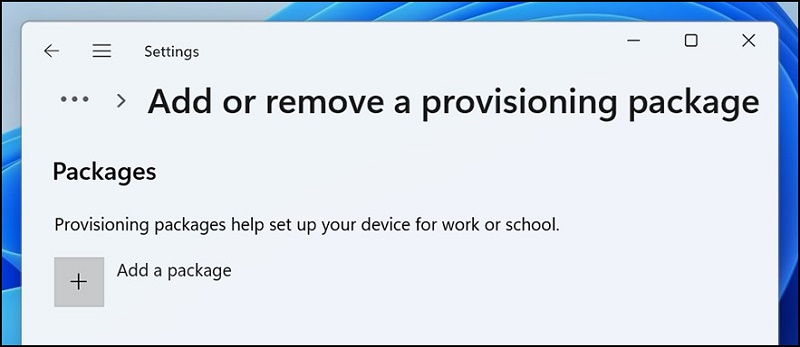
Рис. 8. - Выберите нужный метод, например Съемный носитель (Рис. 9).
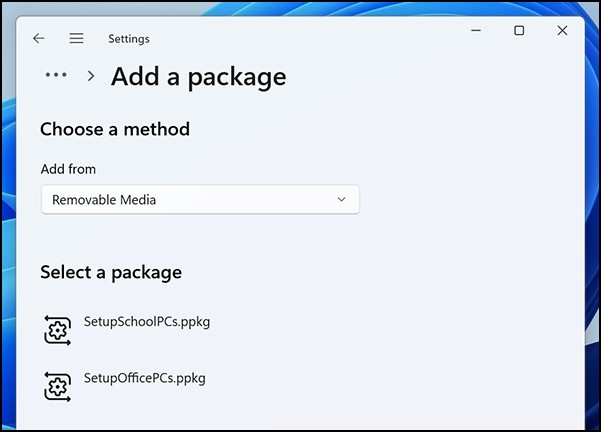
Рис. 9 - Выберите пакет предоставления ресурсов (.ppkg), который необходимо применить, и нажмите Добавить (Рис. 10).
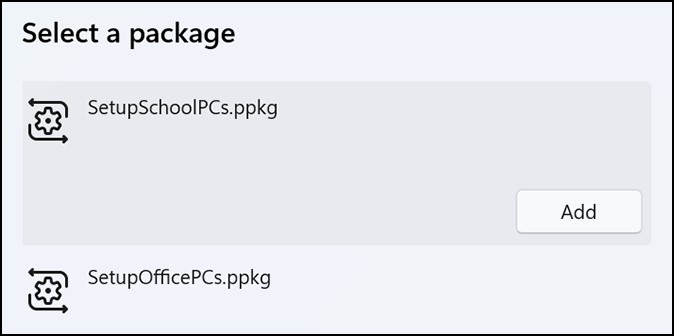
Рис. 10. - Пакеты предоставления ресурсов требуют привилегий администратора, так как они могут изменять системные политики и запускать сценарии на уровне системы. Перед принятием запроса UAC убедитесь, что вы устанавливаете доверенный пакет. Выберите Да (Рис. 11).
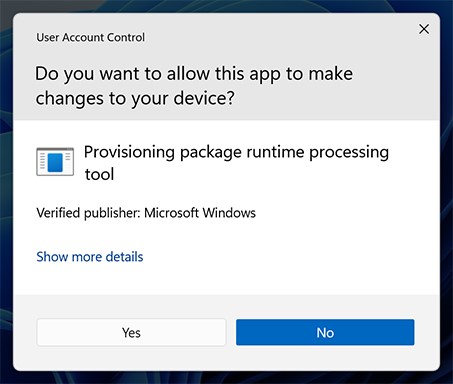
Рис. 11. - Среда предоставления ресурсов спрашивает, является ли пакет доверенным источником. Убедитесь, что вы используете правильный пакет и что он является доверенным. Выберите Да, добавить.
- Да, добавить (Рис. 12).
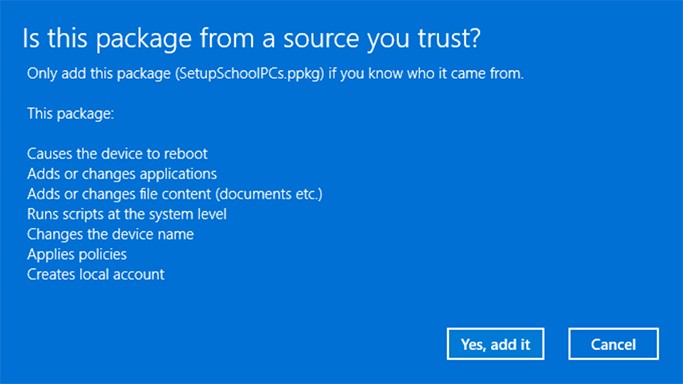
Рис. 12.
Применение напрямую
Чтобы применить пакет предоставления ресурсов напрямую, например с USB-накопителя, из папки, сети или с сайта SharePoint, выполните следующие действия.
- Перейдите к пакету предоставления ресурсов и дважды нажмите на него, чтобы начать установку (Рис. 13).
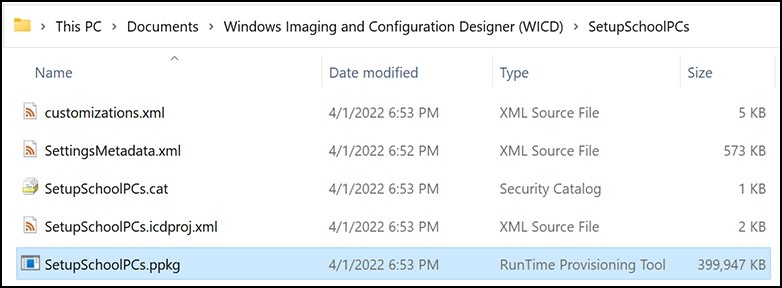
Рис. 13. - Пакеты предоставления ресурсов требуют привилегий администратора, так как они могут изменять системные политики и запускать сценарии на уровне системы. Перед принятием запроса UAC убедитесь, что вы устанавливаете доверенный пакет. Выберите Да (Рис. 14).
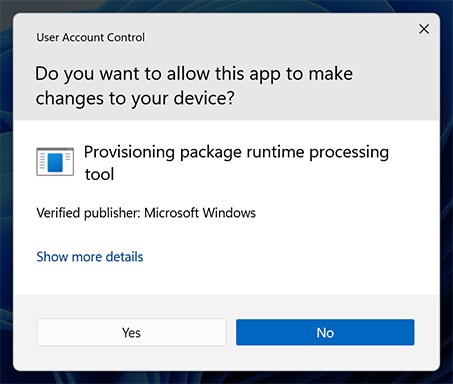
Рис. 14. - Среда предоставления ресурсов спрашивает, является ли пакет доверенным источником. Убедитесь, что вы используете правильный пакет и что он является доверенным. Выберите Да, добавить (Рис. 15).
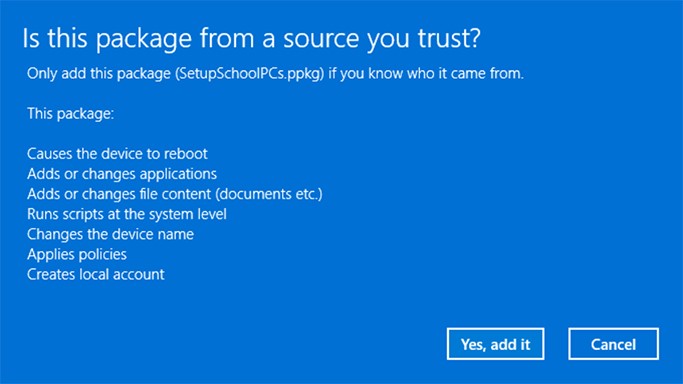
Рис. 15.
文書のプロパティ
影響を受ける製品
Laptops
最後に公開された日付
30 11月 2022
バージョン
3
文書の種類
Solution