文書番号: 000201259
Microsoft Yapılandırma Tasarlayıcısı Kullanarak Hücresel APN Değişikliklerini Komut Dosyasına Dönüştürme
概要: Bu makalede Microsoft Yapılandırma Tasarlayıcısı kullanılarak Kablosuz Geniş Alan Ağı (WWAN) Erişim Noktası Adları (APN) yapılandırma adımları açıklanmaktadır.
文書の内容
現象
Büyük ölçekli bilgisayar dağıtımlarında WWAN APN'lerini değiştirmeniz gerekebilir. Hizmet sağlayıcı ağlarındaki değişiklikler nedeniyle veya özel bir APN'ye geçilirken böyle bir işlem gerekli olabilir.
原因
Neden bilgisi yok.
解決方法
İşletmeler, entegre hücresel modemi veya tak ve kullan USB modem donanım kilidi bulunan tabletler ve bilgisayarlar için hücresel ayarlar yapılandırabilir ve Kaynak Sağlama Paketinde  ayarları uygulayabilir. Cihazlar yapılandırıldıktan sonra Kullanıcılar manuel bağlantı kurmalarına gerek kalmadan işletmenin tanımladığı APN üzerinden otomatik olarak bağlanır.
ayarları uygulayabilir. Cihazlar yapılandırıldıktan sonra Kullanıcılar manuel bağlantı kurmalarına gerek kalmadan işletmenin tanımladığı APN üzerinden otomatik olarak bağlanır.
Farklı yerlerde çalışan Kullanıcılar için Kullanıcıların iş yerindeyken bağlanacağı bir APN ve hareket halindeyken bağlanacağı farklı bir APN yapılandırabilirsiniz.
Önkoşullar
- Windows 10, Masaüstü Sürümleri (Home, Pro, Enterprise, Education)
- Entegre hücresel modemi veya tak ve çalıştır USB modem donanım kilidi bulunan tablet veya bilgisayar
- Windows Yapılandırma Tasarlayıcısı

- APN (Bilgisayarınızın hücresel veri bağlantısı kullanırken internete bağlanmak için kullandığı adres)
Kaynak Sağlama Paketlerindeki Hücre Ayarlarını Yapılandırma
- Windows Yapılandırma Tasarlayıcısı'nda "Advanced Provisioning" (Gelişmiş Kaynak Sağlama) seçeneğini kullanarak Yeni Bir Proje Başlatın
 .
. - Projeniz için ad girip "Next" (İleri) öğesine tıklayın.
- "All Windows desktop editions" (Tüm Windows masaüstü sürümleri) öğesini seçip "Next" (İleri) ve ardından "Finish" (Son) öğesine tıklayın.
- Go to "Runtime settings (Çalışma zamanı ayarları) > Connections (Bağlantılar) > EnterpriseAPN" öğesine gidin.
- Bağlantı için bir ad girin ve "Add" (Ekle) öğesine tıklayın (Şekil 1).
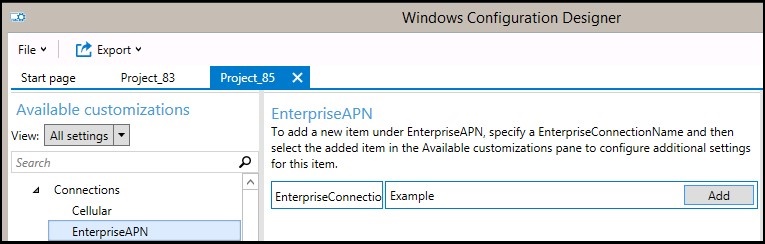
Şekil 1 - Bağlantı, "Available customizations" (Kullanılabilir özelleştirmeler) bölmesinde görünür. Bağlantıyı seçerek bağlantı için yapılandırabileceğiniz ayarları görüntüleyebilirsiniz (Şekil 2).
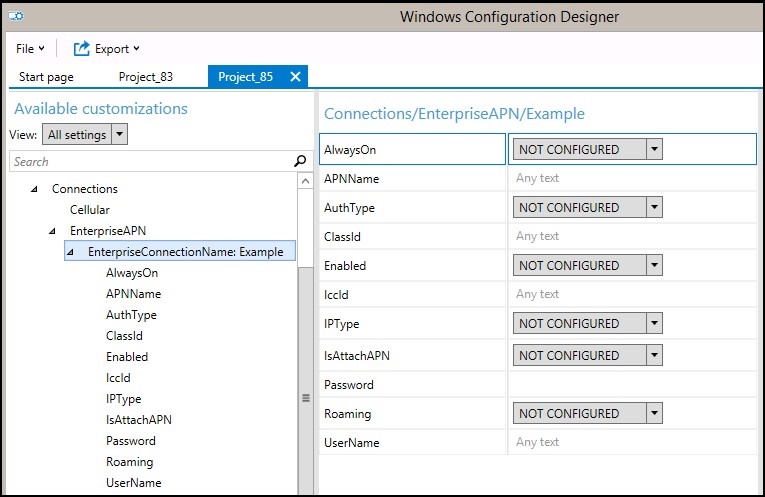
Şekil 2
Bağlantı için kullanılabilecek ayarların açıklaması aşağıdaki tabloda verilmiştir.Ayar Açıklama Always On (Her Zaman Açık) Varsayılan olarak, kullanılabilir bir bağlantı olduğunda Bağlantı Yöneticisi bu bağlantıya otomatik olarak bağlanmaya çalışır. Bu ayarı devre dışı bırakabilirsiniz. APNName APN'nin adını girin. AuthType Varsayılan None (Hiçbiri) öğesini ya da Auto (Otomatik), PAP, CHAP veya MSCHAPv2 kimlik doğrulamayı seçebilirsiniz. PAP, CHAP veya MSCHAPv2 kimlik doğrulamayı seçerseniz kullanıcı adı ve parola da girmeniz gerekir. ClassId Bu öğe, modeme APN sınıfını tanımlayan bir GUID'dir. Ancak IsAttachAPN öğesi true olduğunda ve bağlama APN'si yalnızca internet APN'si olarak kullanılmadığında bu öğe gereklidir. Enabled (Etkin) Varsayılan olarak bağlantı etkindir. Bu ayarı değiştirebilirsiniz. IccId Hücresel bağlantı profiliyle ilişkilendirilen Entegre Devre Kartı Kimliğidir (ICCID). IPType Varsayılan olarak, bağlantı IPv4 ve IPv6'yı eş zamanlı kullanabilir. Bu ayarı yalnızca IPv4, yalnızca IPv6 veya 46xlat tarafından sağlanan IPv4 ile IPv6 olarak değiştirebilirsiniz. IsAttachAPN LTE Bağlama kapsamında bu APN'nin istenip istenmeyeceğini belirtin. Parola PAP, CHAP veya MSCHAPv2 kimlik doğrulama seçerseniz kullanıcı adına karşılık gelen bir parola girin. Roaming (Uluslararası dolaşım) Cihaz uluslararası dolaşımdayken istediğiniz davranışı seçin. Seçenekler şunlardır:
-Disallowed (İzin verilmiyor)
-Allowed (İzin veriliyor) (varsayılan)
-Domestic Roaming (Yerel Dolaşım)
-Use OnlyForDomesticRoaming (Yalnızca Yerel Dolaşım İçin Kullan)
-UseOnlyForNonDomesticRoaming (Yalnızca Yerel Olmayan Dolaşım İçin Kullan)
-UseOnlyForRoaming (Yalnızca Dolaşım İçin Kullan)UserName PAP, CHAP veya MSCHAPv2 kimlik doğrulama seçerseniz kullanıcı adı girin. - Bağlantı ayarlarını yapılandırdıktan sonra Kaynak Sağlama Paketini Oluşturun
 .
.
Paket Oluşturma
- Özelleştirmelerinizi yapılandırmayı tamamladıktan sonra Export (Dışarı Aktar) ve ardından Provisioning Package (Kaynak Sağlama Paketi) öğesini seçin (Şekil 3).
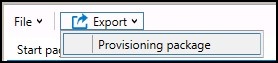
Şekil 3 - Describe the provisioning package (Sağlama paketini tanımlama) penceresinde şu bilgileri girin ve ardından Next (İleri) öğesini seçin:
- Name (Ad) - Bu alan proje adıyla doldurulur. Ad alanına farklı bir ad girerek bu değeri değiştirebilirsiniz.
- Version in Major.Minor format (Ana.İkincil biçiminde sürüm) - İsteğe bağlıdır. Version (Sürüm) alanında yeni bir değer belirterek varsayılan paket sürümünü değiştirebilirsiniz.
- Owner (Sahip) - IT Admin (BT Yöneticisi) öğesini seçin. Daha fazla bilgi için bkz. Kaynak Sağlama Paketlerinin Önceliklendirilmesi
 .
. - Rank (between 0-99) [Sıralama (0-99 arası)] - İsteğe bağlı. 0 ve 99 dahil olmak üzere 0 ile 99 arasında bir değer seçebilirsiniz. Varsayılan paket sırası 0'dır.
- Select security details for the provisioning package (Kaynak sağlama paketinin güvenlik ayrıntılarını seçin) penceresinde bir kaynak sağlama paketini şifrelemeyi ve/veya imzalamayı ve ardından Next (İleri) öğesini seçebilirsiniz. İki seçenek de isteğe bağlıdır:
- Encrypt package (Paketi şifrele) - Bu seçeneği belirlerseniz ekranda otomatik oluşturulmuş bir parola gösterilir.
- Sign package (Paketi imzala) - Bu seçeneği belirlerseniz paketi imzalamak amacıyla kullanmak için geçerli bir sertifika seçmeniz gerekir. Select (Seç) öğesini ve ardından paketi imzalamak amacıyla kullanmak istediğiniz sertifikayı seçerek sertifikayı belirtebilirsiniz.
-
Note: Kaynak sağlama paketi güvenliğini yalnızca paketin aygıt kaynağı sağlamak için kullanılması ve paketin içeriğinde ele geçirilmesinin önlenmesi gereken sertifikalar ve kimlik bilgileri gibi hassas güvenlik verilerinin olması durumunda kullanmanız gerekir. OOBE sırasında veya ayar arayüzü yoluyla şifrelenmiş ve/veya imzalanmış bir kaynak sağlama paketi uygulanırken paketin şifresi çözülebilir ve imzalanması durumunda kullanıcının açık onayı olmadan güvenilebilir. Bir BT yöneticisi, kullanıcı aygıtında, aygıttan gerekli paketlerin kaldırılmasını veya aygıtta potansiyel olarak zararlı paketlerin sağlanmasını kısıtlama politikası ayarlayabilir.
Kaynak sağlama paketini güvenilir bir kaynak sağlayıcının imzalaması durumunda kaynak sağlama paketi, kullanıcı onayı istemi olmadan aygıta yüklenebilir. Güvenilir sağlayıcı sertifikalarını etkinleştirmek için güvenilir kaynak sağlama paketini yüklemeden önce TrustedProvisioners ayarını yapmanız gerekir. Bir paketi kullanıcı onayı olmadan yüklemenin tek yolu budur. İlave güvenlik için kullanıcıların güvenilir bir kaynak sağlayıcı tarafından imzalanmamış kaynak sağlama paketlerini yüklemesini önleyen RequireProvisioningPackageSignature öğesini de ayarlayabilirsiniz.
- Select where to save the provisioning package (Kaynak sağlama paketinin nereye kaydedileceğini seçin) penceresinde kaynak sağlama paketinin oluşturulduktan sonra gitmesini istediğiniz çıktı konumunu ve ardından Next (İleri) öğesini seçin. Varsayılan olarak, Windows Yapılandırma Tasarlayıcısı çıktı konumu olarak proje klasörünü kullanır.
- Build the provisioning package (Kaynak sağlama paketi oluşturun) penceresinde, Build (Oluştur) öğesini seçin. Kaynak sağlama paketinin oluşturulması uzun sürmez. Oluşturma sayfasında proje bilgileri görüntülenir ve oluşturma durumu ilerleme çubuğuyla gösterilir.
Oluşturma işlemini iptal etmek isterseniz Cancel (İptal) öğesini seçin. Bunu yaptığınızda geçerli oluşturma işlemi iptal edilir, sihirbaz kapatılır ve Customizations (Özelleştirmeler) sayfasına geri dönersiniz. - Oluşturma işleminiz başarısız olursa proje klasörüne bağlantı içeren bir hata mesajı çıkar. Günlükleri tarayarak hatanın nedenini belirleyebilirsiniz. Sorunu çözdükten sonra paketi yeniden oluşturmayı deneyin.
Oluşturma işleminizin başarılı olması durumunda kaynak sağlama paketinin adı, çıktı dizini ve proje dizini gösterilir.
İsterseniz kaynak sağlama paketini tekrar oluşturup çıktı paketi için farklı bir yol seçebilirsiniz. Bunu yapmak için Back (Geri) öğesini seçerek çıktı paketi adını ve yolunu değiştirin ve ardından Next (İleri) öğesini seçerek yeni bir oluşturma işlemi başatın. - İşleminiz tamamlandığında Finish (Son) öğesini seçerek sihirbazı kapatın ve Customizations (Özelleştirmeler) sayfasına geri dönün.
Kaynak Sağlama Paketi Uygulama
Aşağıdakiler için geçerlidir:
- Windows 10
- Windows 11
Kaynak sağlama paketleri aygıta ilk kurulum sırasında (ilk çalıştırma deneyimi veya "OOBE") ve sonrasında uygulanabilir.
- Kaynak sağlama paketini bir masaüstü cihazında uygulamak için cihazda yönetici ayrıcalıkları gereklidir.
- Uzun süren kaynak sağlama işlemlerini ESC tuşuna basarak yarıda kesebilirsiniz..
İpucu
İşlemin günlüklerini almak için aşağıdaki yöntemlere ek olarak Install-ProvisioningPackage  PowerShell cmdlet'ini -LogsDirectoryPath ile kullanabilirsiniz.
PowerShell cmdlet'ini -LogsDirectoryPath ile kullanabilirsiniz.
İlk Kurulum Sırasında
İlk kurulum sırasında USB sürücüden kaynak sağlama paketi uygulamak için:
- Cihaz ilk kurulum ekranındayken başlayın. Cihaz bu ekranı geçtiyse cihazı sıfırlayarak baştan başlayın. Cihazı sıfırlamak için Settings (Ayarlar) > System (Sistem) > Recovery (Kurtarma) > Reset this PC (Bu bilgisyarı sıfırla) öğesine gidin (Şekil 4).
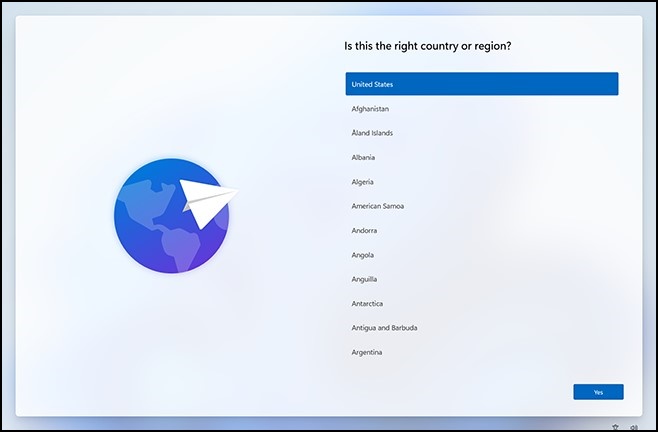
Şekil 4 - USB sürücüyü yerleştirin. USB sürücüyü taktığınızda hiçbir şey olmuyorsa Windows tuşuna beş kez basın.
- USB sürücüde yalnızca bir kaynak sağlama paketi varsa kaynak sağlama işlemi uygulanır. 5. adıma bakın.
- USB sürücüde birden fazla kaynak sağlama paketi varsa Windows kurulumu sürücüyü tanır ve cihaza nasıl kaynak sağlamak istediğinizi sorar. Install provisioning package (Kaynak sağlama paketini yükle) ve ardından Next (İleri) öğesini seçin (Şekil 5).
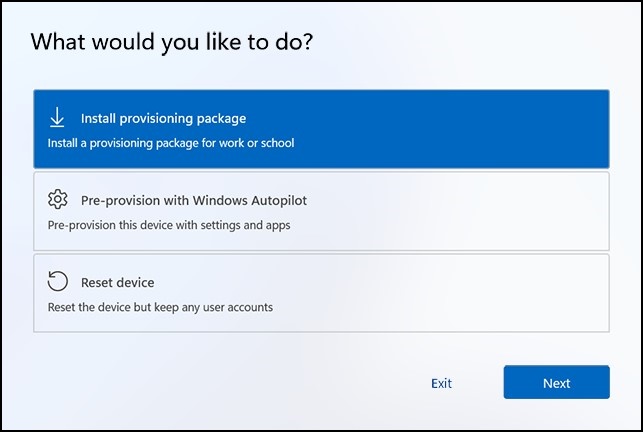
Şekil 5
- Uygulamak istediğiniz kaynak sağlama paketini (.ppkg) ve ardından Yes (Evet) öğesini seçin (Şekil 6).
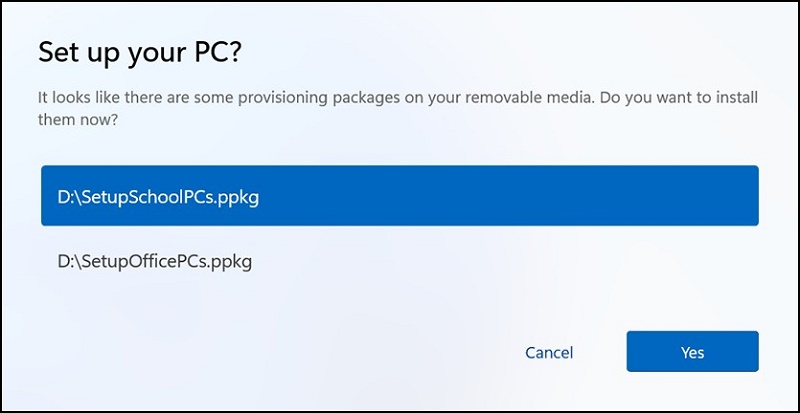
Şekil 6 - Seçilen kaynak sağlama paketi yüklenir ve cihaza uygulanır (Şekil 7).
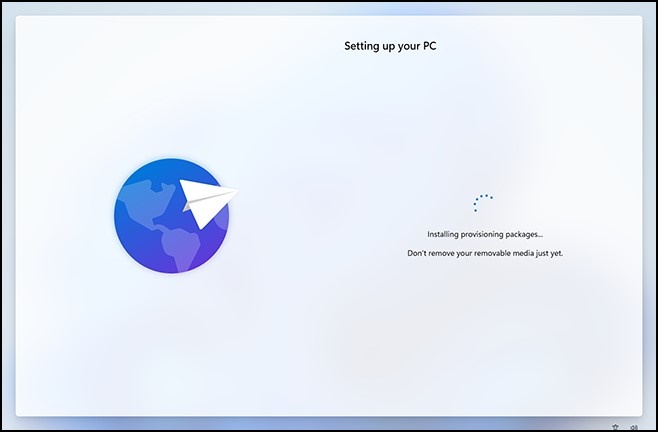
Şekil 7 - Cihazın yüklenmesini bekleyin ve kaynak sağlama paketini uygulamaya başlayın. "You can remove your removable media now!" (Çıkarılabilir ortamınızı artık çıkarabilirsiniz) mesajını gördüğünüzde USB sürücünüzü çıkarabilirsiniz. Windows cihaza kaynak sağlamaya devam eder.
İlk Kurulumdan Sonra
Kaynak sağlama paketleri, ilk kurulumdan sonra Windows ayarları yoluyla veya kaynak sağlama paketine çift tıklanarak uygulanabilir.
Windows Ayarları
- USB sürücüyü yerleştirin ve ardından Settings (Ayarlar) > Accounts (Hesaplar) > Access work or school (İş veya okula erişim) > Add or remove a provisioning package (Kaynak paketi ekle veya kaldır) > Add a package (Paket ekle) öğesine gidin (Şekil 8).
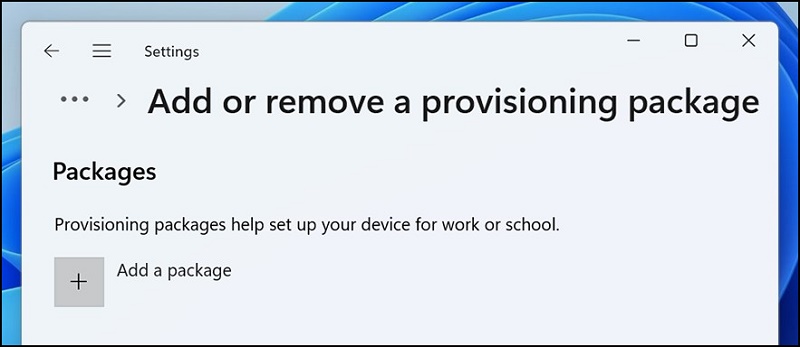
Şekil 8 - Removable Media (Çıkarılabilir Ortam) gibi, kullanmak istediğiniz yöntemi seçin (Şekil 9).
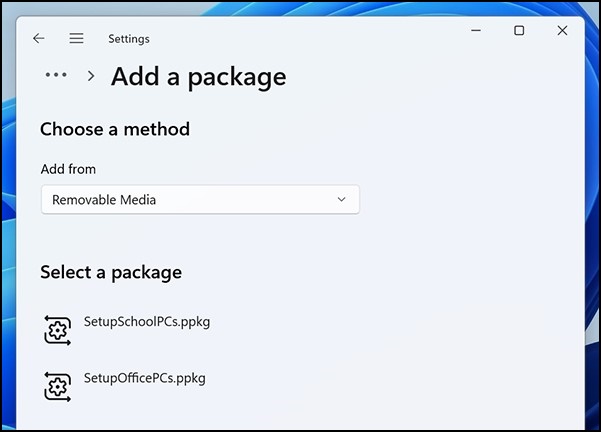
Şekil 9 - Uygulamak istediğiniz kaynak sağlama paketini (.ppkg) ve ardından Add (Ekle) öğesini seçin (Şekil 10).
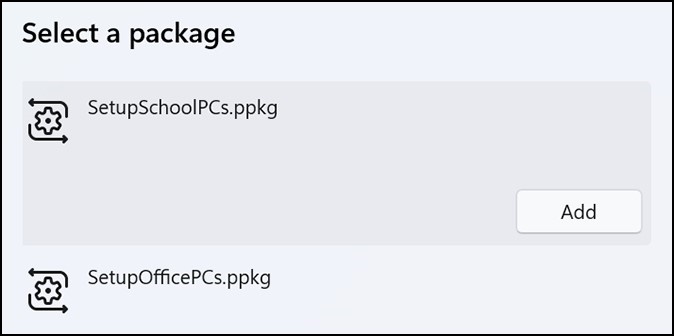
Şekil 10 - Kaynak sağlama paketleri sistem politikalarında değişiklik yapıp sistem düzeyinde komut dosyaları çalıştırabileceğinden, yönetici ayrıcalıkları gerektirir. UAC komut istemini kabul etmeden önce yüklediğiniz paketin güvenilir olduğundan emin olun. Yes (Evet) öğesini seçin (Şekil 11).
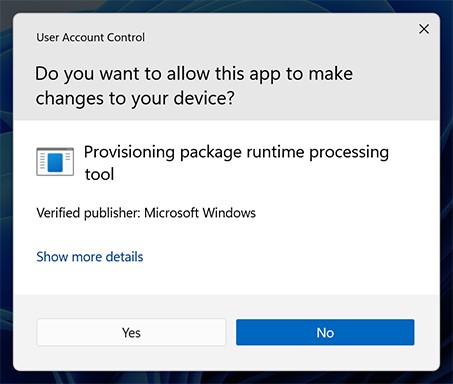
Şekil 11 - Kaynak sağlama çalışma zamanı, paketin güvendiğiniz bir kaynaktan gelip gelmediğini sorar. Doğru paketi uyguladığınızı ve güvenilir olduğunu doğrulayın. Yes, add it (Evet, eklensin) öğesini seçin.
- Evet, eklensin (Şekil 12).
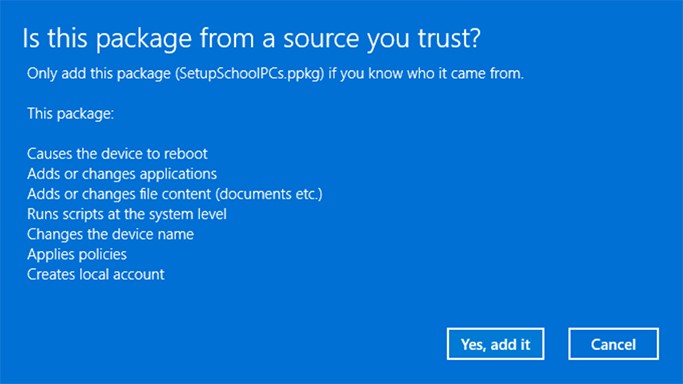
Şekil 12
Doğrudan Uygulama
Kaynak sağlama paketini USB sürücü, klasör, ağ veya SharePoint sitesi gibi bir yerden doğrudan uygulamak için:
- Kaynak sağlama paketine gidin ve pakete çift tıklayarak yükleme işlemini başlatın (Şekil 13).
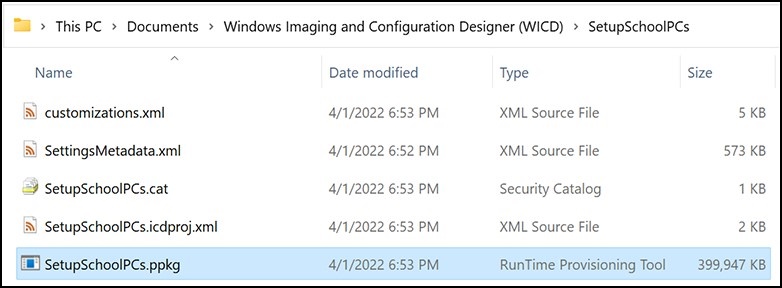
Şekil 13 - Kaynak sağlama paketleri sistem politikalarında değişiklik yapıp sistem düzeyinde komut dosyaları çalıştırabileceğinden, yönetici ayrıcalıkları gerektirir. UAC komut istemini kabul etmeden önce yüklediğiniz paketin güvenilir olduğundan emin olun. Yes (Evet) öğesini seçin (Şekil 14).
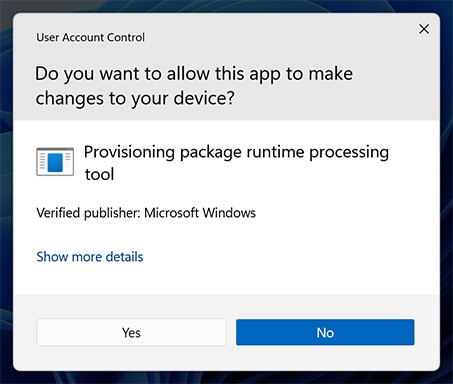
Şekil 14 - Kaynak sağlama çalışma zamanı, paketin güvendiğiniz bir kaynaktan gelip gelmediğini sorar. Doğru paketi uyguladığınızı ve güvenilir olduğunu doğrulayın. Yes, add it (Evet, eklensin) (Şekil 15).
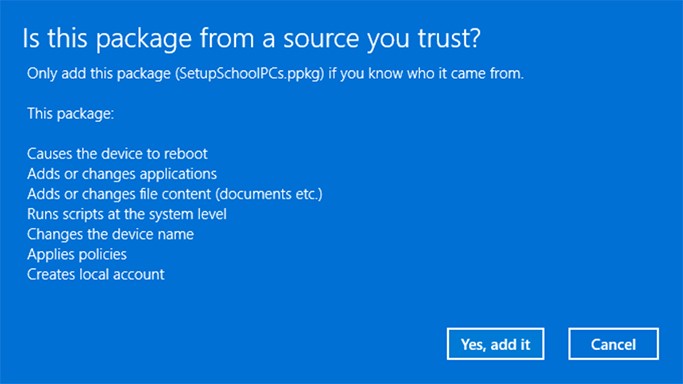
Şekil 15
文書のプロパティ
影響を受ける製品
Laptops
最後に公開された日付
30 11月 2022
バージョン
3
文書の種類
Solution