文書番号: 000201259
如何使用 Microsoft Configuration Designer 進行指令檔行動 APN 變更
概要: 本文提供如何使用 Microsoft Configuration Designer 設定無線廣域網路 (WWAN) 存取點名稱 (APN) 的步驟。
文書の内容
現象
您可能需要在大型電腦部署上變更 WWAN APN。這在因為服務提供者網路的變更或移轉至私人 APN 時可能是必要的。
原因
無造成原因的資訊。
解決方法
企業可以為具有整合式行動數據機或附掛程式 USB 數據機轉接器的平板電腦設定行動裝置設定,並將設定套用在隨需分配套裝  中。裝置設定完成後,使用者會使用企業定義的 APN 自動連線,而不需要手動連線。
中。裝置設定完成後,使用者會使用企業定義的 APN 自動連線,而不需要手動連線。
對於在不同位置工作的使用者,您可以設定一個 APN 以在使用者工作時連線,另外在使用者出差時連接不同的 APN。
先決條件
注意:您可以從行動供應商取得 APN 詳細資料。
- Windows 10、桌上型電腦版本 (家用版、專業版、企業版、教育版)
- 配備整合式行動數據機或附掛程式 USB 數據機轉接器的平板電腦或電腦
- Windows Configuration Designer

- APN (使用行動資料連線時,電腦用來連線至網際網路的位址)
如何在隨需分配套裝中設定行動設定
- 在 Windows Configuration Designer 中,使用「進階隨需分配」選項啟動新專案
 。
。 - 輸入專案名稱,然後按一下「下一步」。
- 選取「所有 Windows 桌上型電腦版本」,按一下「下一步」,然後按一下「完成」。
- 前往「執行階段設定 > 連線 > EnterpriseAPN」。
- 輸入連線的名稱,然後按一下「新增」(圖 1)。
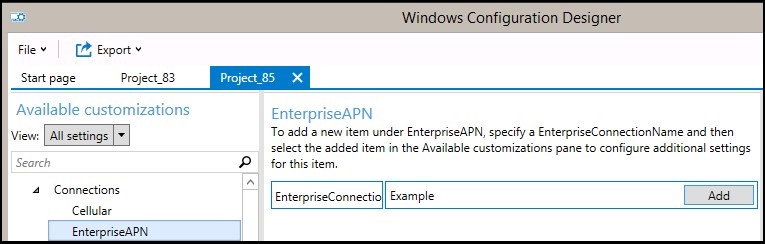
圖 1 - 連線會顯示在「可用自訂」窗格中。選取此選項可檢視可設定連線的設定 (圖 2)。
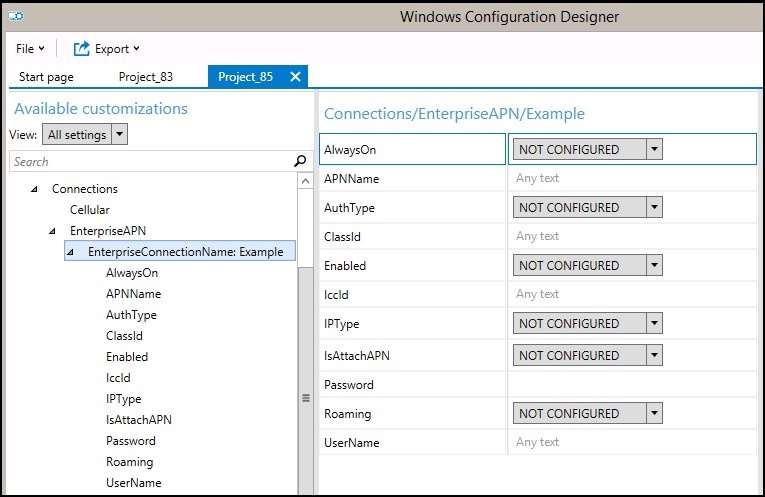
圖 2
下表說明連線可用的設定。設定 描述名稱 隨時開啟 根據預設,連線管理器會在連線可用時自動嘗試連線至 APN。您可以停用此設定。 APNName 輸入 APN 的名稱。 AuthType 您可以選取無 (預設值),或指定自動、PAP、CHAP 或 MSCHAPv2 認證。如果您選取 PAP、CHAP 或 MSCHAPv2 認證,您也必須輸入使用者名稱和密碼。 ClassId 這是將 APN 類別定義為數據機的 GUID。只有當 IsAttachAPN 為 true,且附加的 APN 不只作為網際網路 APN 使用時,才需要使用此功能。 已啟用 此連線預設為啟用。您可以變更此設定。 IccId 這是與行動連線設定檔相關聯的 Integrated Circuit Card ID (ICCID)。 IPType 根據預設,連線可同時使用 IPv4 和 IPv6。您可以將此設定變更為僅 IPv4、僅 IPv6 或由 46xlat 提供的 IPv6 與 IPv4。 IsAttachAPN 指定是否應在 LTE 附加中要求此 APN。 密碼 如果您選取 PAP、CHAP 或 MSCHAPv2 認證,請輸入對應至使用者名稱的密碼。 漫遊 選取裝置漫遊時您要的行為。選項為:
-Disallowed
-Allowed (預設)
-Domestic Roaming
-Use OnlyForDomesticRoaming
-UseOnlyForNonDomesticRoaming
-UseOnlyForRoamingUserName 如果您選取 PAP、CHAP 或 MSCHAPv2 認證,請輸入使用者名稱。 - 設定連線設定後,請建立隨需分配套裝
 。
。
組建套裝
- 完成自訂配置後,選取匯出,然後選取隨需分配套裝 (圖 3)。
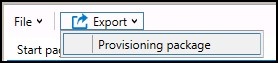
圖 3 - 在說明隨需分配套裝視窗中,輸入下列資訊,然後選取下一步:
- 名稱 - 此欄位已預先填入專案名稱。您可以在名稱欄位中輸入其他名稱來變更此值。
- Major.Minor 格式的版本 - 選用。您可以在版本欄位中指定新值來變更預設套裝版本。
- 擁有者 - 選取 IT 管理員。如需更多資訊,請參閱隨需分配套裝的優先順序
 。
。 - 順序 (介於 0-99 之間) - 選用。您可以選取介於 0 到 99 (包含) 之間的值。預設套裝順序為 0。
- 在選取隨需分配套裝的安全性詳細資料視窗中,您可以選取以加密及/或使用所選憑證簽署隨需分配套裝,然後選取下一步。兩種選項皆為選用:
- 加密套裝 - 如果您選取此選項,螢幕上會顯示自動產生的密碼。
- 簽署套裝 - 如果您選取此選項,您必須選取有效的憑證以用於簽署套裝。您可以選取選取並選擇要用來簽署套裝的憑證,來指定憑證。
-
注意:您只能在套裝用於裝置隨需分配時,以及套裝含有敏感安全性資料的內容 (例如應避免遭入侵的憑證或登入資料) 時,設定隨需分配套裝的安全性。套用加密及/或簽署的隨需分配套裝時,可在 OOBE 期間或透過設定 UI 來解密套裝,若已簽署則可在未經使用者明確同意的情況下受到信任。IT 系統管理員可在使用者裝置上設定原則,限制從裝置移除所需套裝,或在裝置上隨需分配可能有害的套裝。
如果隨需分配套裝是由受信任的隨需分配程式簽署,則可在未經提示取得使用者同意下,將其安裝在裝置上。為了啟用受信任的供應商憑證,您必須先設定 TrustedProvisioners 設定,才能安裝受信任的隨需分配套裝。這是在未經使用者同意的情況下安裝套裝的唯一方式。為了提供額外的安全性,您也可以設定 RequireProvisioningPackageSignature,以防止使用者安裝未經受信任的隨需分配程式簽署的隨需分配套裝。
- 在選取儲存隨需分配套裝的位置視窗中,指定隨需分配套裝組建後要前往的輸出位置,然後選取下一步。根據預設,Windows Configuration Designer 會使用專案資料夾作為輸出位置。
- 在建立隨需分配套裝視窗中,選取建立。隨需分配套裝組建的時間不需要很長。專案資訊會顯示在組建頁面中,進度列會指出組建狀態。
如果您想要取消組建,請按一下取消。這會取消目前的組建程序,關閉精靈,然後帶您回到自訂頁面。 - 如果您的組建失敗,會出現錯誤訊息,其中包含專案資料夾的連結。您可以掃描記錄,以判斷造成錯誤的原因。修正問題後,請再次嘗試建立套裝。
如果您的組建成功,將會顯示隨需分配套裝、輸出目錄和專案目錄的名稱。
如果您需要的話,則可以再次建立隨需分配套裝,並為輸出套裝選擇其他路徑。若要執行此作業,請選取返回以變更輸出套裝名稱和路徑,然後選取下一步以啟動另一個組建。 - 完成後,請選取完成以關閉精靈,然後返回自訂頁面。
套用隨需分配套裝
適用於:
- Windows 10
- Windows 11
隨需分配套裝可在初始設定期間 (立即可用體驗或「OOBE」) 及之後 (「執行階段」) 套用至裝置。
注意:
- 在桌面裝置套用隨需分配套裝時,需要裝置上的系統管理員權限。
- 您可以按下 ESC 來中斷長時間執行的隨需分配程序。
提示
除了下列方法外,您還可以使用 PowerShell cmdlet Install-ProvisioningPackage  搭配 -LogsDirectoryPath 以取得作業的記錄。
搭配 -LogsDirectoryPath 以取得作業的記錄。
在初始設定期間
若要在初始設定期間從 USB 磁碟機套用隨需分配套裝:
- 從裝置初始設定畫面上開始。如果裝置已進行超過此畫面,請重設裝置以從頭開始。若要重設,請前住設定 > 系統 > 復原 > 重設此電腦 (圖 4)。
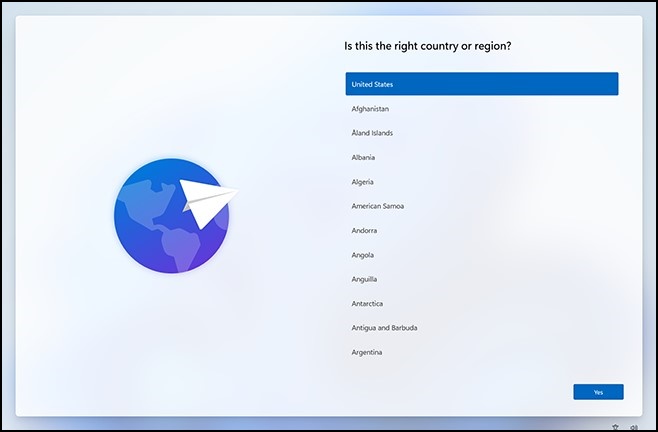
圖 4 - 插入 USB 磁碟機。如果插入 USB 磁碟機時沒有任何反應,請按下 Windows 鍵五次。
- 如果 USB 磁碟機上只有一個隨需分配套裝,則會套用隨需分配套裝。請參閱步驟 5。
- 如果 USB 磁碟機上有多個隨需分配套裝,Windows 設定會辨識該磁碟機,並詢問您想要如何隨需分配裝置。選取安裝隨需分配套裝,然後選取下一步 (圖 5)。
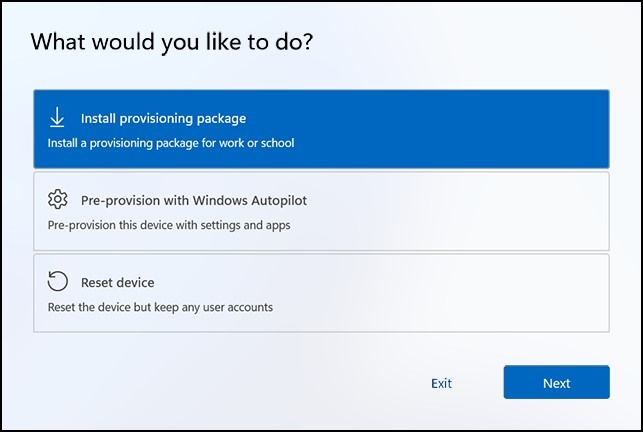
圖 5
- 選取您要套用的隨需分配套裝 (.ppkg),然後選取是 (圖 6)。
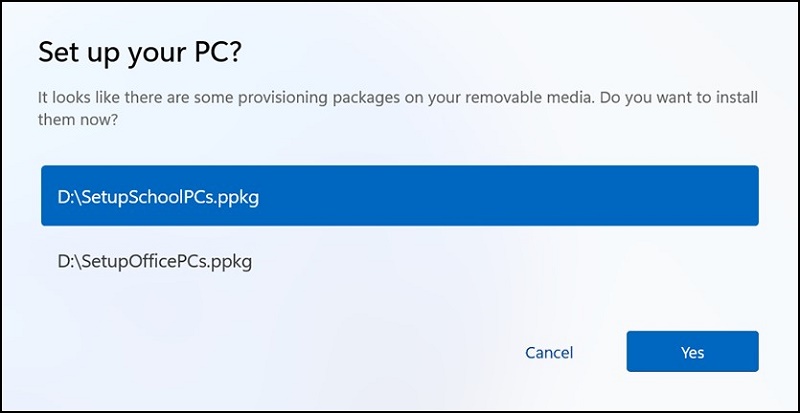
圖 6 - 選取的隨需分配套裝將會安裝並套用至裝置 (圖 7)。
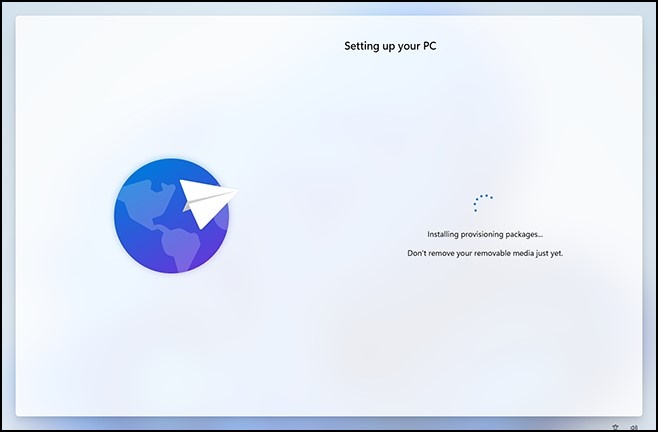
圖 7 - 等待裝置載入,然後開始套用隨需分配套裝。當您看到「您現在可以移除可移除媒體!」時,即可移除 USB 磁碟機。Windows 會繼續隨需分配裝置。
在初始設定後
隨需分配套裝可在初始設定後透過 Windows 設定套用,或只需連按兩下隨需分配套裝即可套用。
Windows 設定
- 插入 USB 磁碟機,然後前往設定 > 帳戶 > 存取工作或學校 > 新增或移除隨需分配套裝 > 新增套裝 (圖 8)。
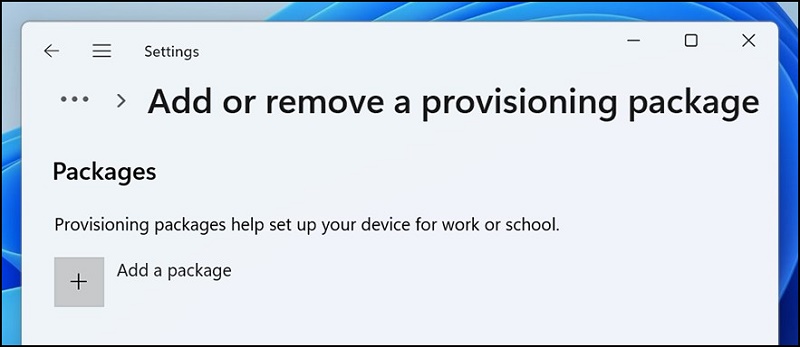
圖 8 - 選擇您想要使用的方法,例如可移除媒體 (圖 9)。
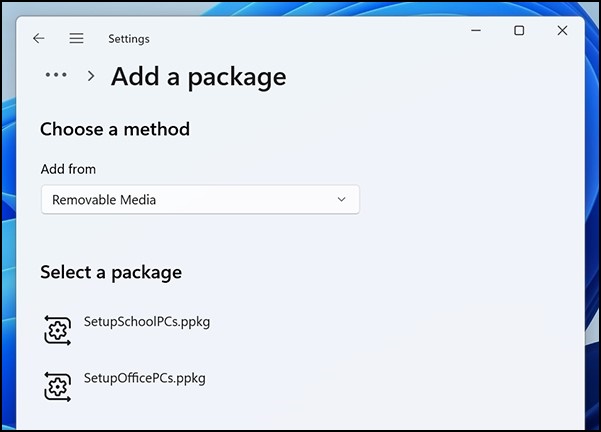
圖 9 - 選取您要套用的隨需分配套裝 (.ppkg),然後選取新增 (圖 10)。
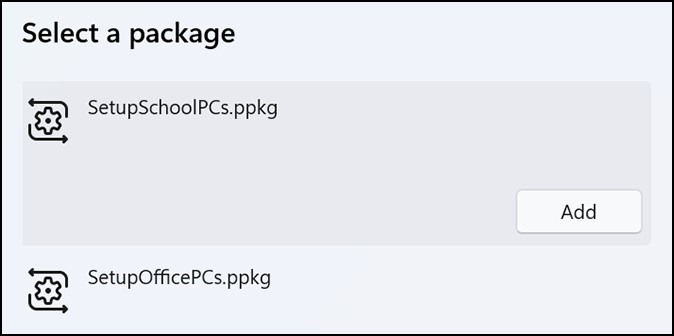
圖 10 - 隨需分配套裝需要系統管理員權限,因為他們可以修改系統原則,並在系統層級執行指令檔。請務必信任您要安裝的套裝,再接受 UAC 提示。選取是 (圖 11)。
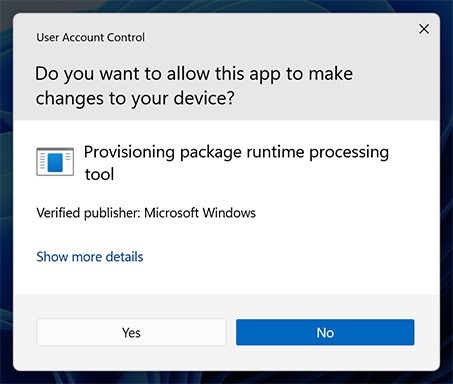
圖 11 - 隨需分配執行階段會詢問套裝是否來自您信任的來源。確認您套用正確的套裝,且該套裝受到信任。選取是,新增。
- 是,新增 (圖 12)。
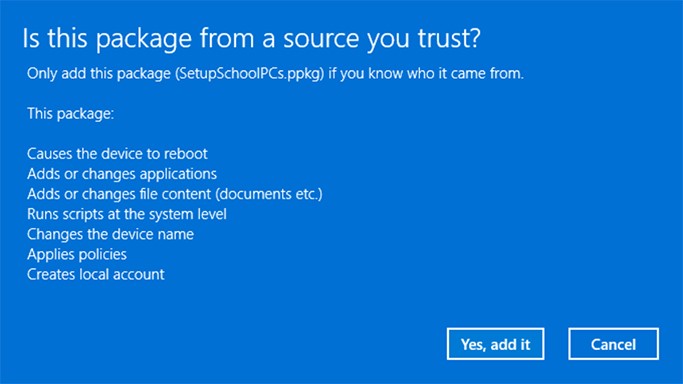
圖 12
直接套用
若要直接套用隨需分配套裝,例如從 USB 磁碟機、資料夾、網路或 SharePoint 網站:
- 前往隨需分配套裝,然後連按兩下即可開始安裝 (圖 13)。
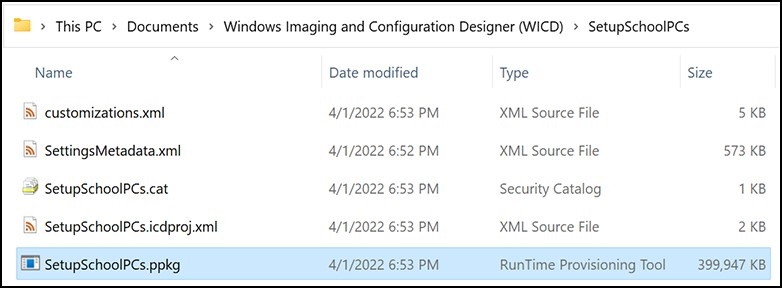
圖 13 - 隨需分配套裝需要系統管理員權限,因為他們可以修改系統原則,並在系統層級執行指令檔。請務必信任您要安裝的套裝,再接受 UAC 提示。選取是 (圖 14)。
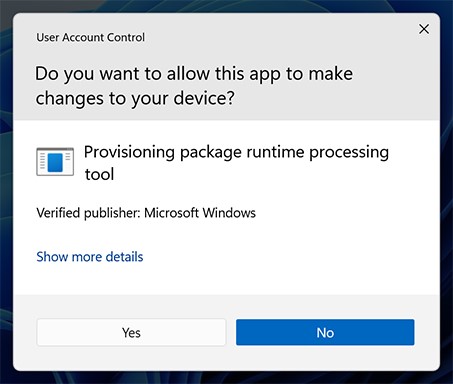
圖 14 - 隨需分配執行階段會詢問套裝是否來自您信任的來源。確認您套用正確的套裝,且該套裝受到信任。選取是,新增 (圖 15)。
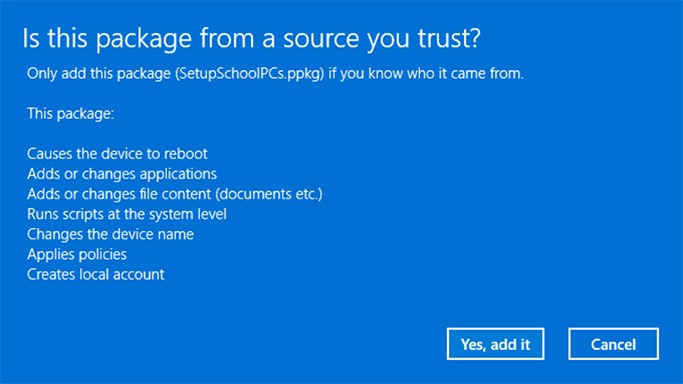
圖 15
文書のプロパティ
影響を受ける製品
Laptops
最後に公開された日付
30 11月 2022
バージョン
3
文書の種類
Solution