文書番号: 000218382
PowerProtect:ファイル システムの一元的なバックアップを構成および実行する方法
概要: この文書では、PowerProtect Data Manager(PPDM)ファイル システム バックアップの一元化されたファイル システム ポリシーを構成する方法について、手順を追って説明します。
文書の内容
手順
手順:
- PowerProtect Data Managerユーザー インターフェイス(UI)に接続し、[ Protection > Protection Policies ]セクションに移動します。[ Add ]ボタンをクリックします。

図1: 保護ポリシーの追加
- ポリシー名を定義します。必要に応じて、ポリシーの 説明 を追加し、バックアップの ファイル システム タイプ を選択します。

図2:オプションの説明とファイル システム タイプを使用してポリシー名を定義します。
- [Centralized Backup]オプションを選択します。
![[Centralized Backup]を選択します。](https://supportkb.dell.com/img/ka06P0000008fIlQAI/ka06P0000008fIlQAI_ja_3.jpeg)
図3:[Centralized Backup]を選択します。
- [Centralized Protection(一元化された保護)] を選択します。
![[Centralized Protection]を選択します。](https://supportkb.dell.com/img/ka06P0000008fIlQAI/ka06P0000008fIlQAI_ja_4.jpeg)
図4:[Centralized Protection]を選択します。
- 保護ポリシーに含める資産を選択します。
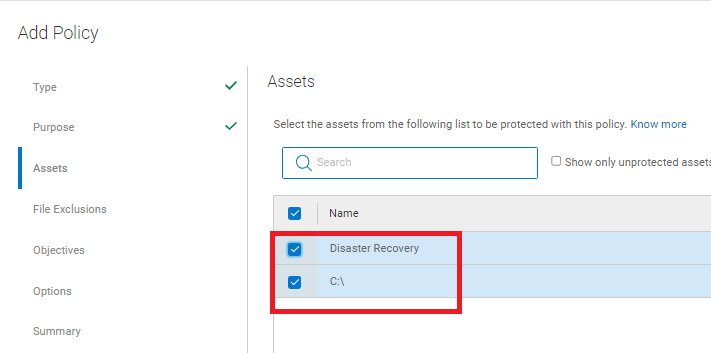
図5:保護ポリシーに含める資産
- 必要に応じて、 ファイル除外 を有効にし、ファイルサイズ、ファイルタイプ、変更時刻、またはフォルダパスに基づいてファイル除外を追加します。除外が必要ない場合は、このオプションを無効にします。

図6:必要に応じて、ファイル除外を有効にします。
警告:除外が追加された場合、バックアップ タイプはブロック ベース バックアップ(BBB)ではなく、ファイル ベースのバックアップ(FBB)です。
- [ 目標] セクションで、 ストレージ ターゲット、 バックアップ レベル、保存期間、頻度、バックアップ ウィンドウを定義します。
![[目標]セクションで、ストレージ ターゲット、バックアップ レベル、保存期間、頻度、バックアップ ウィンドウを定義する](https://supportkb.dell.com/img/ka06P0000008fIlQAI/ka06P0000008fIlQAI_ja_7.jpeg)
図7:[目標]セクションで、[ストレージ ターゲット]、[バックアップ レベル]、[保存]、[頻度]、[バックアップ ウィンドウ]を定義します。
- プライマリ バックアップ情報の追加:
- ストレージ名: 使用するターゲットDDを定義します。
- ストレージ ユニット: [新規]を選択して、このバックアップ用のData Domainに新しいストレージ ユニットを作成します。既存のストレージ ユニットを展開して選択できます。
- ネットワーク インターフェイス: マルチLAN環境で特定のネットワーク インターフェイスを使用する必要があるかどうかを定義します。
- 次のファイルを作成します。バックアップのレベル(フルまたはシンセティック フル)を選択します。
- すべてのバックアップ: バックアップの頻度(日、週、月、時間、年)を定義します。
- 保持対象: バックアップの保存ポリシーを指定します。
- 開始と終了: バックアップ ウィンドウを定義します。が開始され、強制終了されると、バックアップのステータスに関係なく、実行中かどうかに関係なく強制終了が発生します。
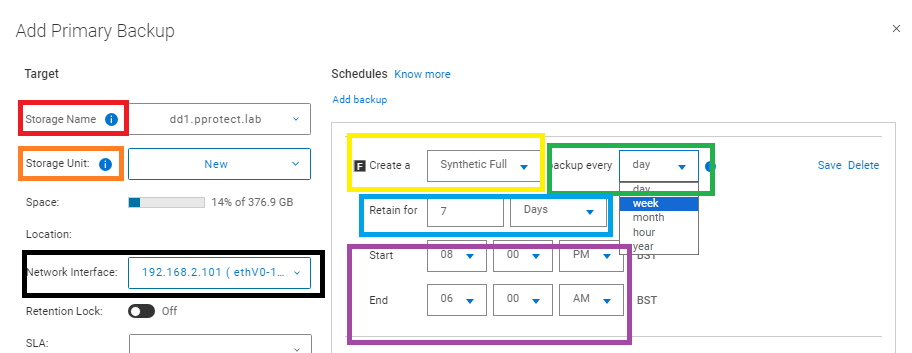
図8:プライマリ バックアップの追加
- ポリシー の追加オプション を定義します。
- ディザスター リカバリー オプション:
システム状態ファイルのみをバックアップします。システム状態ファイルのバックアップのみを実行します。デフォルトでは、このチェックボックスは選択されておらず、ベアメタル リカバリ(BMR)データがバックアップされます。
欠落しているシステム状態ファイルを無視します。欠落しているWindowsシステム状態ファイルはエラーとして報告され、バックアップが失敗し、ファイルが見つからないと報告されます。このオプションはデフォルトで選択されています。
重要でないダイナミック ディスクを除外します。ダイナミック ディスク パックのいずれかのボリュームが重要な場合、ダイナミック ディスク パック内のすべてのボリュームは重要と見なされます。デフォルトでは、このオプションは選択されておらず、重要でないダイナミック ディスクはバックアップ データの一部です。大規模なシステム状態ファイルの作成を回避するには、このオプションを選択して、重要でないダイナミック ディスクをバックアップ データから除外します。
重要なボリュームを識別する際は、サード パーティーのサービスを無視します。Windowsサービスまたはアプリケーションが重要でないディスクにインストールされている場合、そのディスクは重要と見なされます。デフォルトでは、このオプションは選択されておらず、バックアップにはWindowsサービスまたはアプリケーションがインストールされているディスクが含まれています。大規模なシステム状態ファイルの作成を回避するには、このオプションを選択します。
メモ: ポリシーがこのオプションで設定されている場合は、システム状態リカバリ(SSR)のみを実行でき、バックアップされたデータにはSSR情報のみが含まれます。WinPEを使用したBMRは使用できません。
欠落しているシステム状態ファイルを無視します。欠落しているWindowsシステム状態ファイルはエラーとして報告され、バックアップが失敗し、ファイルが見つからないと報告されます。このオプションはデフォルトで選択されています。
重要でないダイナミック ディスクを除外します。ダイナミック ディスク パックのいずれかのボリュームが重要な場合、ダイナミック ディスク パック内のすべてのボリュームは重要と見なされます。デフォルトでは、このオプションは選択されておらず、重要でないダイナミック ディスクはバックアップ データの一部です。大規模なシステム状態ファイルの作成を回避するには、このオプションを選択して、重要でないダイナミック ディスクをバックアップ データから除外します。
重要なボリュームを識別する際は、サード パーティーのサービスを無視します。Windowsサービスまたはアプリケーションが重要でないディスクにインストールされている場合、そのディスクは重要と見なされます。デフォルトでは、このオプションは選択されておらず、バックアップにはWindowsサービスまたはアプリケーションがインストールされているディスクが含まれています。大規模なシステム状態ファイルの作成を回避するには、このオプションを選択します。
- トラブルシューティング
トラブルシューティングの目的でデバッグ ログを有効にします。有効なデバッグ
- [Summary]タブでポリシー設定を確認し、構成を完了します。
![[Summary]タブで[Policy Settings]を確認し、[Configuration]を完了します。](https://supportkb.dell.com/img/ka06P0000008fIlQAI/ka06P0000008fIlQAI_ja_9.jpeg)
図9:[Summary]タブポリシー設定を確認し、構成を完了します。
保護ポリシーの手動実行
- PowerProtect Data Manager UIから、 Protection > Protection Policies セクションに移動します。実行する PLC を選択し、[ Protect Now ]ボタンを選択します。
![PLCと[Protect Now]ボタンを選択します。](https://supportkb.dell.com/img/ka06P0000008fIlQAI/ka06P0000008fIlQAI_ja_10.jpeg)
図10:PLCと[Protect Now]ボタンを選択します。
- [資産 ]セクションで、保護する資産を選択します。
- すべての資産: 選択したすべての資産をこのポリシーに含めます。
- お客様:PLCの手動実行中に保護する特定の資産を選択します。

図11:保護する資産を選択します。
- [ 構成 ] セクションで、適用するバックアップおよび保存ポリシーのレベルを選択します。

図12:バックアップおよび保存ポリシーのレベル
- [Summary ]タブを確認して完了します。
![[Summary]タブを確認して完了します。](https://supportkb.dell.com/img/ka06P0000008fIlQAI/ka06P0000008fIlQAI_ja_13.jpeg)
図13:[Summary]タブを確認して完了します。
- PowerProtect Data Manager UI ジョブ セクションで、手動ジョブを監視します。

図14:手動ジョブを監視します。
文書のプロパティ
影響を受ける製品
PowerProtect Software
最後に公開された日付
30 10月 2023
バージョン
3
文書の種類
How To