문서 번호: 000181163
Een diagnostische test voor het opstarten uitvoeren op een Dell computer
요약: Dit artikel bevat instructies voor het uitvoeren van hardwarediagnose met behulp van diagnostische gegevens voor het opstarten op een Dell computer.
문서 콘텐츠
지침
Diagnostische sneltest
- Schakel uw computer in.
- Druk in het scherm met het Dell logo meerdere keren op de F12-toets totdat het eenmalige opstartmenu wordt weergegeven.
- Selecteer in het opstartmenu de optie Diagnostics (Afbeelding 1).

Afbeelding 1: Eenmalig opstartmenu
De diagnostische snelle test begint (Afbeelding 2).
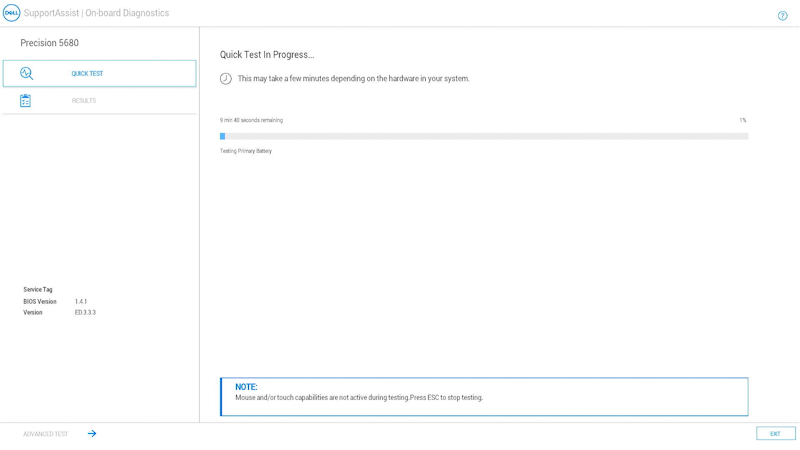
Afbeelding 2: Diagnostische sneltestOPMERKING: De muis en het touchscreen (indien geïnstalleerd) zijn niet actief tijdens het testen.OPMERKING: Om een diagnostische test op een specifiek apparaat uit te voeren, drukt u op Esc en selecteert u vervolgens Geavanceerde test in de linkerbenedenhoek en volgt u de stappen in het gedeelte Diagnostische geavanceerde test .Zodra de snelle test is voltooid, worden de resultaten weergegeven.
Hierin staat:
- Alle tests zijn geslaagd:
- Scan de QR-code voor extra hulp.
- Selecteer EXIT in de rechterbenedenhoek om de computer opnieuw op te starten.
- Selecteer GEAVANCEERDE TEST in de linkerbenedenhoek om een specifieke test uit te voeren. Volg de stappen in het gedeelte Diagnostische geavanceerde test voor meer informatie over het uitvoeren van een specifieke test.
- Een bericht waarin staat welke hardware niet goed werkt:
- Raadpleeg de volgende artikelen voor stappen voor probleemoplossing om het probleem mogelijk op te lossen.
Selecteer het artikel dat overeenkomt met het foutbereik, zoek de specifieke fout op en voer de stappen voor probleemoplossing uit.
- Scan de QR-code om het probleem te melden.
- Ga naar SupportAssist Pre-boot System Performance Check om het probleem te melden (noteer de foutcode, validatiecode en servicetag.)
- Ga naar Contact opnemen met de technische support om te zien wat uw opties zijn (noteer de foutcode, validatiecode en servicetag.)
- Raadpleeg de volgende artikelen voor stappen voor probleemoplossing om het probleem mogelijk op te lossen.
- Alle tests zijn geslaagd:
Geavanceerde diagnostische test
- Als u een specifieke test wilt uitvoeren, schakelt u het selectievakje Alles selecteren uit en selecteert u de tests die u wilt uitvoeren. (Afbeelding 3.)
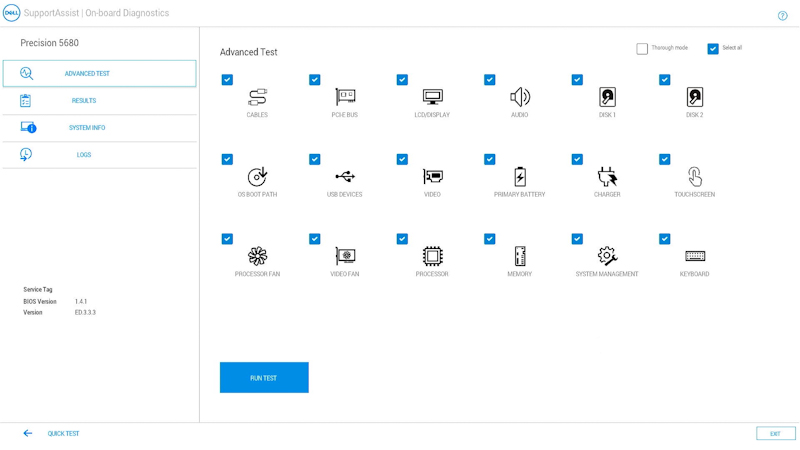
Afbeelding 3: Geavanceerd testschermOPMERKING: De opties voor het testen van de hardware kunnen variëren, afhankelijk van de hardware die op uw Dell computer is geïnstalleerd.OPMERKING: Als u een grondige test op de hardware wilt uitvoeren, vinkt u het selectievakje Grondige modus aan . - Selecteer TEST UITVOEREN.
OPMERKING: Op Dell laptops is gebruikersrespons vereist tijdens de LCD-test.
Zodra de test is voltooid, worden de resultaten weergegeven.
Hierin staat:
- Alle tests zijn geslaagd:
- Scan de QR-code voor extra hulp.
- Selecteer EXIT in de rechterbenedenhoek om de computer opnieuw op te starten.
- Selecteer SNELLE TEST in de linkerbenedenhoek.
- Een bericht waarin staat welke hardware niet goed werkt:
- Raadpleeg de volgende artikelen voor stappen voor probleemoplossing om het probleem mogelijk op te lossen.
Selecteer het artikel dat overeenkomt met het foutbereik, zoek de specifieke fout op en voer de stappen voor probleemoplossing uit.
- Scan de QR-code om het probleem te melden.
- Ga naar SupportAssist Pre-boot System Performance Check om het probleem te melden (noteer de foutcode, validatiecode en servicetag.)
- Ga naar Contact opnemen met de technische support om te zien wat uw opties zijn (noteer de foutcode, validatiecode en servicetag.)
- Raadpleeg de volgende artikelen voor stappen voor probleemoplossing om het probleem mogelijk op te lossen.
- Alle tests zijn geslaagd:
Terug naar het begin van het artikel
Andere bronnen:
De Preboot Diagnostics tool biedt ook informatie zoals hieronder beschreven:
Configuratie

Afbeelding 4: Tabblad Configuratie
Terug naar het begin van het artikel
Gezondheid

Afbeelding 5: Tabblad Status
Terug naar het begin van het artikel
Firmware

Afbeelding 6: Tabblad Firmware
Terug naar het begin van het artikel
Logboeken van eerdere diagnostische tests

Afbeelding 7: Tabblad Diagnostische logboeken
Terug naar het begin van het artikel
Een diagnose voor het opstarten uitvoeren op een Dell computer
Bekijk deze video voor meer informatie over het gebruik van geïntegreerde diagnostische gegevens voor het opstarten om hardwareproblemen op uw Dell computer te identificeren.
Duur: 01:34 (mm:ss)
Indien beschikbaar kunnen de taalinstellingen voor ondertiteling (ondertiteling) worden gekozen met behulp van het pictogram Instellingen of CC op deze videospeler.
추가 정보
Aanbevolen artikelen
Hier zijn enkele aanbevolen artikelen met betrekking tot dit onderwerp die voor u interessant kunnen zijn.
- Een diagnostische test uitvoeren met behulp van SupportAssist.
- Een online diagnostische test van Dell uitvoeren.
- Een diagnostische test uitvoeren op een Dell monitor.
- De ingebouwde zelftest van het lcd-scherm uitvoeren op een Dell laptop.
- Een zelftest van de voedingseenheid uitvoeren op een Dell desktop of alles-in-één computer.
- Hardwarediagnose uitvoeren op uw PowerEdge server.
문서 속성
영향을 받는 제품
Alienware, Inspiron, Legacy Desktop Models, OptiPlex, Vostro, XPS, G Series, G Series, Alienware, Inspiron, Latitude, Vostro, XPS, Legacy Laptop Models, Fixed Workstations, Mobile Workstations
마지막 게시 날짜
14 2월 2024
버전
18
문서 유형
How To