문서 번호: 000191688
Jak stáhnout a nainstalovat aplikaci Foxit PDF Editor nebo Foxit PhantomPDF od společnosti Dell
요약: Tento článek popisuje, jak stáhnout a nainstalovat aplikaci Foxit PDF Editor (dříve Foxit PhantomPDF), která se prodává s počítači Dell.
문서 콘텐츠
지침
Dotčený produkt:
Mezinárodní:
- Foxit PDF Editor
- Foxit PDF Editor Pro
- Foxit PhantomPDF
- Foxit PhantomPDF Pro
Pouze v USA:
- Editor souborů Foxit PDF s nástrojem AI Assistant
- Foxit PDF Editor Pro s AI Assistant
Dotčené platformy:
- Windows
Aplikace Foxit PDF Editor a Foxit PDF Editor Pro vám umožňují vytvářet, kontrolovat, upravovat, spravovat, sdílet a zabezpečit dokumenty PDF. Aplikaci Foxit PDF Editor lze zakoupit při objednávce nového počítače Dell se systémem Windows.
Poznámka: Před stažením a instalací aplikace Foxit PDF Editor:
- Přihlaste se do systému Windows pomocí účtu s oprávněními správce.
- Stáhněte a nainstalujte aplikaci Dell Digital Delivery.
- Další informace: Jak stáhnout a nainstalovat aplikaci Dell Digital Delivery
Stažení a instalace:
- V nabídce Start systému Windows vyhledejte položku Dell Digital Delivery a klikněte na ni (obrázek 1).
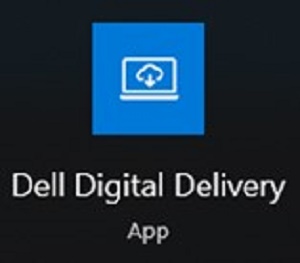
Obrázek 1
Poznámka:- Pokud aplikace Dell Digital Delivery chybí, přečtěte si článek: Jak stáhnout a nainstalovat aplikaci Dell Digital Delivery
- Ikona aplikace Dell Digital Delivery představuje nejnovější verzi, která se ve vašem počítači může lišit.
- V aplikaci Dell Digital Delivery klikněte na kartu Available.
- Vyhledejte aplikaci Foxit PDF Editor nebo Foxit PDF Editor Pro a klikněte na tlačítko Stáhnout (obrázek 2 a 3).


Obrázek 2

Obrázek 3
Poznámka:- Pokud není aplikace Foxit PDF Editor uvedena v seznamu, může to znamenat problémy s připojením nebo software není přiřazen k vašemu účtu Dell Digital Delivery. V takových situacích se obraťte na podporu.
- Další informace: Jak získat podporu pro produkty Foxit prodávané společností Dell
- Licenční klíč byl na výše uvedených snímcích obrazovky vynechán.
- Pokud není aplikace Foxit PDF Editor uvedena v seznamu, může to znamenat problémy s připojením nebo software není přiřazen k vašemu účtu Dell Digital Delivery. V takových situacích se obraťte na podporu.
- Aplikace Dell Digital Delivery software automaticky stáhne a nainstaluje (obrázek 4 a 5).

Obrázek 4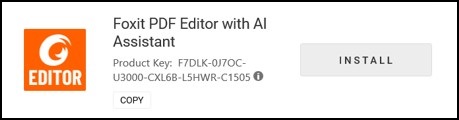
Obrázek 5
- Po úspěšné instalaci dvakrát klikněte na zástupce aplikace Foxit PDF Editor na ploše a spusťte aplikaci.
- Při spuštění potvrďte číslo trvalé licence a klikněte na možnost Activate (obrázek 6).
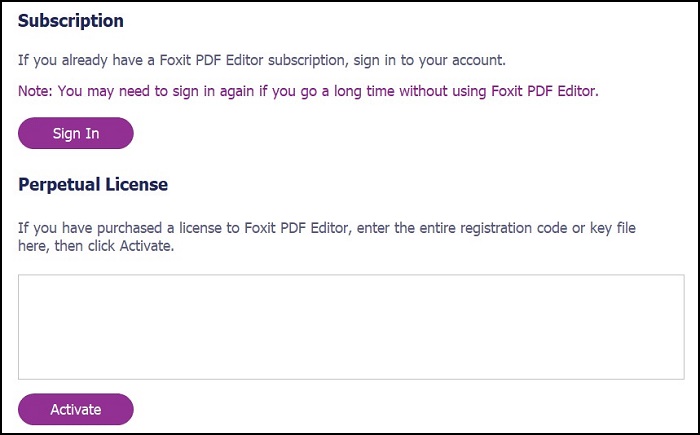
Obrázek 6
Poznámka: Časově neomezená licence je z výše uvedeného snímku obrazovky vynechána. - Vyplňte jméno uživatele a klikněte na možnost Activate (Obrázek 2).
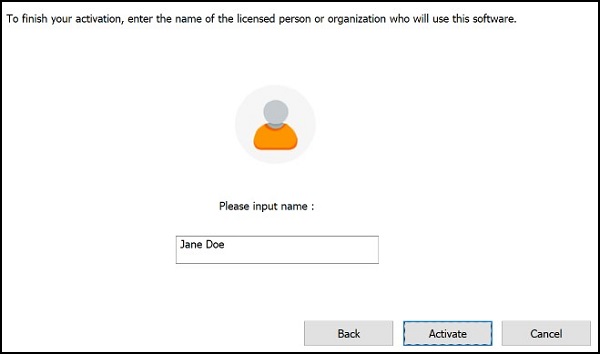
Obrázek 7
- Po aktivaci klikněte na tlačítko OK (obrázek 8).
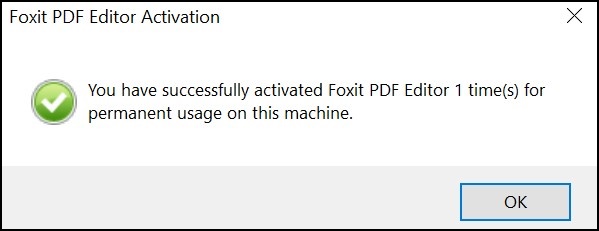
Obrázek 8
- Zvolte, zda chcete nakonfigurovat aplikaci Foxit jako výchozí prohlížeč souborů PDF (obrázek 9).
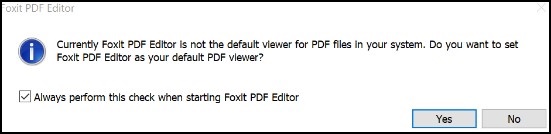
Obrázek 9
- Při konfiguraci aplikace Foxit automaticky stáhne a nainstaluje nejnovější aktualizace (obrázek 10).
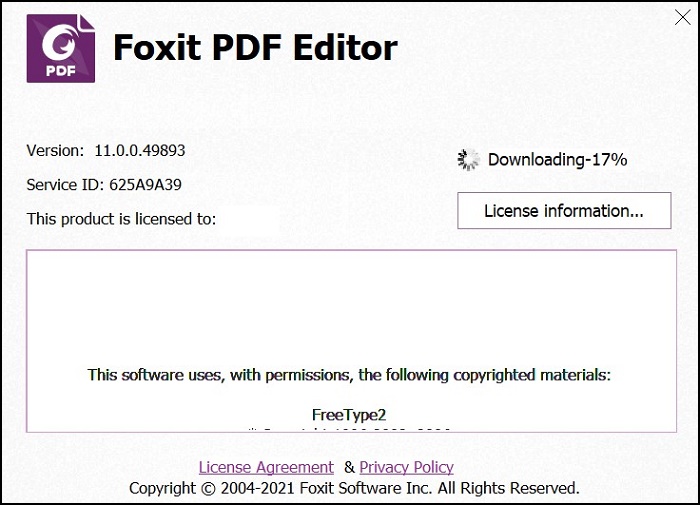
Obrázek 10
추가 정보
Doporučené články
Zde je několik doporučených článků týkajících se tohoto tématu, které by vás mohly zajímat.
문서 속성
마지막 게시 날짜
23 4월 2024
버전
11
문서 유형
How To