Artikkelnummer: 000126842
Salausavainten varmuuskopiointi manuaalisesti Dell Encryption Personalissa
Sammendrag: Dell Encryption Personal- ja Dell Data Protection Personal Edition -salausavaimet voidaan varmuuskopioida manuaalisesti noudattamalla näitä ohjeita.
Artikkelinnhold
Symptomer
Tässä artikkelissa on tietoja salausavainten manuaalisesta varmuuskopioinnista Dell Encryption Personalissa (aiemmin Dell Data Protection | Personal Edition (Henkilökohtainen versio).
Tuotteet, joita asia koskee:
- Dell Encryption Personal
- Dell Data Protection | Personal Edition
Käyttöjärjestelmät, joita asia koskee:
- Windows
Årsak
-
Oppløsning
Katso tarkat salausavainten varmuuskopiointiohjeet valitsemalla asianmukainen ohjelmaversio. Lisätietoja versioista on Dell Encryption Enterprise- tai Dell Encryption Personal -version tunnistamisessa.
Huomautus:
- Dell Encryption Personal tarvitsee avainten varmuuskopiointiin tallennuslaitteen (päätepisteen ulkopuolella, kun Dell Encryption Personal on asennettu).
- Salauksen järjestelmänvalvojan salasana tarvitaan avainten varmuuskopiointiin.
- Kirjaudu Windows-tietokoneeseen.
- Napsauta Windowsin ilmaisinalueen Dell Encryption -kuvaketta hiiren kakkospainikkeella ja valitse Avaa Dell Encryption.
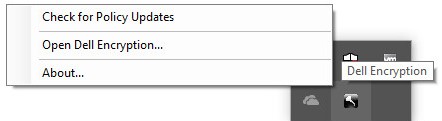
- Napsauta oikeassa yläkulmassa olevaa näppäinkuvaketta .
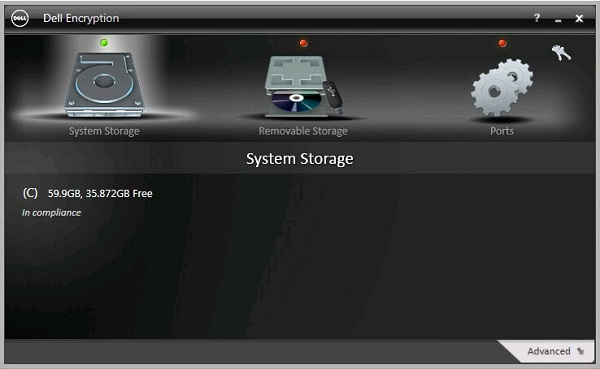
- Backup keys and critical recovery data -valikossa:
- Valitse Specify alternate location to create recovery program.
- Siirry toissijaiseen tallennuslaitteeseen napsauttamalla.
- Halutessasi voit tarkistaa muistat tämän sijainnin tulevia varmuuskopioita varten.
- Kirjoita salasana Encryption Administrator Password -kenttään.
- Valitse OK.
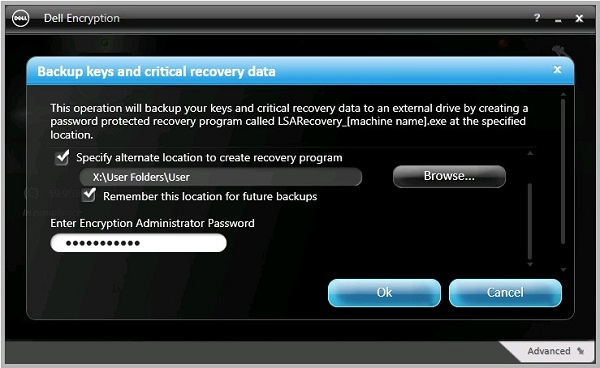
- Näppäinkuvakkeessa (vaihe 2) näkyy vihreä merkki. -kuvake sen vierellä varmuuskopion suorittamisen jälkeen.
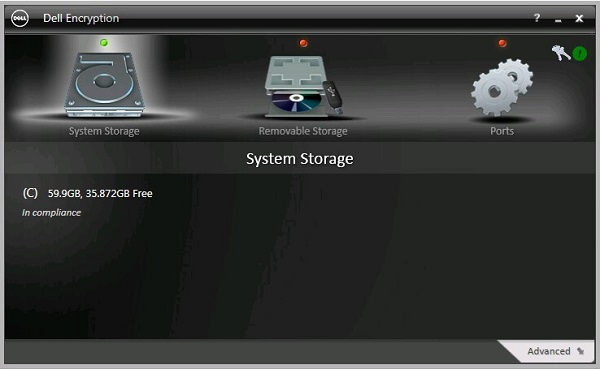
- Se
LSARecovery_[NAME]näkyy valitussa sijainnissa (vaihe 4).

Huomautus:
[NAME] = päätepisteen nimi
- Kirjaudu Windows-tietokoneeseen.
- Napsauta Windowsin ilmaisinalueen Dell Data Protection | Encryption -kuvaketta hiiren kakkospainikkeella ja valitse Open Dell Data Protection | Encryption.
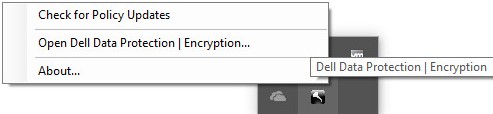
- Napsauta oikeassa yläkulmassa olevaa näppäinkuvaketta .
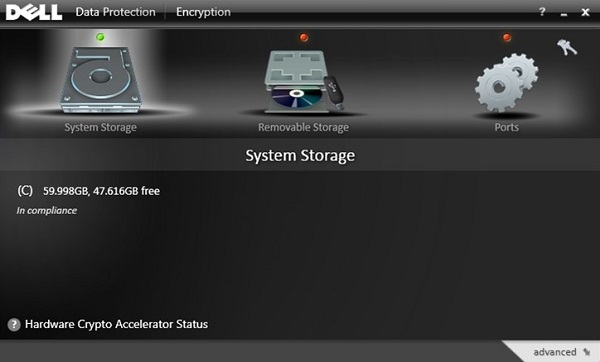
- Backup keys and critical recovery data -valikossa:
- Valitse Specify alternate location to create recovery program.
- Siirry toissijaiseen tallennuslaitteeseen napsauttamalla.
- Halutessasi voit tarkistaa muistat tämän sijainnin tulevia varmuuskopioita varten.
- Kirjoita salasana Encryption Administrator Password -kenttään.
- Valitse OK.
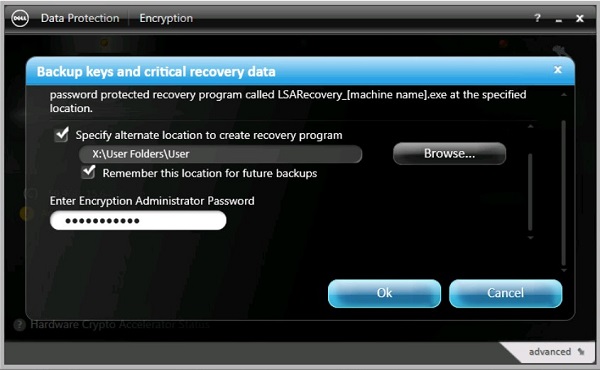
- Näppäinkuvakkeessa (vaihe 2) näkyy vihreä merkki. -kuvake sen vierellä varmuuskopion suorittamisen jälkeen.
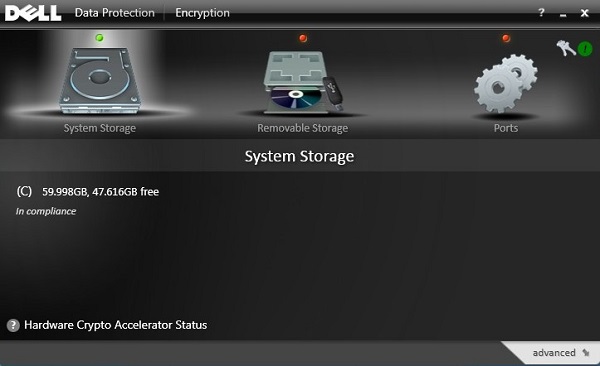
- Se
LSARecovery_[NAME]näkyy valitussa sijainnissa (vaihe 4).

Huomautus:
[NAME] = päätepisteen nimi
- Kirjaudu Windows-tietokoneeseen.
- Napsauta Windowsin ilmaisinalueen Dell Data Protection | Encryption -kuvaketta hiiren kakkospainikkeella ja valitse Open Dell Data Protection | Encryption.
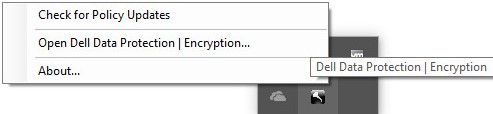
- Napsauta oikeassa yläkulmassa olevaa näppäinkuvaketta .
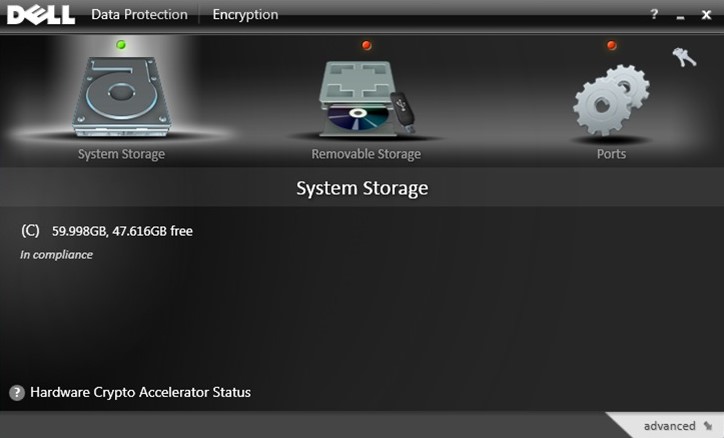
- Backup keys and critical recovery data -valikossa:
- Valitse Specify alternate location to create recovery program.
- Siirry toissijaiseen tallennuslaitteeseen napsauttamalla.
- Kirjoita salasana Encryption Administrator Password -kenttään.
- Valitse OK.
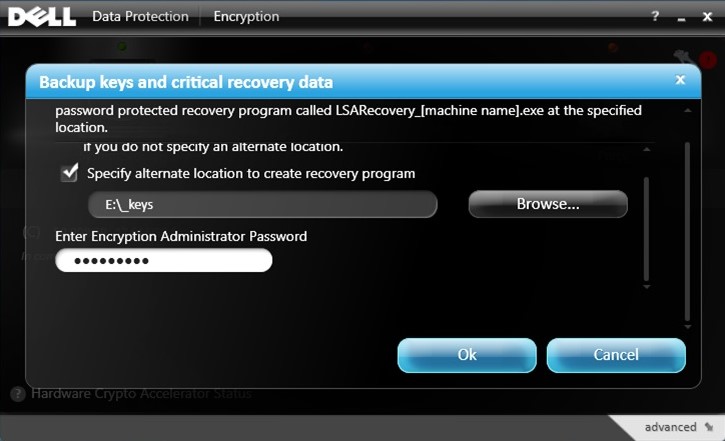
- Näppäinkuvakkeessa (vaihe 2) näkyy vihreä merkki. -kuvake sen vierellä varmuuskopion suorittamisen jälkeen.
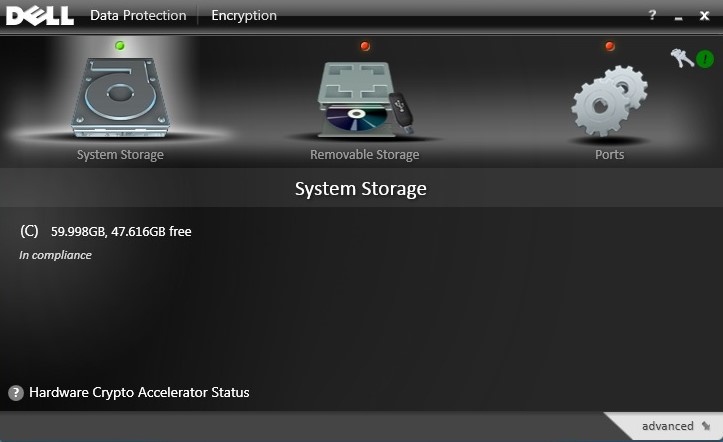
- Se
LSARecovery_[NAME]näkyy valitussa sijainnissa (vaihe 4).

Huomautus:
[NAME] = päätepisteen nimi
Jos haluat ottaa yhteyttä tukeen, katso luettelo Dell Data Securityn kansainvälisen tuen puhelinnumeroista.
TechDirectissä voit luoda teknisen tukipyynnön verkossa.
Lisätietoja ja resursseja on Dell Security Community Forum -keskustelufoorumilla.
Tilleggsinformasjon
Videoer
Artikkelegenskaper
Berørt produkt
Dell Encryption
Dato for siste publisering
24 okt. 2023
Versjon
9
Artikkeltype
Solution