Artikkelnummer: 000126842
Säkerhetskopiera krypteringsnycklar manuellt i Dell Encryption Personal
Sammendrag: Krypteringsnycklar för Dell Encryption Personal och Dell Data Protection Personal Edition kan säkerhetskopieras manuellt genom att följa instruktionerna nedan.
Artikkelinnhold
Symptomer
Den här artikeln innehåller information om hur du säkerhetskopiera krypteringsnycklar manuellt (kallas även escrowing av tangenterna) i Dell Encryption Personal (tidigare Dell Data Protection | Personlig version).
Berörda produkter:
- Dell Encryption Personal
- Dell Data Protection | Personal Edition
Berörda operativsystem:
- Windows
Årsak
Inte applicerbart
Oppløsning
Klicka på lämplig klientversion för specifika steg för att säkerhetskopiera krypteringsnycklarna. Mer information om versioner finns i Identifiera Dell Encryption Enterprise- eller Dell Encryption Personal-version.
- För att du ska kunna säkerhetskopiera nycklar kräver Dell Encryption Personal en lagringsenhet (utanför slutpunkten med Dell Encryption Personal installerat).
- Administratörslösenordet för kryptering krävs för att säkerhetskopiera nycklarna.
- Logga in på Windows-datorn.
- Högerklicka på Dell Encryption-ikonen i Windows-systemfältet och välj Open Dell Encryption.
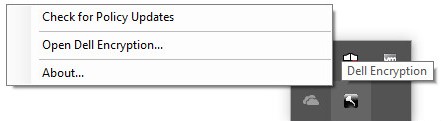
- Klicka på tangentikonen längst upp till höger.
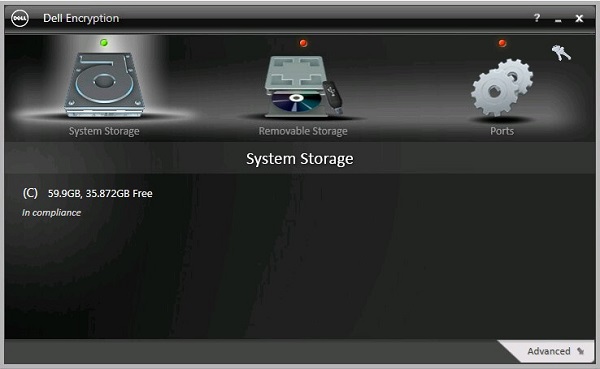
- Från menyn Backup keys and critical recovery data:
- Markera Specify alternate location to create recovery program (ange alternativ plats för att skapa ett återställningsprogram).
- Klicka för att bläddra till en sekundär lagringsenhet.
- Du kan också kontrollera om det finns framtida säkerhetskopior på den här platsen.
- Fyll i Encryption Administrator Password.
- Klicka på OK.
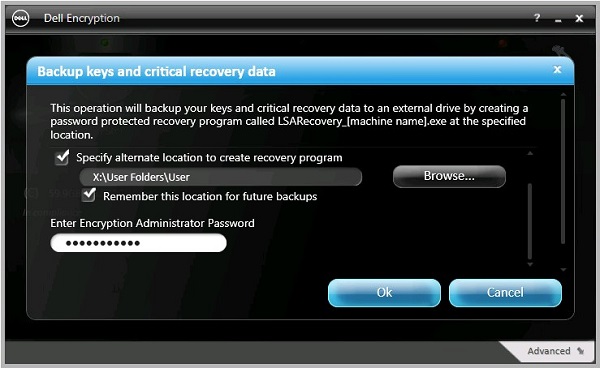
- Tangentikonen (steg 2) visar grönt sken! bredvid den när säkerhetskopieringen har slutförts.
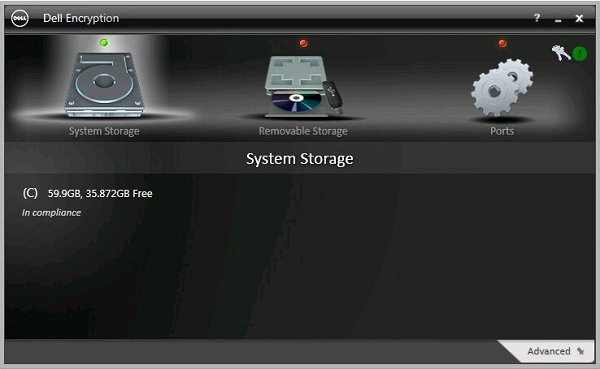
- De
LSARecovery_[NAME]visas på den valda platsen (steg 4).

[NAME] = Slutpunktens namn
- Logga in på Windows-datorn.
- I Windows-systemfältet högerklickar du på ikonen för Dell Data Protection | Encryption och väljer sedan Open Dell Data Protection | Encryption.
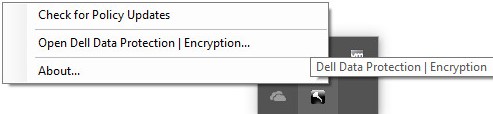
- Klicka på tangentikonen längst upp till höger.
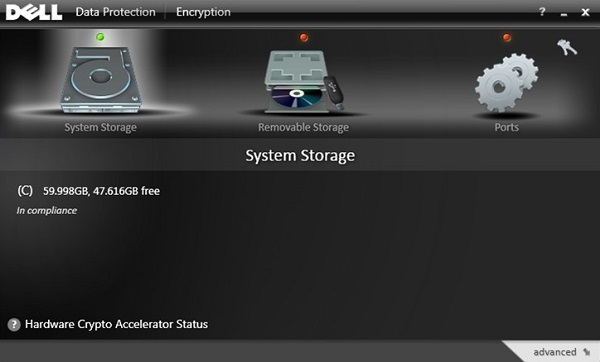
- Från menyn Backup keys and critical recovery data:
- Markera Specify alternate location to create recovery program (ange alternativ plats för att skapa ett återställningsprogram).
- Klicka för att bläddra till en sekundär lagringsenhet.
- Du kan också kontrollera om det finns framtida säkerhetskopior på den här platsen.
- Fyll i Encryption Administrator Password.
- Klicka på OK.
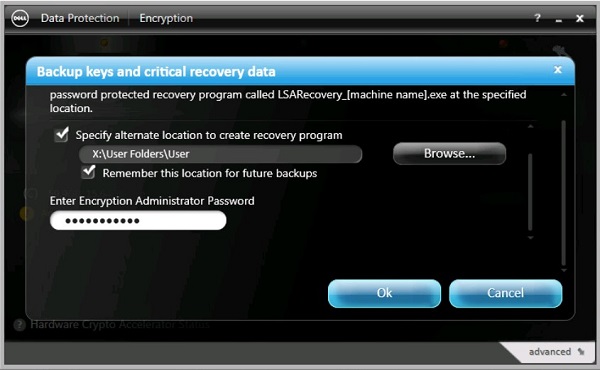
- Tangentikonen (steg 2) visar grönt sken! bredvid den när säkerhetskopieringen har slutförts.
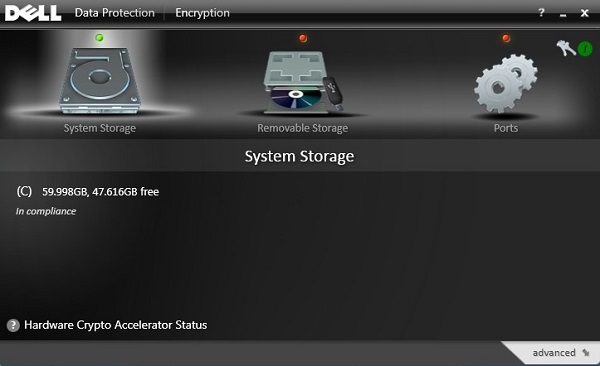
- De
LSARecovery_[NAME]visas på den valda platsen (steg 4).

[NAME] = Slutpunktens namn
- Logga in på Windows-datorn.
- I Windows-systemfältet högerklickar du på ikonen för Dell Data Protection | Encryption och väljer sedan Open Dell Data Protection | Encryption.
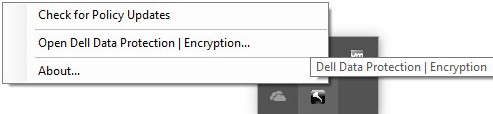
- Klicka på tangentikonen längst upp till höger.
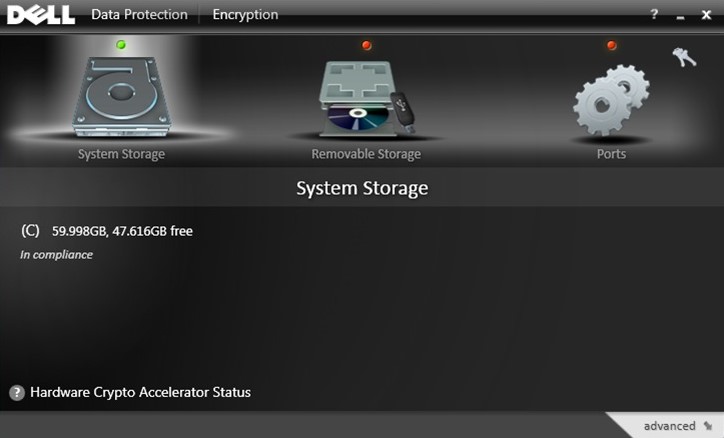
- Från menyn Backup keys and critical recovery data:
- Markera Specify alternate location to create recovery program (ange alternativ plats för att skapa ett återställningsprogram).
- Klicka för att bläddra till en sekundär lagringsenhet.
- Fyll i Encryption Administrator Password.
- Klicka på OK.
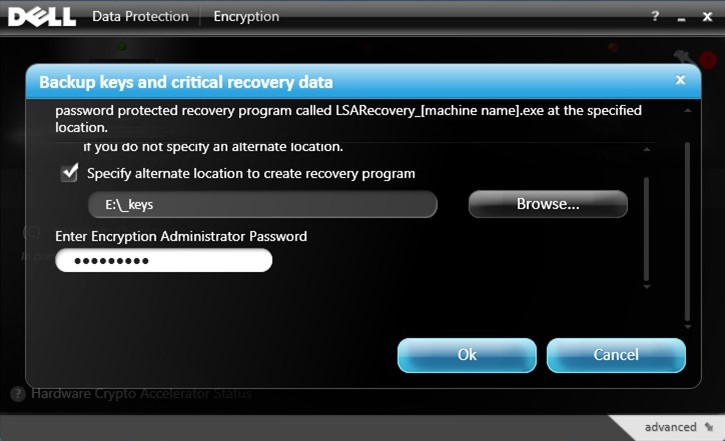
- Tangentikonen (steg 2) visar grönt sken! bredvid den när säkerhetskopieringen har slutförts.
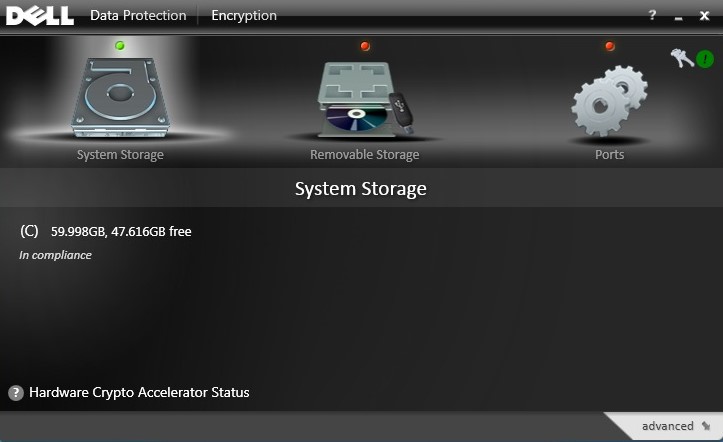
- De
LSARecovery_[NAME]visas på den valda platsen (steg 4).

[NAME] = Slutpunktens namn
Om du vill kontakta support, se Dell Data Security telefonnummer till internationell support.
Gå till TechDirect för att skapa en begäran om teknisk support online.
Om du vill ha mer information och resurser kan du gå med i Dell Security Community-forumet.
Tilleggsinformasjon
Videoer
Artikkelegenskaper
Berørt produkt
Dell Encryption
Dato for siste publisering
24 okt. 2023
Versjon
9
Artikkeltype
Solution