Artikkelnummer: 000131486
Aktualizace systému Dell BIOS v prostředích systémů Linux a Ubuntu
Sammendrag: Potřebujete aktualizovat systém BIOS v počítači Dell se systémem Ubuntu nebo Linux? Na této stránce najdete pokyny.
Artikkelinnhold
Symptomer
Obsah
- Aktualizace systému Dell BIOS pouze v prostředí systému Linux
- Aktualizace systému BIOS na podporovaných systémech UEFI (2015 a novějších)
- Vytvoření spouštěcího paměťového zařízení USB pomocí systému FreeDOS (starší systémy)
- Aktualizace systému BIOS na systémech Dell z období před rokem 2015
- Často kladené dotazy týkající se systému Ubuntu Linux
Årsak
Informace o příčině nejsou k dispozici.
Oppløsning
Aktualizace systému Dell BIOS pouze v prostředí systému Linux
Jelikož jsou distribuce systémů Linux a Ubuntu u počítačů Dell stále oblíbenější, čím dál častěji se stává, že počítač obsahuje pouze prostředí Linux.
Aktualizace firmwaru UEFI Capsule
Pokud je váš systém uveden na stránkách https://fwupd.org/lvfs/devicelist 
Systém Ubuntu 16.04 a novější vás nativně budou upozorňovat na nové aktualizace systému BIOS. Jakmile bude aktualizace k dispozici, zobrazí se oznámení ke spuštění aktualizace.
Pokud váš systém nebo operační systém aktualizace firmwaru UEFI Capsule nepodporuje:
- V případě novějších systémů (po roce 2015) si přečtěte část 2 níže
- V případě starších systémů a vydání systému Linux/Ubuntu je proces vytvoření spouštěcího paměťového zařízení USB s aktualizací systému BIOS uveden v části 3 a části 4 níže.
Aktualizace systému BIOS na podporovaných systémech UEFI (2015 a novějších)
Aktualizace ze spouštěcí nabídky systému BIOS
Všechny systémy Dell od roku 2015 podporují aktualizaci systému BIOS ze spouštěcí nabídky. Chcete-li systém BIOS aktualizovat na těchto systémech, postupujte podle níže uvedených pokynů.
-
Naformátujte paměťové zařízení USB
Uživatelé musí v systému Ubuntu 16.04 a novějším naformátovat paměťové zařízení USB jako FAT32. To lze provést následovně:
-
Vložte paměťové zařízení USB, např. paměťový klíč.
-
Klikněte nebo klepněte na ikonu Dash systému Ubuntu.
-
Zadejte slovo disks a vyhledejte aplikaci Disks.
Obrázek 1: Vyhledání aplikace Disks
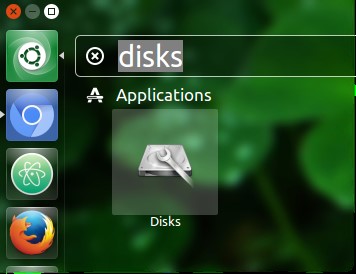
-
Vyberte položku Disks.
Obrázek 2: Aplikace Disks
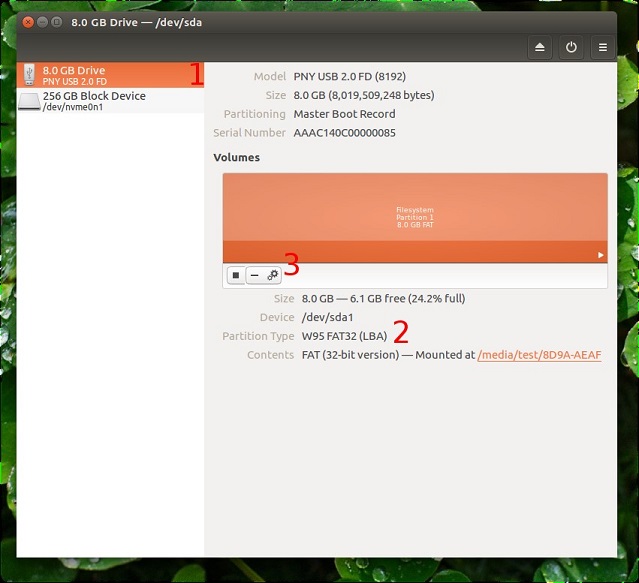
-
Vyberte USB flash disk vlevo. (1 na obrázku 2 výše)
Obrázek 3: Naformátujte svazek
 Poznámka: V ostatních distribucích systému Linux bude třeba u výrobce distribuce zjistit, jak paměťové zařízení USB naformátovat.
Poznámka: V ostatních distribucích systému Linux bude třeba u výrobce distribuce zjistit, jak paměťové zařízení USB naformátovat. -
Podívejte se na typ oddílu níže. (2 na obrázku 2 výše)
-
Pokud typ oddílu obsahuje FAT32, je zařízení již naformátováno správně.
-
Pokud je typ oddílu cokoliv jiného, je nutné zařízení naformátovat.
-
-
Klikněte na ikonu ozubeného kola nad částí Size (3 na obrázku 2 výše).
-
Vyberte možnost Format.
-
Zkontrolujte, zda Type je nastaven na hodnotu FAT.
-
Klikněte na tlačítko Format.
-
-
Stažení aktualizace systému BIOS:
-
Na stránce www.dell.com/support/drivers vyhledejte svůj systém.
-
Vyberte aktualizaci systému BIOS a stáhněte ji prostřednictvím webového prohlížeče.
-
Přejděte do složky Downloads a zkopírujte systém BIOS na jednotku USB.
Poznámka: Spouštěcí soubor systému BIOS bude mít příponu .exe. I když ji systém Linux nedokáže nativně otevřít, systém BIOS s ní bude zacházet správně.
-
-
Aktualizace systému BIOS
Pokud systém není zapojený do zásuvky, zapojte jej nyní.
-
Restartujte systém a po zobrazení úvodní obrazovky Dell stiskněte klávesu F12.
Otevře se jednorázová spouštěcí nabídka (obrázek 4).
Obrázek 4: Jednorázová spouštěcí nabídka
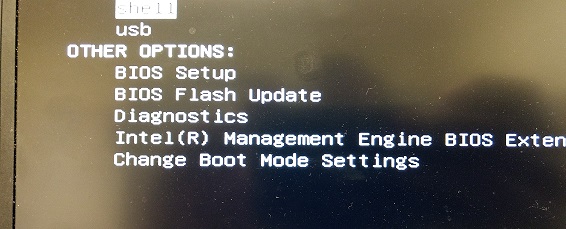
-
Vyberte možnost BIOS Flash Update.
-
Přejděte ke své jednotce USB a vyberte systém BIOS, který jste stáhli.
-
Po dokončení aktualizace se systém automaticky restartuje.
Obrázek 5: Aktualizace systému BIOS
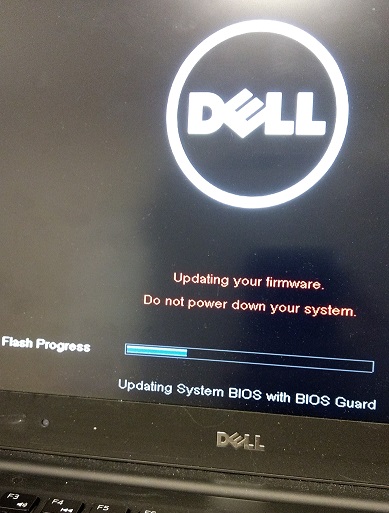
-
Vytvoření spouštěcího paměťového zařízení USB pomocí systému FreeDOS (starší systémy)
V případě starších verzí systému Linux a Ubuntu a systémů vydaných před rokem 2015 bude nutné aktualizovat systém BIOS pomocí následujícího postupu:
Aby uživatelé mohli pokračovat s aktualizací systému BIOS, bude nutné pomocí systému FreeDOS vytvořit spouštěcí paměťové zařízení USB.
Před zahájením si do počítače stáhněte následující:
- Nejnovější systém BIOS pro váš počítač, který naleznete na webu www.dell.com/support/drivers.
- Systém FreeDOS Base ISO 1.0, který naleznete na webu www.freedos.org/download.

- Aplikaci UNetbootin, kterou lze vyhledat a nainstalovat v softwarovém centru systému Linux.
Po instalaci aplikace UNetbootin program spusťte a vyberte možnost Diskimage. Nastavte hodnotu na ISO a vyberte soubor FreeDOS Base ISO, který jste stáhli dříve.
Jako Type vyberte USB Drive, do pole Drive zadejte /dev/sdb1 a klikněte na OK.
Na obrázku níže najdete příklad toho, jak by měla obrazovka aplikace UNetbootin vypadat.
Obrázek 6: Obrazovka aplikace UNetbootin
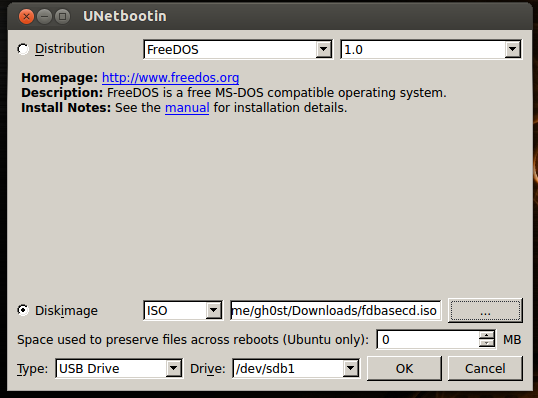
Po dokončení této operace zkopírujte soubor BIOS.exe na paměťové zařízení USB.
Nyní přejděte do části 4
Aktualizace systému BIOS na systémech Dell z období před rokem 2015
-
Po zkopírování souboru aktualizace systému BIOS restartujte systém a stiskněte klávesu F12 u loga Dell, což vyvolá jednorázovou spouštěcí nabídku.
-
Vyberte možnost USB Storage Device, aby se systém spustil z jednotky USB.
-
Až se systém dostane do spouštěcí nabídky, zvolte možnost fdos a poté možnost safe mode.
-
Po dokončení sekvence spouštění se zobrazí výzva jednotky A:.
-
Změňte písmeno jednotky na B: nebo C: (Písmeno jednotky přiřazené USB flash disku.)
-
Zadejte název souboru aktualizace systému BIOS, např. O9010A12.exe, a stisknutím klávesy Enter zahajte proces aktualizace.
-
Po dokončení aktualizace se systém automaticky restartuje.
Tilleggsinformasjon
Často kladené dotazy týkající se systému Ubuntu Linux
Další informace o operačním systému Ubuntu Linux na vašem systému viz následující odkaz:
Doporučené články
Zde je několik doporučených článků týkajících se tohoto tématu, které by vás mohly zajímat.
Artikkelegenskaper
Berørt produkt
Inspiron, Latitude, Vostro, XPS, Fixed Workstations, XPS 13 L322X
Dato for siste publisering
19 okt. 2023
Versjon
8
Artikkeltype
Solution