Artikkelnummer: 000128928
Flashe BIOS på menyen for engangsoppstart via F12
Sammendrag: Finn ut hvordan du oppdaterer BIOS på datamaskinen ved hjelp av den kjørbare BIOS-filen som kopieres til en USB-stasjon fra menyen for engangsoppstart.
Artikkelinnhold
Symptomer
Innholdsfortegnelse:
- Informasjon om BIOS-oppdatering
- Last ned BIOS Update-filen, og kopier filen til en USB flash-enhet
- Oppdatere BIOS på menyen for engangsoppstart
- Oppdatere datamaskiner med AgS (hvit bakgrunn) BIOS (2020 og nyere)
Finn ut hvordan du får tilgang, navigerer og oppdaterer BIOS på en Dell-datamaskin.
Årsak
Hvis datamaskinen ikke har et operativsystem installert, eller hvis datamaskinen ikke kan starte opp i operativsystemet, velger du Dell-datamaskiner som støtter flashing av BIOS, eller UEFI-oppdatering ved hjelp av menyen for engangsoppstart.
Oppløsning
Informasjon om BIOS-oppdatering
BIOS-oppdateringen kan startes fra innsiden av Windows. Hvis en Dell-datamaskin ikke kan starte opp i operativsystemet, kan BIOS-oppdateringen startes ved hjelp av F12-menyen for engangsoppstart. Denne funksjonen inngår i de fleste Dell-datamaskiner som ble produsert etter 2012, og du kan kontrollere dette ved å starte opp datamaskinen til menyen for engangsoppstart via F12. Hvis du ser BIOS FLASH UPDATE (BIOS FLASH-OPPDATERING) oppført som et oppstartsalternativ, støtter Dell-datamaskinen denne metoden for å oppdatere BIOS ved hjelp av menyen for engangsoppstart.
Last ned BIOS Update-filen, og kopier filen til en USB flash-enhet
- Gå til Dell-nettstedet for drivere og nedlastinger.
- Finn Dell-produktet ditt.
- Klikk på Last ned og installer SupportAssist for å oppdage Dell-produktet automatisk.
Hvis SupportAssist ikke er tilgjengelig på datamaskinen, følger du instruksjonene på skjermen for å installere Dell SupportAssist. - Eller angi service-ID-en, ekspresservicekoden eller serienummeret til Dell-produktet, og klikk Søk.
- Du kan også klikke på Bla gjennom alle produkter og velge Dell-produktet ditt fra katalogen.
- Klikk på Last ned og installer SupportAssist for å oppdage Dell-produktet automatisk.
- Velg operativsystemet som er installert på Dell-datamaskinen.
- Under Kategori velger du BIOS.
- Finn den nyeste system-BIOS-en.
- Klikk på Last ned, og lagre filen på datamaskinen.
- Koble USB-flash-enheten til datamaskinen.
- Åpne Filutforsker (også kjent som Windows Explorer).
- Høyreklikk på ikonet USB-flash-enhet og velg Formater.
ADVARSEL: Sikkerhetskopier alle viktige data fra USB-flash-enheten. Når du formaterer USB flash-enheten, vil innholdet i USB-flash-enheten slettes permanent.
- Under filsystem velger du FAT32.
Merk: FAT32-alternativet er ikke tilgjengelig når du bruker en USB-stasjon som er større enn 32 GB. En 32 GB eller mindre USB-stasjon anbefales. Hvis en 32 GB eller mindre USB-stasjon ikke er tilgjengelig, følger du denne fremgangsmåten:
- Åpne ledeteksten (admin). Ledeteksten: Hva det er, og hvordan du bruker det på et Dell-system
- Skriv inn:
format /FS: FAT32 #(Bruk USB-stasjonsbokstaven i stedet for å bruke #.) - USB-stasjonen begynner å formatere.
- Klikk på Start.
- Når formateringsprosessen er fullført, klikker du på OK.
- Gå til plasseringen der den nedlastede BIOS-oppdateringsfilen ble lagret.
- Kopier installasjonsfilen for BIOS-oppdateringen til den nylige formaterte USB-flash-enheten.
- Når du har kopiert filen, går du til neste trinn.
Oppdatere BIOS på menyen for engangsoppstart
Bruk følgende fremgangsmåte for å oppdatere BIOS fra menyen for engangsoppstart via F12:
- Slå av datamaskinen.
- Koble USB-flash-enheten til datamaskinen.
- Slå på datamaskinen og trykk på F12-tasten flere ganger til du ser menyen for engangsoppstart.
- Bruk piltastene og velg BIOS Flash Update (BIOS-flash-oppdatering) (Figur 1):
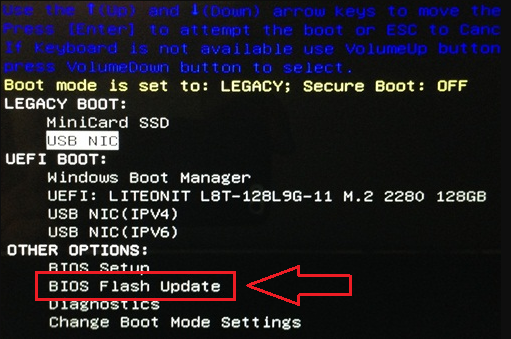
Figur 1: Velge BIOS Flash-alternativet på menyen for engangsoppstart via F12.
- Du må velge FS1 (FILsystem for USB-flash-enhet) (figur 2)
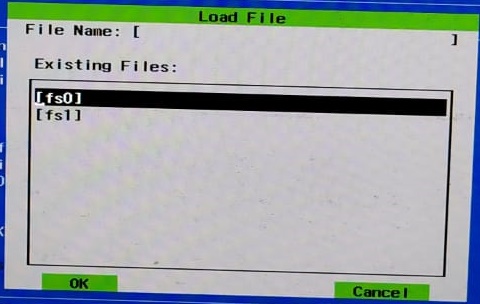
figur 2: Last inn fil.
- I BIOS flash-menyen klikker du på Bla gjennom-knappen (figur 3).
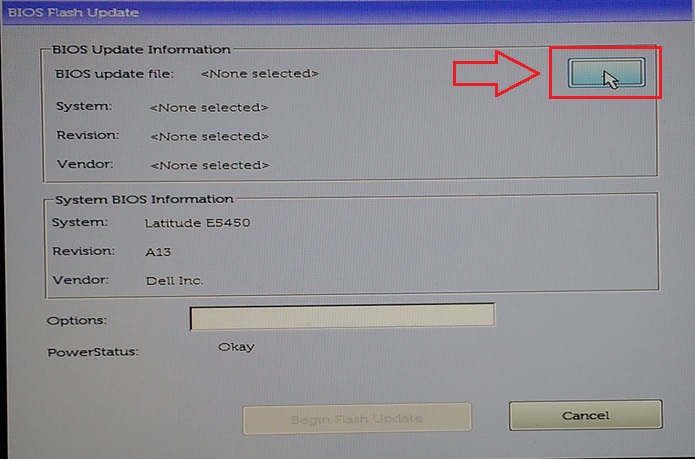
Figur 3: Flash BIOS-menyen – bla gjennom valg fra F12-menyen.
- I det åpne vinduet velger du den kjørbare BIOS flash-filen som du kopierte til USB-stasjonen. For eksempel E5450A14.exe. Filnavnet varierer (figur 4).
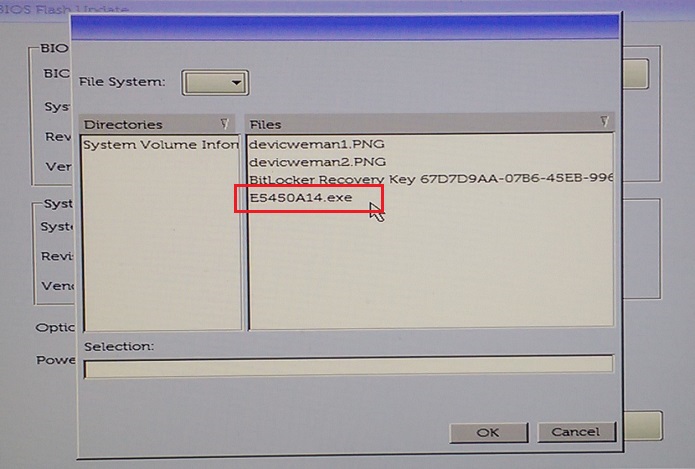
Figur 4: Velge BIOS flash i menyen.
- Klikk på OK (figur 5).
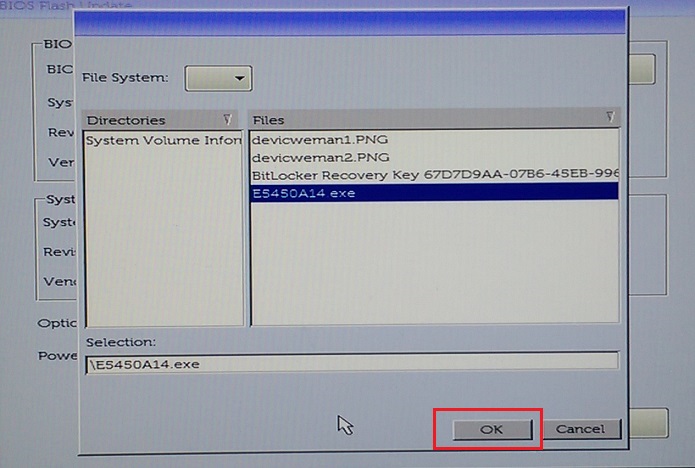
Figur 5: Etter at BIOS flash-filen er valgt, klikker du på OK-knappen.
- Klikk på Begin Flash Update (Start Flash-oppdatering ) (figur 6).
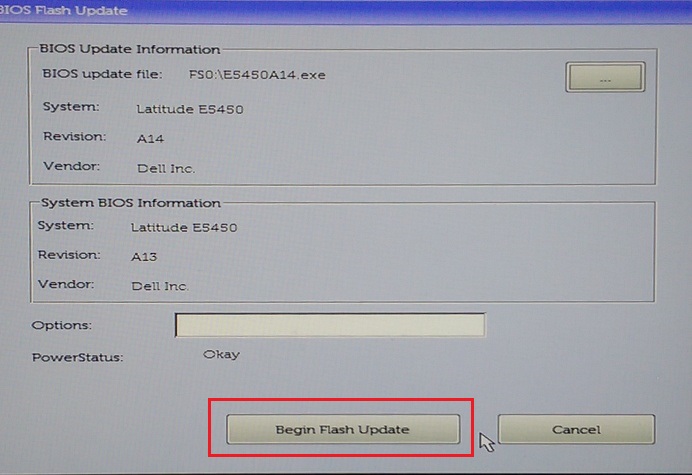
Figur 6: Klikke på knappen Begin Flash Update (Start Flash-oppdatering)
- Når varselmeldingen vises, leser du meldingen og klikker på Ja for å starte BIOS-oppdateringsprosessen (figur 7).
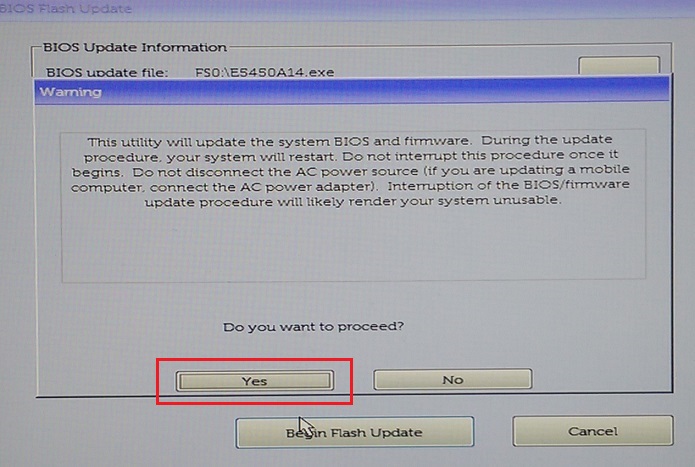
Figur 7: Klikke på Yes (Ja) i advarselboksen Do You Want To Proceed (Vil du fortsette?).
- Fremdriftsindikatoren kan gå fra null til 100 flere ganger. BIOS-oppdateringsprosessen kan ta opptil 10 minutter, men vanligvis tar denne prosessen to til tre minutter (figur 8).
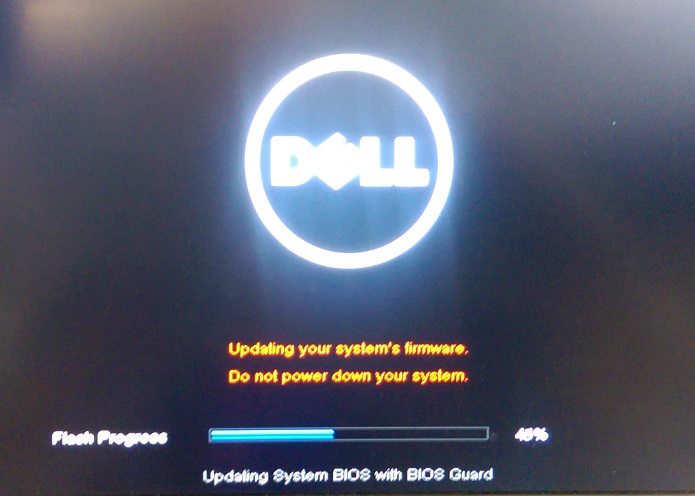
Figur 8: Fremdriftsindikator for Flash BIOS.
- Etter at BIOS-oppdateringen er fullført, må du starte datamaskinen på nytt.
Oppdatere datamaskiner med AgS (hvit bakgrunn) BIOS (2020 og nyere)
Bruk følgende fremgangsmåte for å oppdatere BIOS fra menyen for engangsoppstart via F12:
- Slå av datamaskinen.
- Koble USB-flash-enheten til datamaskinen.
- Slå på datamaskinen og trykk på F12-tasten flere ganger til du ser menyen for engangsoppstart.
- Klikk på BIOS Update (BIOS-oppdatering) (figur 9).
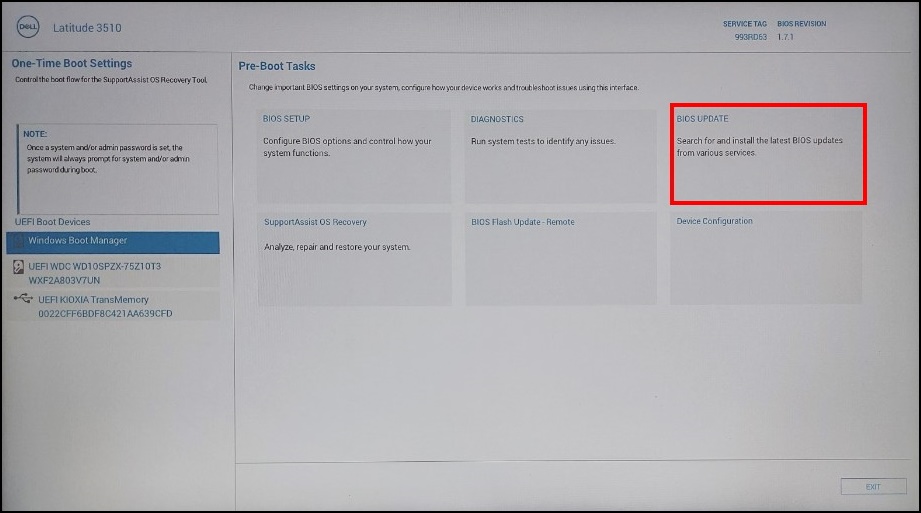
Figur 9: BIOS-oppdatering
- Klikk på Flash fra fil (figur 10).
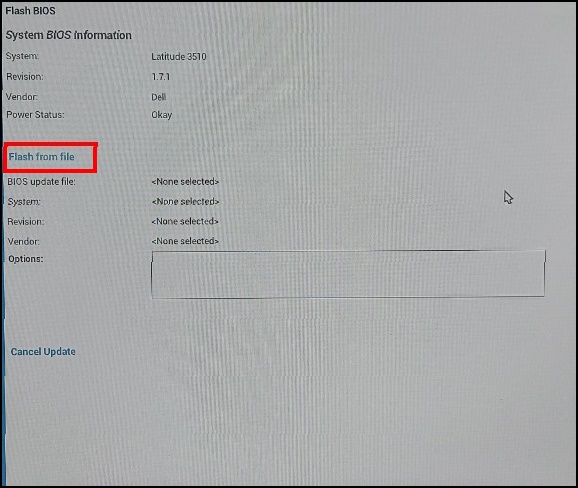
Figur 10: Flash fra fil
- Fra Filutforsker velger du enheten der BIOS exe-filen lagres (figur 11).
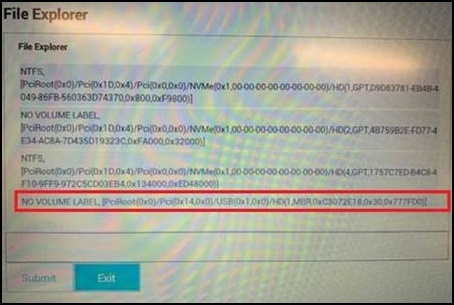
Figur 11: Velg enheten der BIOS-filen er lagret
- Velg BIOS-oppdateringen du forberedte (for eksempel: Latitude_3410_3510.exe i (figur 12), og klikk på Submit (Send).
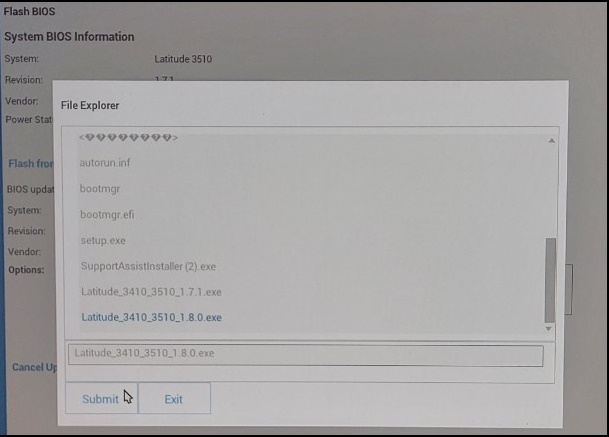
Figur 12: Bekrefte valget av enheten der BIOS-filen er lagret
- Du returneres til forrige flash-BIOS-skjermbilde. Her kan du kontrollere versjonsinformasjonen for BIOS-en du prøver å oppdatere. Hvis du er sikker på versjonen, klikker du på Oppdater BIOS (figur 13).
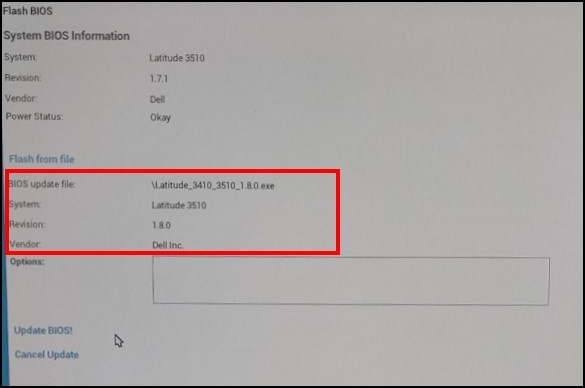
Figur 13: Oppdater BIOS-valg
- Klikk på Confirm Update BIOS (Bekreft oppdatering av BIOS) (figur 14).
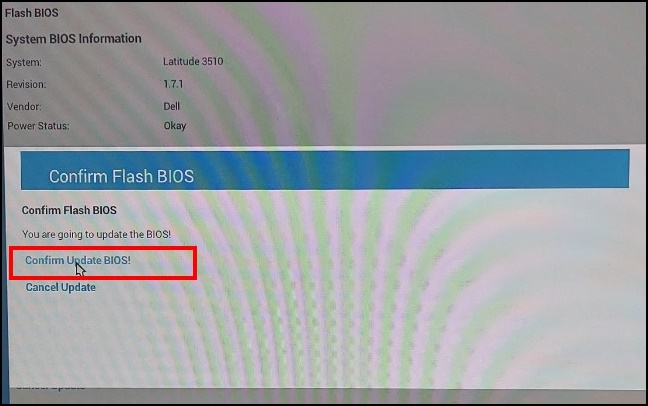
Figur 14: Oppdater BIOS-bekreftelse
- Oppdateringen skjer etter at du har startet datamaskinen på nytt. Når oppdateringen er fullført, starter datamaskinen på nytt, så ikke slå av strømmen og vent til oppdateringen er fullført (figur 15).
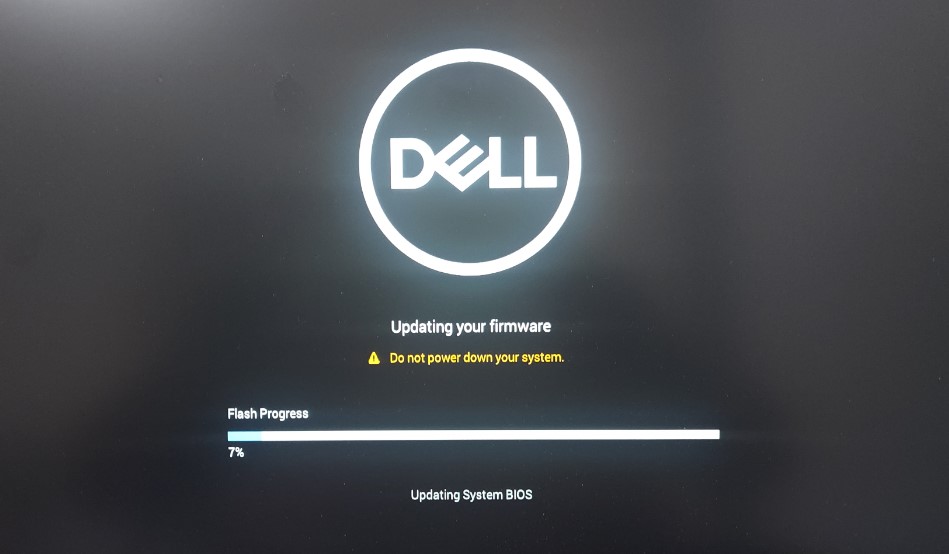
Figur 15: Bios-oppdateringsskjermbilde
Tilleggsinformasjon
Anbefalte artikler
Her er noen anbefalte artikler relatert til dette emnet som kan være av interesse for deg.
- Dell BIOS-oppdateringer
- Slik oppdaterer du BIOS på en stasjonær eller bærbar Dell-PC med en USB-minnepinne
- Slik gjenoppretter du BIOS på en Dell™-datamaskin eller et Dell-nettbrett
- Slik tvinger du frem en BIOS-oppdatering på en bærbar Dell-PC
- Slik tvinger du frem en BIOS-oppdatering på en bærbar Dell-PC
- Nedgradere system-BIOS-en på Dell-datamaskiner (på engelsk)
- Hvordan opprette en oppstartbar USB-flashstasjon ved hjelp av Dells distribusjonspakke for diagnostisering (DDDP)
- Slik bruker og feilsøker du Dell Command | Update for å oppdatere BIOS og fastvare på alle driverne på datamaskinen din
Artikkelegenskaper
Berørt produkt
Alienware, Inspiron, Legacy Desktop Models, OptiPlex, Vostro, XPS, G Series, G Series, Alienware, Inspiron, Latitude, Vostro, XPS, Legacy Laptop Models, Fixed Workstations, Mobile Workstations
Dato for siste publisering
15 aug. 2023
Versjon
12
Artikkeltype
Solution