Artikkelnummer: 000131486
Opdatering af Dell BIOS i et Linux- eller Ubuntu-miljø
Sammendrag: Skal du opdatere BIOS på din Dell med Ubuntu og Linux? Denne side angiver nogle retningslinjer.
Artikkelinnhold
Symptomer
Indholdsfortegnelse
Årsak
Årsagsoplysninger er ikke tilgængelige.
Oppløsning
Sådan hentes en Dell BIOS i et miljø kun med Linux
Da Linux- og Ubuntu-udgivelser bliver mere populære på Dell-systemer, er der flere situationer, hvor miljøet kun er med Linux.
UEFI-kapselopdateringer
Hvis systemet er angivet på listen på https://fwupd.org/lvfs/devicelist, 
Ubuntu 16.04 og nyere giver dig automatisk besked om nye BIOS-opdateringer. Når en opdatering er tilgængelig, viser en meddelelse, at du skal hente opdateringen
Hvis dit system eller operativsystemet ikke understøtter UEFI-kapselopdateringer:
- I forbindelse med nyere systemer (efter 2015) henvises til Afsnit 2 nedenfor.
- I forbindelse med ældre Linux/Ubuntu-systemer og -versioner er processen med at oprette en USB, der kan startes fra, med en BIOS-opdatering medtaget i Afsnit 3 og Afsnit 4 nedenfor.
Sådan opdateres BIOS på understøttede UEFI-systemer (2015 og frem)
Opdateringer af BIOS-startmenu
Alle Dell-systemer fra 2015 og nyere understøtter hentning af en opdateret BIOS fra startmenuen. Følg anvisningerne nedenfor for at opdatere BIOS på disse systemer.
-
Formatering af USB-lagringsenhed.
Brugere skal formatere en USB-lagerenhed som FAT32 på Ubuntu 16.04 og nyere, det kan gøres ved at følge disse trin:
-
Tilslut en USB-lagringsenhed, f.eks. et USB-flashdrev.
-
Klik eller tryk på Ubuntu-tankestregsikonet.
-
Skriv disks for at søge efter programmet Disks.
Figur 1: Appen Find diske
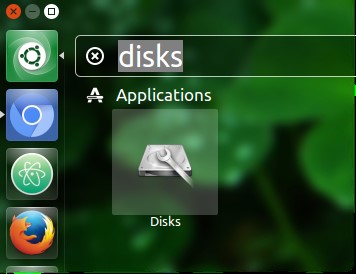
-
Vælg Diske.
Figur 2: Appen Disks

-
Vælg USB-flashdrevet til venstre. (1 i Figur 2 ovenfor.)
Figur 3: Formatér enhed
 Bemærk: På andre Linux-distributioner skal du muligvis spørge leverandøren af distributionen om, hvordan du formaterer USB-lagringsenheden.
Bemærk: På andre Linux-distributioner skal du muligvis spørge leverandøren af distributionen om, hvordan du formaterer USB-lagringsenheden. -
Se partitionstypen nedenfor. (2 i Figur 2 ovenfor.)
-
Hvis partitionstypen indeholder FAT32, er drevet allerede formateret korrekt.
-
Hvis partitionstypen er noget andet, skal drevet formateres.
-
-
Klik på tandhjulsikonet Størrelse ovenfor (3 i Figur 2 ovenfor).
-
Vælg Format.
-
Sørg for, at Type er indstillet til FAT.
-
Klik på knappen Format.
-
-
Download BIOS-opdatering:
-
Gå til www.dell.com/support/drivers for at finde dit system.
-
Vælg BIOS-opdateringen, og download den via din webbrowser.
-
Gå til mappen Downloads, og kopier BIOS til dit USB-flashdrev.
Bemærk: BIOS-flashen ender med et .exe-typenavn. Selvom Linux ikke kan åbne den fra computeren, bliver den behandlet korrekt af BIOS.
-
-
Hent BIOS-opdateringen
Hvis systemet ikke allerede er tilsluttet en stikkontakt, skal det tilsluttes nu:
-
Genstart systemet, og tryk på F12, når Dell-velkomstskærmen vises
Menuen Enkelt start (Figur 4) åbnes.
Figur 4: Menuen Enkelt start
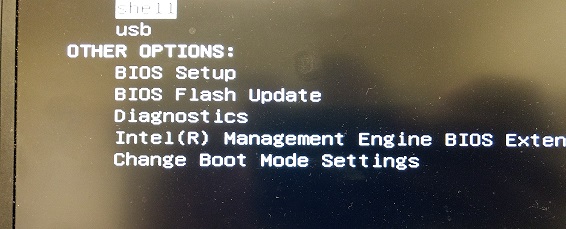
-
Vælg indstillingen Flashopdatering af BIOS
-
Gå til din USB-disk, og vælg den BIOS, du downloadede.
-
Når opdateringen er fuldført, genstarter systemet automatisk.
Figur 5: BIOS-opdatering
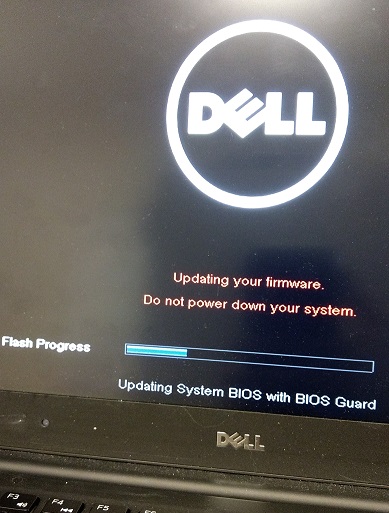
-
Sådan oprettes en USB-lagringsenhed, der kan startes fra, med FreeDOS (gamle systemer)
I ældre versioner af Linux og Ubuntu og på systemer fra før 2015 skal du opdatere BIOS ved hjælp af følgende metode:
Brugere skal oprette en USB-lagringsenhed med FreeDOS, der kan startes fra, for at fortsætte med at hente BIOS.
Før du begynder, downloades følgende til systemet:
- Den nyeste BIOS til systemet findes på www.dell.com/support/drivers
- FreeDOS Base ISO 1.0 findes på www.freedos.org/download

- UNetbootin kan installeres ved at gå til Software Center i Linux og søge efter UNetbootin og derefter installere det.
Når UNetbootin er installeret, skal du køre programmet og markere indstillingen Diskimage. Indstil til ISO, og vælg derefter filen FreeDOS Base ISO, der blev downloadet tidligere.
Vælg USB Drive (USB-drev) som Type og drevet som /dev/sdb1, og klik på OK.
Brug nedenstående billede som en prøve på, hvordan UNetbootin-skærmbilledet ser ud.
Figur 6: UNetbootin-skærmbillede
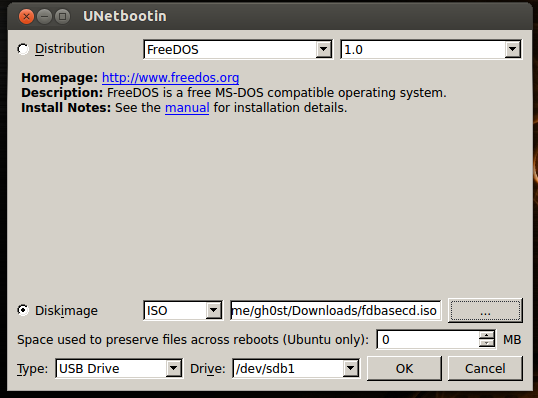
Når denne handling er udført, kopieres BIOS-.exe-filen til USB-lagringsenheden.
Gå nu videre til Afsnit 4
Opdater BIOS på Dell-systemer før 2015
-
Når BIOS-flashfilen er kopieret, skal du genstarte systemet og trykke på F12 på Dell-logoet for at åbne "Engangsmenu til opstart"
-
Vælg USB Storage Device (USB-lagringsenhed) for at starte fra USB-flashdrevet.
-
Når systemet åbner startmenuen, skal du vælge indstillingen fdos og derefter vælge safemode.
-
Når startsekvensen er fuldført, vises en A:-prompt.
-
Skift drevbogstavet til B: eller C: (Det drevbogstav, der tildeles USB-hukommelsesstikken).)
-
Indtast filnavnet på den BIOS-flashfilen for at starte opdateringsprocessen, f.eks. O9010A12.exe, og tryk på Enter.
-
Når opdateringen er fuldført, bør systemet genstarte automatisk.
Tilleggsinformasjon
Ofte stillede spørgsmål om Ubuntu Linux
Yderligere oplysninger om Ubuntu Linux på systemet findes under følgende link:
Anbefalede artikler
Her er nogle anbefalede artikler relateret til dette emne, der kan have din interesse.
Artikkelegenskaper
Berørt produkt
Inspiron, Latitude, Vostro, XPS, Fixed Workstations, XPS 13 L322X
Dato for siste publisering
19 okt. 2023
Versjon
8
Artikkeltype
Solution