Artikkelnummer: 000131486
Linux veya Ubuntu Ortamlarında Dell BIOS'u Güncelleştirme
Sammendrag: Ubuntu ve Linux'a sahip Dell sisteminizde BIOS'u güncelleştirmeniz mi gerekiyor? Bu sayfada yol gösterici bazı bilgileri bulabilirsiniz.
Artikkelinnhold
Symptomer
İçindekiler
- Yalnızca Linux Tabanlı bir Ortamında Dell BIOS'u yükseltme
- Desteklenen UEFI sistemlerinde (2015'ten itibaren) BIOS'u güncelleştirme
- FreeDOS'u Kullanarak USB Önyüklenebilir Depolama Aygıtı Oluşturma (Eski Sistemler)
- 2015'ten önceki Dell sistemlerinde BIOS'u güncelleştirme
- Ubuntu Linux Hakkında Sık Sorulan Sorular
Årsak
Neden bilgileri geçerli değil.
Oppløsning
Yalnızca Linux Tabanlı bir Ortamında Dell BIOS'u yükseltme
Linux ve Ubuntu dağıtımlarının Dell sistemlerinde kullanımı yaygınlaştıkça yalnızca Linux ortamının bulunduğu sistemlerin sayısı da artmaktadır.
UEFI Kapsül güncelleştirmeleri
Sisteminiz https://fwupd.org/lvfs/devicelist 
Ubuntu 16.04 ve üzeri sürümler, yeni BIOS güncelleştirmeleri konusunda yerel olarak sizi bilgilendirir. Bir güncelleştirme kullanıma sunulduğunda, yükseltme güncelleştirmesi için bir bildirim görüntülenir.
Sisteminiz veya İşletim Sisteminiz UEFI kapsül güncelleştirmelerini desteklemiyorsa:
- Daha yeni sistemler için (2015 sonrası) aşağıdaki Bölüm 2'ye bakın.
- Daha eski sistemler ve Linux/Ubuntu'nun daha eski sürümleri için önyüklenebilir bir USB BIOS güncelleştirmesi oluşturma süreci aşağıdaki Bölüm 3 ve Bölüm 4'te açıklanmıştır.
Desteklenen UEFI sistemlerinde (2015'ten itibaren) BIOS'u güncelleştirme
BIOS Önyükleme menüsü güncelleştirmeleri
2015 ve sonrasına ait tüm Dell sistemleri, önyükleme menüsünün içinden güncelleştirilmiş bir BIOS'a yükseltmeyi destekler. Bu sistemlerde BIOS'u güncelleştirmek için aşağıdaki yönergeleri izleyin.
-
USB depolama aygıtını biçimlendirin.
Kullanıcıların, USB depolama aygıtını Ubuntu 16.04 ve üstü sürümlerde FAT32 olarak biçimlendirmesi gerekir. Bu işlem, aşağıdaki adımlar izlenerek gerçekleştirilebilir:
-
Bellek Kartı gibi bir USB depolama aygıtı takın.
-
Ubuntu pano simgesine tıklayın veya dokunun.
-
Diskler uygulamasını aramak için disks (diskler) yazın.
Şekil 1: Diskler uygulamasını bulma
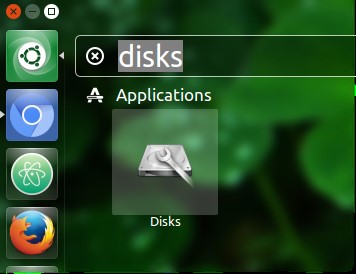
-
Diskler öğesini seçin.
Şekil 2: Diskler uygulaması
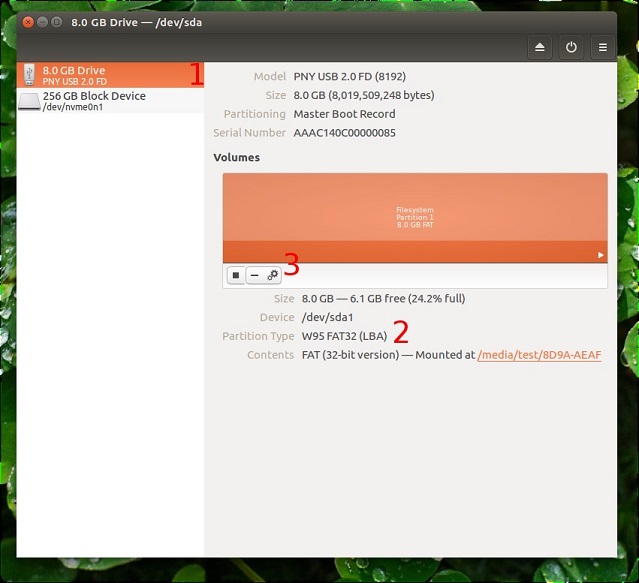
-
Soldaki USB flash sürücüsünü seçin. (Yukarıdaki Şekil 2'de 1.)
Şekil 3: Birimi Biçimlendirme
 Not: Diğer Linux dağıtımlarında, USB depolama aygıtının nasıl biçimlendirileceğiyle ilgili bilgi için dağıtım satıcınıza danışmanız gerekebilir.
Not: Diğer Linux dağıtımlarında, USB depolama aygıtının nasıl biçimlendirileceğiyle ilgili bilgi için dağıtım satıcınıza danışmanız gerekebilir. -
Aşağıdaki Bölüm Türü bilgisine bakın. (Yukarıdaki Şekil 2'de 2.)
-
Bölüm türü FAT32 olarak belirtiliyorsa birim zaten doğru biçime sahiptir.
-
Bölüm türü farklıysa aygıtın biçimlendirilmesi gerekir.
-
-
Size (Boyut) bilgisinin üzerindeki dişli simgesine tıklayın (Yukarıdaki Şekil 2'de 3.)
-
Format (Biçimlendir) öğesini seçin.
-
Type (Tür) olarak FAT seçeneğinin belirlendiğinden emin olun.
-
Biçimlendir düğmesine tıklayın.
-
-
BIOS güncelleştirmesini indirin:
-
Sisteminizi bulmak için www.dell.com/support/drivers adresini ziyaret edin.
-
BIOS güncelleştirmesini seçin ve web tarayıcınızı kullanarak indirin.
-
Downloads (İndirilenler) klasörüne gidin ve BIOS'u USB diskinize kopyalayın.
Not: BIOS yükseltmesi .exe uzantılıdır. Linux bunu yerel olarak açamasa bile BIOS doğru şekilde açar.
-
-
BIOS yükseltme güncelleştirmesi
Sistem bir prize takılı değilse şimdi takın:
-
Sistemi yeniden başlatın ve Dell açılış ekranında F12 tuşuna basın.
One-time boot menu (Tek seferlik önyükleme menüsü) (Şekil 4) görüntülenir.
Şekil 4: Tek Seferlik Önyükleme Menüsü
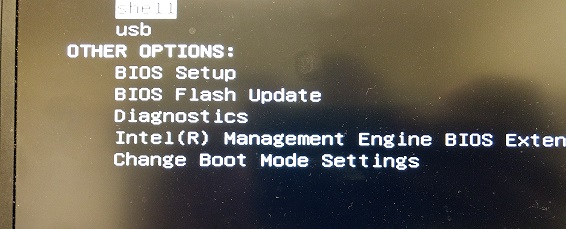
-
BIOS Flash Update (BIOS Yükseltme Güncelleştirmesi) seçeneğini belirleyin.
-
USB diskinize gidin ve indirdiğiniz BIOS'u seçin.
-
Güncelleştirme tamamlandıktan sonra, sistem otomatik olarak yeniden başlatılır.
Şekil 5: BIOS Güncelleştirmesi
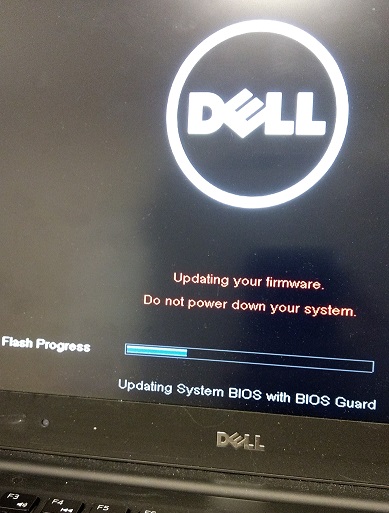
-
FreeDOS'u Kullanarak USB Önyüklenebilir Depolama Aygıtı Oluşturma (Eski Sistemler)
Linux ve Ubuntu'nun daha eski sürümlerinde ve 2015 öncesi sistemlerde, BIOS'u aşağıdaki yöntemle güncelleştirmeniz gerekir:
Kullanıcıların, BIOS yükseltmesine devam etmek için FreeDOS ile bir önyüklenebilir USB depolama aygıtı oluşturması gerekir.
Başlamadan önce sisteme aşağıdakileri indirin:
- www.dell.com/support/drivers adresinde sisteminize yönelik en son BIOS sürümü
- www.freedos.org/download adresinde bulabileceğiniz FreeDOS Base ISO 1.0 uygulaması

- Linux'ta Yazılım Merkezi'ne gittikten sonra UNetbootin araması yaparak kurabileceğiniz UNetbootin.
UNetbootin kurulduktan sonra programı çalıştırıp Diskimage seçeneğini belirleyin. ISO olarak ayarlayın ve ardından daha önce indirilen FreeDOS Base ISO dosyasını seçin.
Type (Tür) için USB Drive (USB Sürücü) değerini ve sürücü olarak /dev/sdb1 yolunu seçip OK (Tamam) düğmesine tıklayın.
UNetbootin ekranının nasıl göründüğüyle ilgili örnek olarak aşağıdaki resmi kullanın.
Şekil 6: UNetbootin ekranı
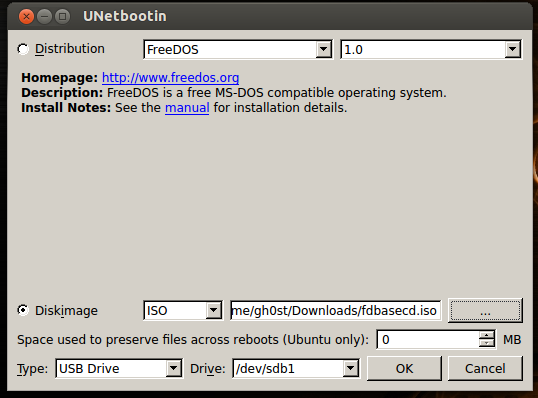
Bu işlem tamamlandıktan sonra BIOS .exe dosyasını USB depolama aygıtına kopyalayın.
Şimdi Bölüm 4'e ilerleyin
2015'ten önceki Dell sistemlerinde BIOS'u güncelleştirme
-
BIOS yükseltme dosyası kopyalandıktan sonra sistemi yeniden başlatın ve "One time boot menu" (Tek seferlik önyükleme menüsü) ekranını açmak için Dell logosu görüntülendiğinde F12 tuşuna basın
-
USB çubuğundan önyükleme yapmak için USB Storage Device (USB Depolama Aygıtı) öğesini seçin.
-
Sistem önyükleme menüsüne ulaştıktan sonra fdos seçeneğini ve ardından safe mode (güvenli mod) öğesini seçin.
-
Önyükleme sırası tamamlandıktan sonra bir A: istemi gösterilir.
-
Sürücü harfini B: veya C: olarak değiştirin (USB bellek kartına atanan sürücü harfi.)
-
Güncelleştirme işlemine başlamak için BIOS flash dosyasının adını (ör. O9010A12.exe) yazın ve Enter tuşuna basın.
-
Güncelleştirme tamamlandıktan sonra sistem otomatik olarak yeniden başlatılır.
Tilleggsinformasjon
Ubuntu Linux Hakkında Sık Sorulan Sorular
Sisteminizde bulunan Ubuntu Linux hakkında daha fazla bilgi edinmek için lütfen şu bağlantıya bakın:
Önerilen Makaleler
Bu konuyla ilgili ilginizi çekebilecek bazı önerilen makaleleri burada bulabilirsiniz.
Artikkelegenskaper
Berørt produkt
Inspiron, Latitude, Vostro, XPS, Fixed Workstations, XPS 13 L322X
Dato for siste publisering
19 okt. 2023
Versjon
8
Artikkeltype
Solution