Artikkelnummer: 000139777
TPM kan ikke bytte mellom 1.2 og 2.0 fordi TPM eies
Sammendrag: Denne artikkelen beskriver et problem der TPM ikke kan konfigureres fordi den er i en eid tilstand.
Artikkelinnhold
Symptomer
Årsak
Hver gang et Windows 10-system med TPM startes på nytt, vil Windows 10 automatisk ta eierskap over TPM, med mindre Windows 10 spesifikt blir bedt om ikke å ta eierskap.
Prosessen med å oppgradere til TPM 2.0 eller nedgradere til TPM 1.2 krever at eierskap frigis før endringen.
Oppløsning
- Kjør PowerShell som administrator: (Skriv inn PowerShell i søkeboksen, høyreklikk på PowerShell på menyen, og klikk på Kjør som administrator. (Se figur 1.)
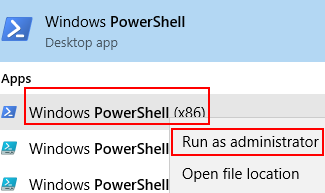
Figur 1. Åpne PowerShell - I PowerShell kjører du følgende kommando: Disable-TpmAutoProvisioning (Deaktiver TpmAutoProvisioning ), og trykk deretter på Enter-tasten. (Se figur 2)
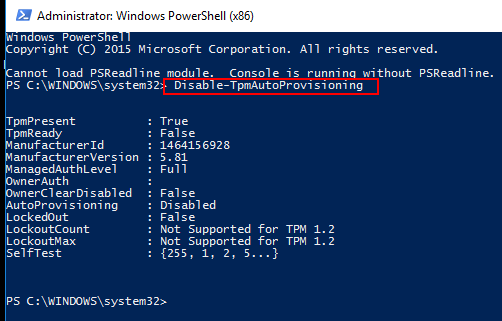
Figur 2. Deaktivering av automatisk klargjøring av TPM i PowerShell. - Hvis Dell Data Protection (DDP) er installert, må du fullføre disse ekstra trinnene:
- Åpne skrivebordsprogrammet Tjenester (skriv inn services.msc i søkeboksen, og trykk deretter på Enter-tasten)
- Angi Windows-tjenesten DellMgmtAgent til Deaktivert
- Stopp Windows-tjenesten DellMgmtAgent
- Angi Windows-tjenesten DellMgmtLoader til Deaktivert
- Stopp Windows-tjenesten DellMgmtLoader
- Fortsett med tømming av TPM
- Skriv inn kommandoen tpm.msc i søkeboksen, og trykk deretter på Enter-tasten for å åpne TPM-administrasjonskonsollen. (Se figur 3.)
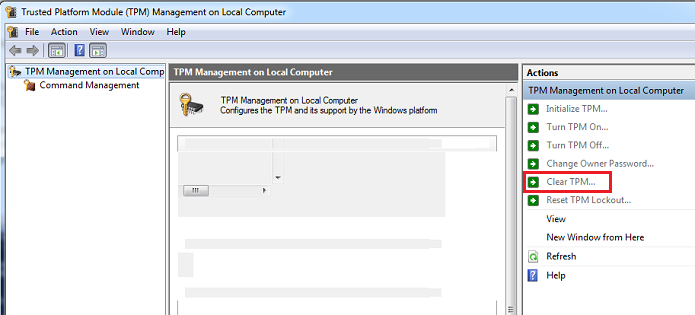
Figur 3. TPM-administrasjonskonsollen - Velg Clear TPM-alternativet.
- Systemet vil startes på nytt og deretter slås av. Så slås strømmen på igjen.
- Ikke gå inn i BIOS, men la oppstarten gå tilbake til Windows.
- Kjør Dell TPM 1.2-fastvareverktøyet eller Dell TPM 2.0-fastvareverktøyet med strømadapteren koblet til systemet.
- Hvis Dell Data Protection (DDP) er installert, må du fullføre disse ekstra trinnene:
- Sett Windows-tjenesten DellMgmtLoader til Automatic (Automatisk)
- Start Windows-tjenesten DellMgmtLoader
- Angi Windows-tjenesten DellMgmtAgent til Automatisk
- Start Windows-tjenesten DellMgmtAgent
Valgfritt
Du kan kjøre følgende kommando ved hjelp av kommandolinjen for å finne ut om TPM eies. (Trykk på CTRL+R, skriv inn cmd, høyreklikk på cmd.exe og kjør som administrator)
Skriv inn: Wmic /namespace:\\root\CIMV2\Security\MicrosoftTpm path Win32_Tpm get /value , og trykk deretter på Enter-tasten. (Se figur 4)

Figur 4 – status for TPM-eierskap
Tilleggsinformasjon
Anbefalte artikler
Her er noen anbefalte artikler relatert til dette emnet som kan være av interesse for deg.
- Slik oppdaterer du TPM-fastvaren på Dell-datamaskinen
- Dell-datamaskiner som kan oppgradere fra TPM versjon 1.2 til 2.0
- Slik oppdaterer du TPM-fastvaren når du får feilmeldingen «Oppdateringsimaget er ikke for dette systemet»
- Oppdatering av TPM-fastvare mislykkes når den kjøres fra PowerShell eller ledetekst
- TPM må fjernes før du bruker en sekvens for implementeringsoppgaver
Artikkelegenskaper
Berørt produkt
Desktops & All-in-Ones, Laptops, Workstations
Dato for siste publisering
22 des. 2023
Versjon
6
Artikkeltype
Solution