Artikkelnummer: 000149095
Проверка конфигурации оборудования в компьютере Dell
Sammendrag: В этой статье представлена информация о том, как проверить технические характеристики компьютера Dell на сайте Dell.com/support, в BIOS или с помощью диагностического инструмента DirectX. ...
Artikkelinnhold
Symptomer
Конфигурацию аппаратного обеспечения компьютера Dell можно проверить на сайте Dell.com/support, в BIOS или программе настройки системы, или с помощью средства диагностики DirectX, интегрированного в Windows.
Årsak
Определение технических характеристик аппаратных устройств на компьютере Dell помогает скачать правильные драйверы с сайта Dell.com/support.
Oppløsning
Как просмотреть текущую конфигурацию компьютера Dell на сайте Dell.com/support
На сайте Dell.com/support можно просмотреть исходные технические характеристики продукта или конфигурацию системы. Определите свой компьютер Dell с помощью сервисного кода, чтобы просмотреть подробную информацию об исходной конфигурации, в которой поставлялся компьютер Dell. Также можно выполнить сканирование компьютера для просмотра текущей конфигурации с помощью SupportAssist.
- Перейдите на сайт Dell.com/support.
- Идентифицируйте свой компьютер Dell.
- Нажмите Download & Install SupportAssist, чтобы автоматически обнаружить свой компьютер Dell. Следуйте инструкциям на экране для установки Dell SupportAssist. Подробнее см. в статье базы знаний Dell Dell SupportAssist (ранее Dell System Detect). Обзор и распространенные вопросы.
- Другой способ: введите сервисный код, код экспресс-обслуживания или серийный номер вашего продукта Dell и нажмите кнопку Поиск.
- На правой панели в разделе Быстрые ссылки нажмите Просмотр характеристик продукта.
- Появится новое модальное окно.
- Исходная конфигурация — на этой вкладке отображается подробная информация об исходной конфигурации и технических характеристиках системы, с которыми поставлялся продукт Dell.
- Текущая конфигурация — на этой вкладке отображается текущая конфигурация и технические характеристики системы компьютера Dell. Использование этого параметра позволит SupportAssist сканировать аппаратные устройства на компьютере.
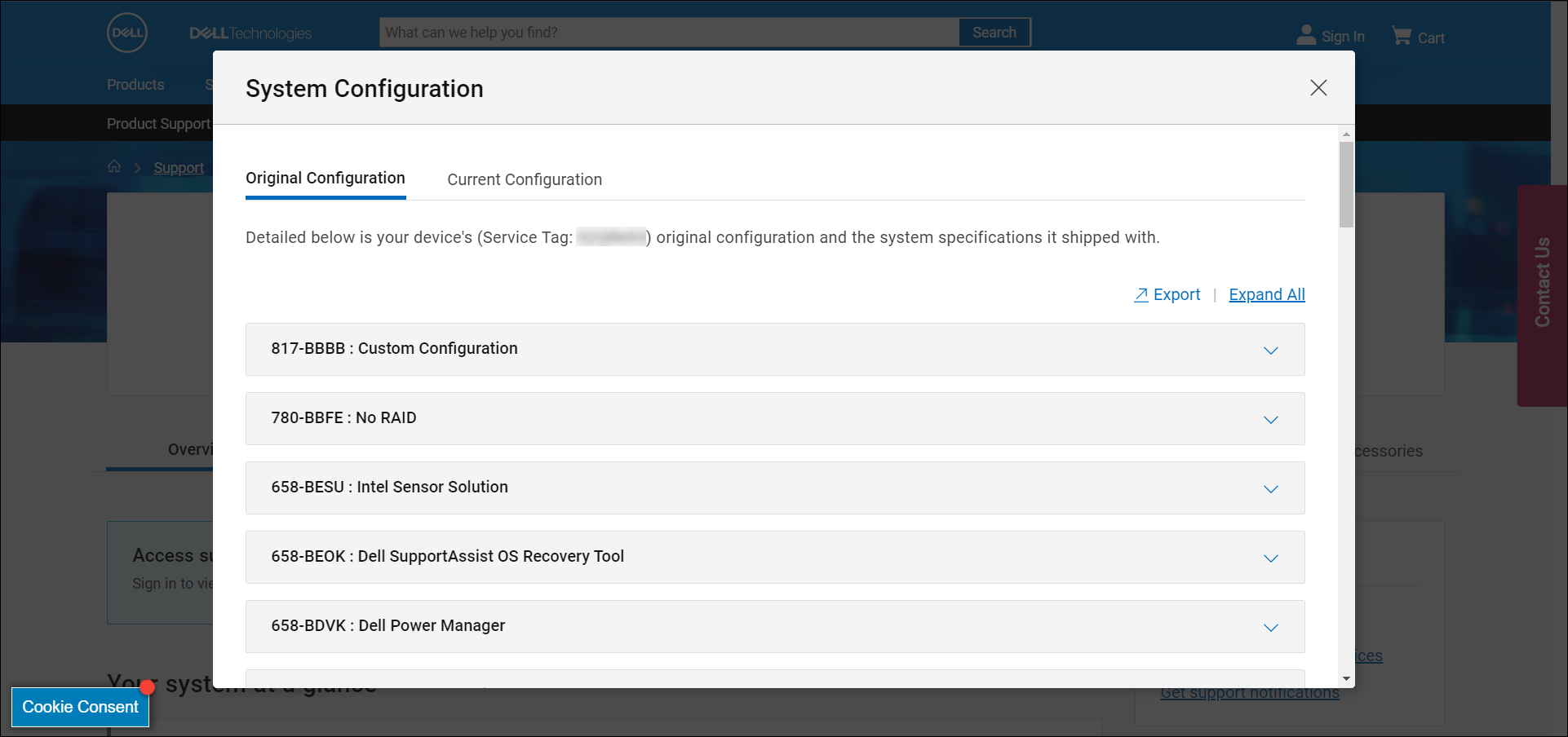
Рис. 1. Пример исходной конфигурации системы на сайте Dell.com/support. Изображение на английском языке.
Просмотр конфигурации оборудования компьютера Dell в BIOS или в программе настройки системы
BIOS или программа настройки системы компьютера предоставляет информацию о некоторых ключевых аппаратных устройствах, таких как:
- Процессор (ЦП)
- Системная память (ОЗУ)
- Жесткий диск (HDD)
- Видеоплата (GPU), также называется видеоконтроллером и не только.
- Включите или перезапустите компьютер.
- На экране с логотипом Dell несколько раз нажмите клавишу F2, пока не появится окно входа в BIOS или программу настройки системы.
- С левой стороны раскройте элемент Общие и выберите Сведения о системе.
ПРИМЕЧАНИЕ. Интерфейс BIOS на компьютере Dell может отличаться. Информацию о навигации в BIOS для конкретной модели компьютера Dell см. в руководстве пользователя компьютера Dell.
- Сведения об оборудовании, таком как процессор (ЦП), системная память (ОЗУ), жесткий диск (HDD) и т. д., отображаются справа.
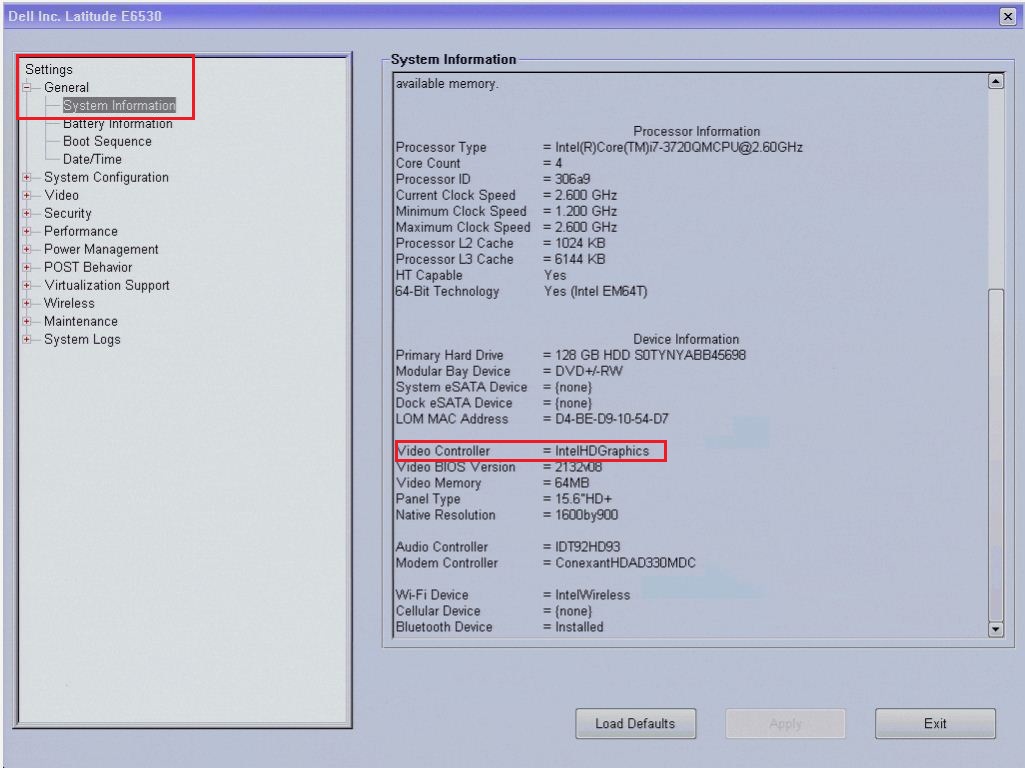
Рис. 2. Пример сведений об оборудовании в BIOS Latitude E6530. Изображение на английском языке.
Просмотр конфигурации оборудования с помощью диагностического инструмента DirectX
Средство диагностики DirectX предоставляет информацию об аппаратных устройствах компьютера. Этот инструмент также используется для сбора информации об устройствах, чтобы помочь в устранении проблем со звуком и видео DirectX.
- Включите компьютер и загрузите ОС Windows.
- Нажмите клавиши Windows + R на клавиатуре.
- В диалоговом окне Выполнить введите
dxdiagи нажмите клавишу Enter. - В окне средства диагностики DirectX можно найти информацию об устройствах на вкладках «Система», «Экран», «Звук» и «Ввод».
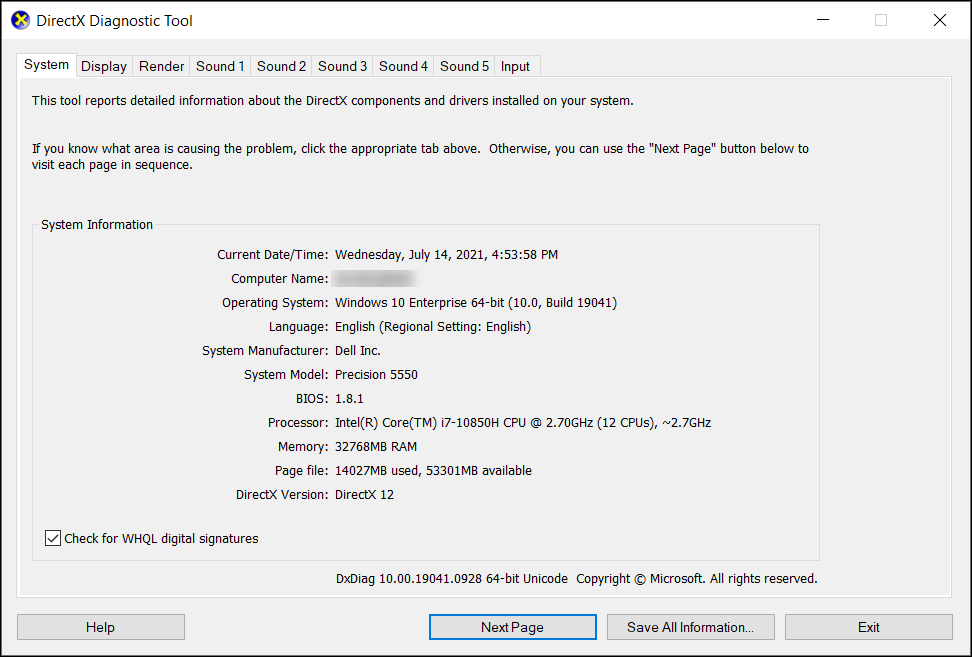
Рис. 3. Пример сведений о системе в диагностическом инструменте DirectX. Изображение на английском языке.
Tilleggsinformasjon
Рекомендованные статьи
Ниже приведены некоторые рекомендованные статьи по этой теме, которые могут вас заинтересовать.
Artikkelegenskaper
Berørt produkt
Chromebox, Alienware, Inspiron, Legacy Desktop Models, OptiPlex, Vostro, XPS, G Series, Chromebook, G Series, Alienware, Inspiron, Latitude, Vostro, XPS, Legacy Laptop Models, Fixed Workstations, Mobile Workstations
Dato for siste publisering
16 feb. 2024
Versjon
8
Artikkeltype
Solution