Article Number: 000060112
Hvad er Dell Display Manager
Summary: Få mere at vide om funktionerne i Dell Display Manager-softwaren (DDM). Få mere at vide om, hvordan du installerer DDM til Dell-skærme og administrerer dine skærmbehov. Instruktioner om, hvordan du indstiller opløsning, lysstyrke, snap-in flere applikationer, deling af tastatur, video og mus og meget mere. ...
Article Content
Instructions
Berørte produkter:
- Dell Display Manager
Dell Display Manager (DDM) øger den daglige produktivitet via omfattende administrationsværktøjer, så du får den optimale oplevelse foran skærmen, effektiv skærmadministration og problemfri multitasking.
Indholdsfortegnelse
- Sådan downloader du Dell Display Manager (DDM)
- Tilslutning af skærmen
- Funktioner i Dell Display Manager
- Kommandolinjegrænseflade til Dell Display Manager Remote Management
- Fjernfirmwareopdatering til Dell Display Manager
- Dell-skærmmodeller, der understøttes af Dell Display Manager
- Ofte stillede spørgsmål
Sådan downloader du Dell Display Manager
Se listen over Dell-skærme, der understøtter Dell Display Manager. Det anbefales, at du downloader og bruger Dell Display Manager 2.x, hvis din skærm understøtter det.
I en opsætning med flere skærme kan DDM 1.x og DDM 2.x begge installeres på en computer samtidigt. Men hvis alle dine skærme understøtter DDM 2.x, anbefaler vi, at du afinstallerer DDM 1.x og kun bruger DDM 2.x.
Sådan downloader og installerer du Dell Display Manager til din Dell-skærm:
-
Gå til siden Dell Display Manager .
-
Klik på knappen Download ved siden af Dell Display Manager-programmet.
-
Se listen over Dell-skærme, der understøtter Dell Display Manager, for at finde den understøttede version af Dell Display Manager.
-
Brug Stifinder (også kendt som Windows Stifinder) til at finde den placering, hvor den downloadede fil er gemt.
-
Dobbeltklik på den .exe-driverinstallationsfil, du har downloadet, og følg anvisningerne på skærmen for at fuldføre installationen.
-
Når installationen er fuldført, skal du genstarte computeren.
Alternativt kan du også gå til https://www.dell.com/support/ddm og downloade softwaren derfra.
Tilslutning af skærmen
Slut skærmen til computeren som beskrevet i brugervejledningen til skærmen.
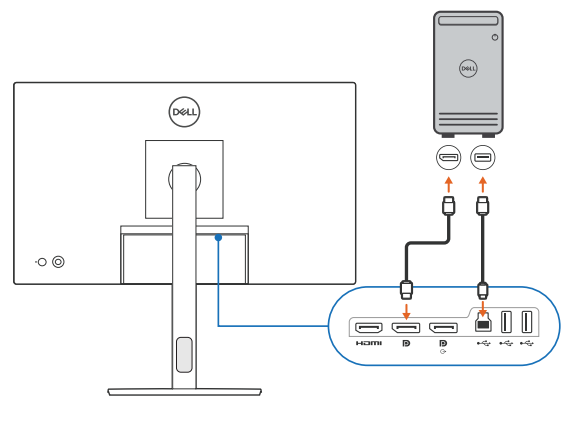
Figur 1: Tilslutning af skærmen til skrivebordet
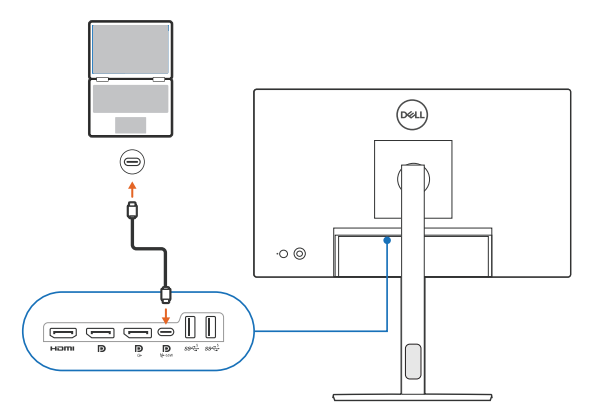
Figur 2: Tilslutning af skærmen til en bærbar computer
Start af Dell Display Manager
Før du starter Dell Display Manager, skal du gå til Andre i skærmens OSD-menu (On-Screen Display) og sikre, at DDC/CI-funktionen er aktiveret.
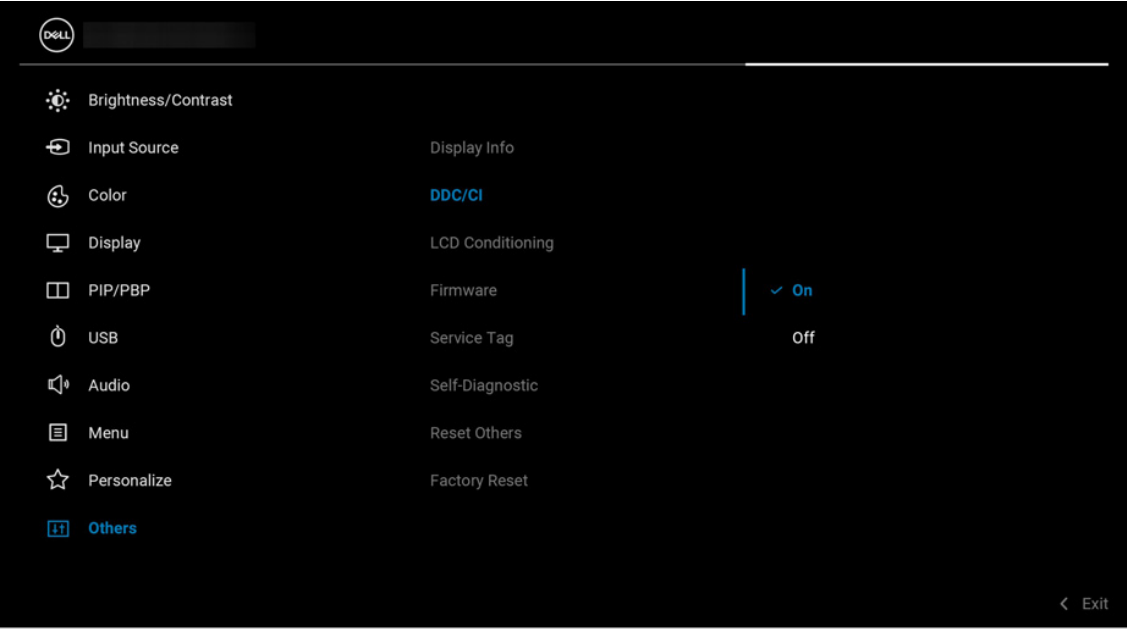
Figur 3: Aktivering af DDC/CI i skærmmenuen på Dell-skærm før brug af DDM2.x
Funktioner i Dell Display Manager
Vælg Dell Display Manager-versionen for at få flere oplysninger.
Dell Display Manager 2.x-demo
Dell Display Manager 2.x
Varighed: 09:01
Når sprogindstillingerne for undertekster er tilgængelige, kan du vælge sprogindstillinger for undertekster ved hjælp af ikonet Indstillinger eller CC på denne videoafspiller.
Funktioner i Dell Display Manager 2.x
Dette afsnit indeholder korte oplysninger om funktionerne i DDM 2.x. Du kan se en komplet liste over funktioner og flere detaljer i brugervejledningen til DDM 2.x i dokumentationen til Dell Display Manager 2.x.
Skærm
Skærmmenuen indeholder et enkelt vindue til tilpasning af skærmrelaterede indstillinger på skærmen såsom opløsning, opdateringshastighed, retning og Smart HDR.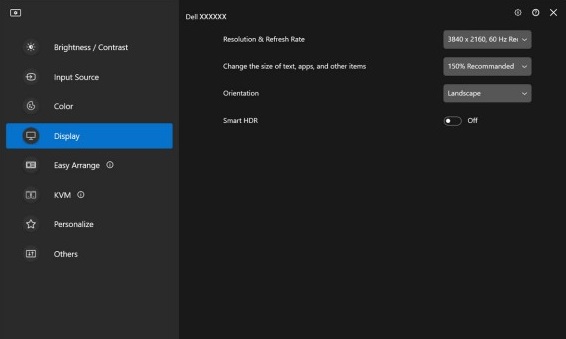
Figur 4: Skærmmenu i Dell Display Manager
Lysstyrke og kontrast
Denne menu giver dig mulighed for at justere skærmens lysstyrke eller kontrastindstillinger manuelt og automatisk baseret på deres planlagte tid.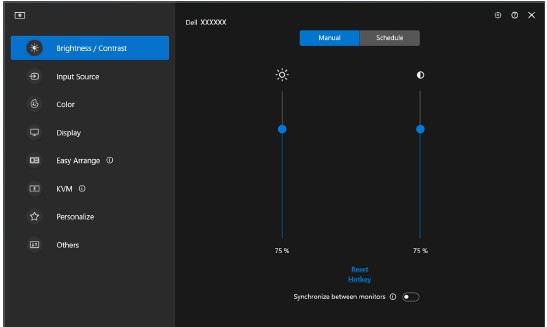
Figur 5: Manuel tilstand for lysstyrke eller kontrast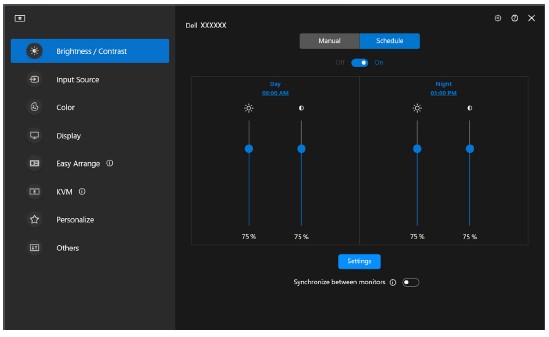
Figur 6: Planlægningstilstand for lysstyrke eller kontrast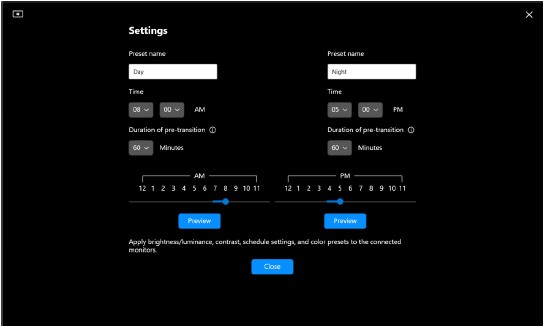
Figur 7: Planlægningstidspunkt for indstillinger for lysstyrke eller kontrast i Planlægningstilstand
Skærme, der har sensor til omgivende lys, kan bruge automatisk tilstand til automatisk at justere lysstyrke og farvetemperatur baseret på omgivende lysforhold. Du kan vælge at definere et lysstyrkeområde baseret på dine præferencer.
Figur 8: Automatisk tilstand for lysstyrke eller kontrast
Nemt at arrangere
Menuen EasyArrange forenkler organiseringen af programvinduet på skærmen. Sådan bruger du det:
- Vælg et af de foruddefinerede layout for virtuelt at opdele skærmen i flere zoner.
- Træk programmet til den valgte zone for at placere programmet i zonen. Programmet fastgøres til den valgte zone.
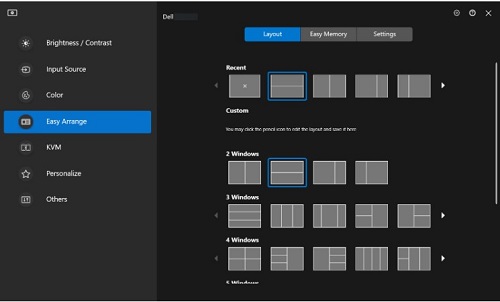
Figur 9: Nemt arrangere layout
Du kan også oprette tilpassede layout. Hold markøren over det ønskede layout, og klik på penneikonet, når det vises. Klik og træk partitionslinjen, indtil layoutet er tilpasset dine præferencer. Du kan også gemme dine tilpassede layouts og bruge dem i fremtiden.
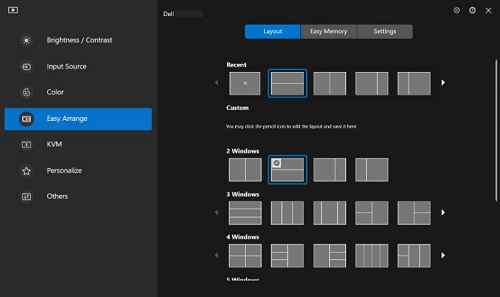
Figur 10: Tilpasset layout
EasyArranger hukommelse
Denne funktion giver dig mulighed for at tildele applikationer eller endda filer til partitionerne i Easy Arrange. Du kan gemme layoutet for at oprette en profil og derefter gendanne profilen.
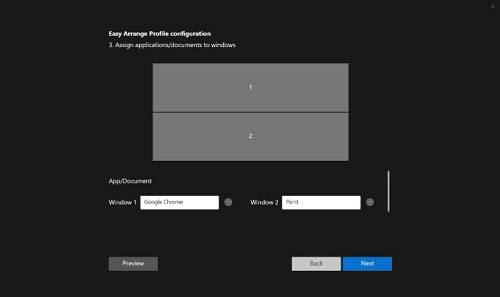
Figur 11: Tildel programmer eller dokumenter til vinduer
Du kan endda tildele et tidspunkt, hvor du vil have profilen til at starte. Easy Arrange Memory starter automatisk programmerne i det definerede layout på det angivne tidspunkt.
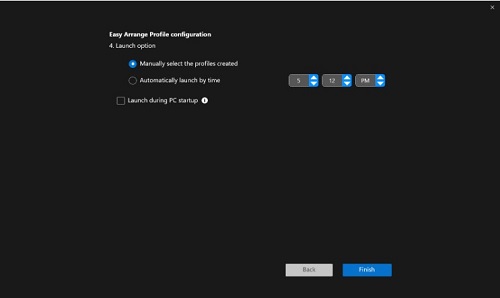
Figur 12: Start mulighed
Easy Memory kan muligvis ikke udføre en vinduespartition ved start, hvis et af følgende finder sted:
- Appen viser en åben dialogboks ved start (det vil sige login-skærm, fejldialog eller ikke-gemte filer)
- Appen startes i fuldskærmstilstand
- Filer åbnes som individuelle faner i appen
- Overlappende EasyArranger-layout

Figur 13: Easy Arranger indstillinger for at indstille personlige præferencer
Program: Windows Fastgør
Program Windows Snap hjælper dig med hurtigt at placere et program på enhver skærm. Når denne indstilling er aktiveret i Dell Display Manager 2.x, udløses en flydende menu, der indeholder de senest anvendte EasyArranger-layouts , når programvinduet trækkes. Du kan slippe applikationen til et hvilket som helst af de angivne layout for at udføre vinduesplacering.

Figur 14: Aktivering eller deaktivering af program Windows Fastgør fra DDM-ikonet på statuslinjen
Spilindstillinger
Du kan konfigurere menuen Gaming, så den kun er tilgængelig på Alienware- og Dell Gaming-skærme. Du kan finde flere oplysninger i brugervejledningen til DDM 2.x.

Figur 15: Gaming menu - Generelle indstillinger

Figur 16: Menuen Gaming – Indstillinger for Vision Engine
Tastatur, video, mus (KVM)
USB-KVM
Denne funktion gør det muligt at dele et tastatur og en mus mellem flere computere. Du kan konfigurere KVM-switchen med guiden USB KVM.
KVM-funktionen er tilgængelig, når tilsluttede skærme understøtter KVM-funktionalitet. DDM 2.x kommunikerer med din skærm, selv når skærmen viser video fra en anden computer.
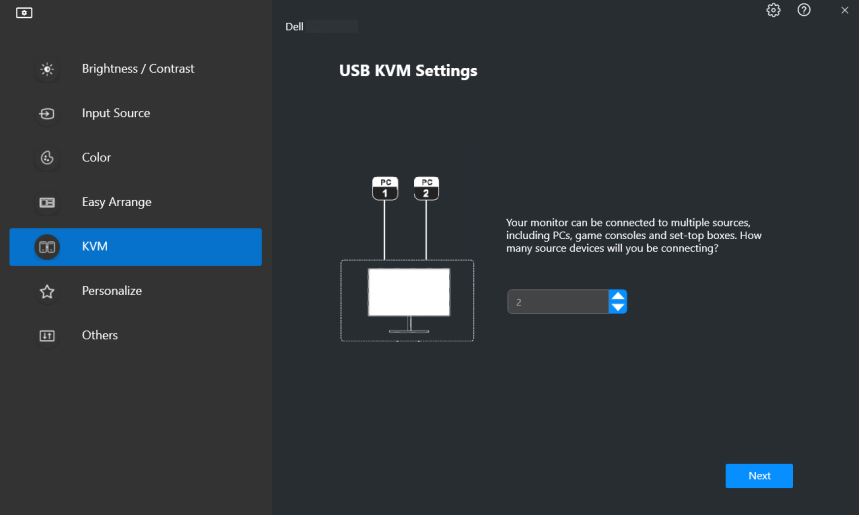
Figur 17: USB KVM-indstillinger
Du kan finde oplysninger om, hvordan du konfigurerer KVM, i afsnittet Opsætning af KVM i brugervejledningen, der findes i Dell Display Manager 2.x | Vejledninger og dokumenter.
Netværks-KVM
Denne funktion gør det muligt at dele tastatur og mus samt overføre filer mellem klientenheder i en klynge. Deling af filer understøttes også på tværs af operativsystemer, for eksempel fra Windows-enhed til macOS og omvendt.
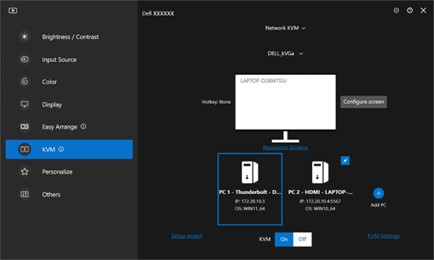
Figur 18: Netværks-KVM-indstillinger
Klyngen består af klientenheden og skærmen. Der kan maksimalt føjes fire klientenheder til en klynge. Du kan konfigurere klyngen på tre forskellige måder:
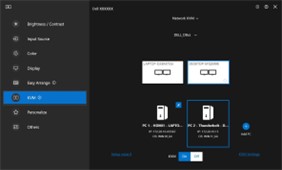
Figur 19: Flere skærme

Figur 20: Enkel skærm (PBP tændt)
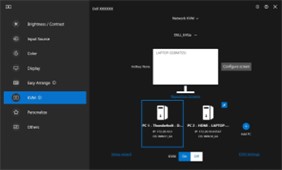
Figur 21: Enkelt skærm (PBP slukket)
- Tilgængeligheden af Network KVM-funktionen afhænger af den netværkspolitik, der er angivet af virksomheden eller IT-afdelingen. Denne funktion kræver åbning af ACL (Network Access Control List) for indgående/udgående netværkstrafikstyring.
- Netværks-KVM er modulært (valgfrit at installere). Den installeres ikke som standard, og brugerne kan vælge ikke at installere den, mens de downloader softwaren og bruger andre funktioner i Dell Display Manager. Hvis brugerne ønsker at installere netværks-KVM senere, kræver det en ny installation af version 2.3 og nyere.
- Du kan opleve forsinket svar fra fjerncomputere på netværks-KVM på grund af begrænsninger for netværksventetid.
- Visse tastekombinationer, funktionstaster, specialtaster og Touch Bar-taster understøttes ikke til styring af fjerncomputere. Mens deling af udklipsholder i en klynge understøttes Klip og sæt ind ikke på fjerncomputere.
- Den etablerede klynge genoptager muligvis ikke forbindelsen, når netværks-KVM er slået til igen fra slukket tilstand, når hovedcomputeren er vågnet fra afbrudt, eller efter tilslutning til en understøttet skærm. I dette tilfælde kan du manuelt skifte klyngen fra rullelisten, eller du kan manuelt tilslutte offlinecomputeren fra netværks-KVM-hovedsiden.
- Dell Display Manager muliggør sikker indholds- og fildeling mellem computere med end-to-end-kryptering. Det fungerer dog ikke som anti-malware-software, der ikke giver nogen scanning eller beskyttelse mod ondsindede filer under overførsler. Det anbefales på det kraftigste at installere antimalware eller andre sikkerhedsværktøjer, før du bruger fil- og indholdsoverførsel i netværks-KVM. Hvis du foretrækker ikke at dele filer mellem computere, kan du gå til KVM-indstillinger og bruge Administrer klynge til at slå denne funktion fra.
- Hvis din klynge har en blanding af Windows- og mac-enheder, skal du tilslutte tastatur og mus til mac, hvis det er muligt, da ekstern mac-enhed ikke kan tilgås.
- Det anbefales ikke at slå både Apple Universal Control og Network KVM til, da det kan skabe forvirring.
- 9. Du kan finde flere oplysninger om, hvordan du konfigurerer, i afsnittet Opsætning af netværks-KVM i brugervejledningen, der findes i Dell Display Manager 2.x.
USB-C-prioritering
Brugere kan vælge indstillingen Høj datahastighedsprioritet eller Høj opløsning via USB-C-prioritering, der er tilgængelig under Avancerede indstillinger i menuen Vis.
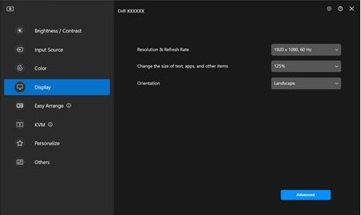
Figur 22: Klik på Advanced (Avanceret).
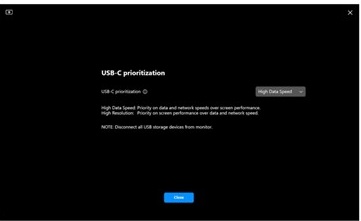
Figur 23: USB-C-prioritering
Lydmenu
Lydprofiler kan tilpasses fra lydmenuen.
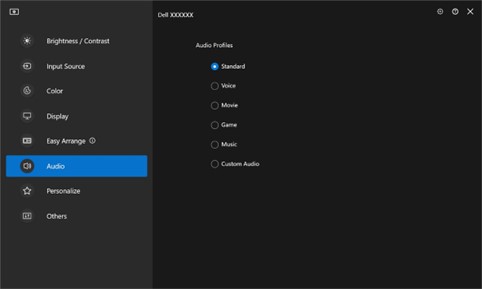
Figur 24: Lydprofiler
Firmware- og softwareopdateringer
Med DDM 2.x kan du få automatisk besked om nye opdateringer til skærmens firmware og software.

Figur 25: Firmware- og softwareopdateringer
Farvestyring
DDM 2.x giver dig mulighed for at synkronisere skærmens farverum med den tilknyttede ICC-profil (International Color Consortium).
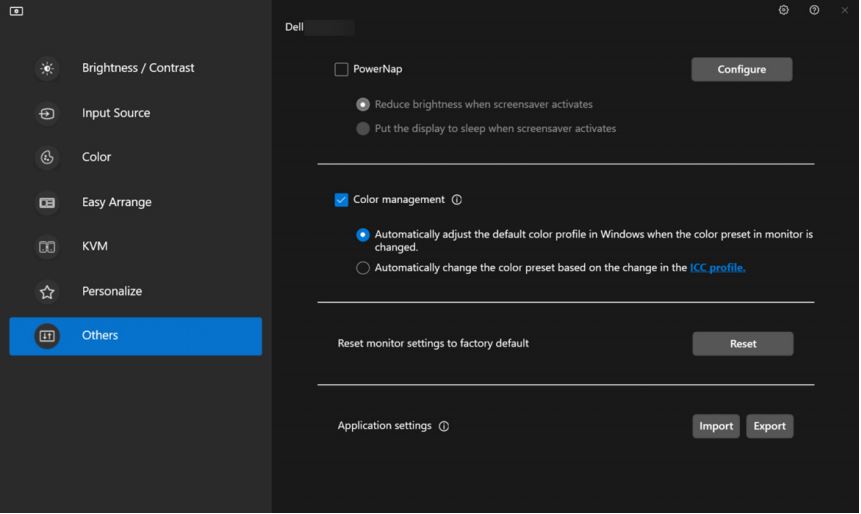
Figur 26: Farvestyring
Fjernadministration og -styring (kun for it-chefer)
DDM 2.1 leveres med CLI-kommandoer til følgende:
-
Administration af aktiver – Forespørgsel på overvågning af lagerlogfiler
-
Vis info og skærmkontrol - Forespørg om de aktuelle skærmindstillinger, og indstil grundlæggende skærmindstillinger såsom lysstyrke, farveforudindstilling, lydstyrke, opløsning og meget mere.
-
Indstillinger for eksport og import – kommandoen Eksportindstillinger skriver alle DDM-indstillinger for alle de aktive skærme til den angivne fil. Kommandoen Importer indstillinger læser alle de indstillinger, der er optaget i det angivne filnavn, og tildeler dem til andre skærme af samme model.
-
Firmwareopdateringer – Udrul firmwareopdateringer på tværs af en flåde.
Dell Display Manager 1.x-demo
Dell Display Manager 1.x
Varighed: 06:45
Når sprogindstillingerne for undertekster er tilgængelige, kan du vælge sprogindstillinger for undertekster ved hjælp af ikonet Indstillinger eller CC på denne videoafspiller.
Funktioner i Dell Display Manager (1.x)
Det er nemmere end nogensinde at tilgå Dell Display Manager-funktioner (DDM) og de nyeste EasyArrange-layout. Indtast forudindstillede genvejstaster for at få adgang til Dell Display Manager-brugergrænsefladen (DDM) med et tryk på tastaturet. Skift også mellem dine foretrukne EasyArrange-layout og -skabeloner.
| Funktion | Hurtigtaster |
|---|---|
| Genvejstast til aktivering af Dell Display Manager (DDM)-brugergrænsefladen | Ctrl + Skift + D (kan tilpasses af brugeren) |
| Skift mellem EasyArranger-layout. | Page Up eller Page Down eller Klik på > ikonet for at flytte på tværs af layout. |
| Adgang til fem senest anvendte layout | Ctrl + Skift + Hjem (kan tilpasses af brugeren) |
En mere intuitiv måde at konfigurere skærmindstillinger på. Træk og slip brugergrænsefladen i Dell Display Manager fra én skærm til en anden. I en konfiguration med flere skærme kan du styre og ændre skærmindstillingerne.
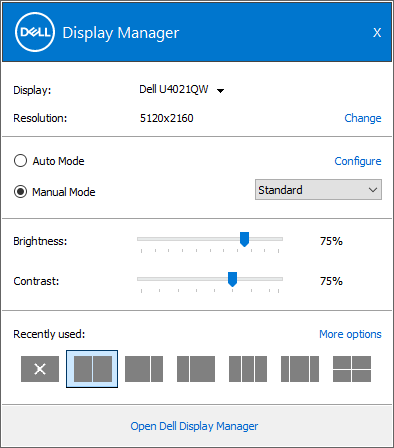
Figur 27: Et skærmbillede af skærmbilledet Konfigurer indstillinger i Dell Display Manager
Flere muligheder for at få vist data baseret på individuelle præferencer. Brugere kan nu tilpasse op til 48 maks. zoner og tildele dem i overensstemmelse hermed.

Figur 28: Et skærmbillede af skærmbilledet Zonetilpasning i Dell Display Manager
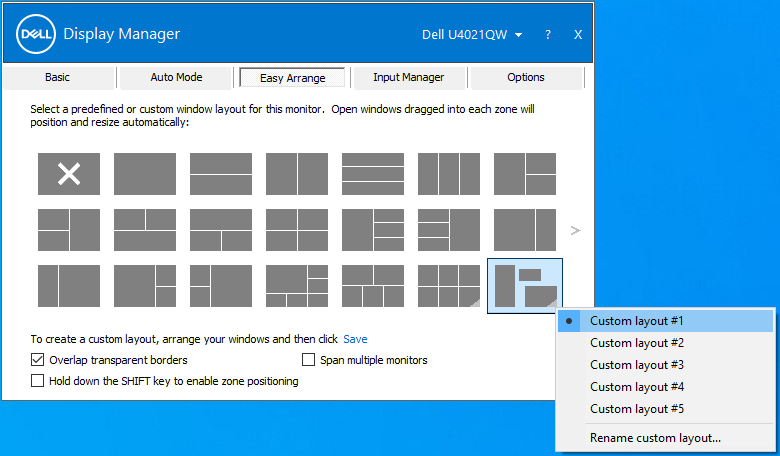
Figur 29: Et skærmbillede af layoutet Navngiv din skærm i Dell Display Manager
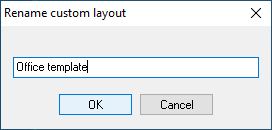
Figur 30: Et skærmbillede af feltet Omdøb brugerdefineret layout
Det er nu muligt at få vist og bruge Dell Display Manager (DDM) i stående tilstand. Easy Arranger-skabeloner til Dell Display Manager (DDM) skifter automatisk til stående tilstand, når skærmens retning drejes lodret.
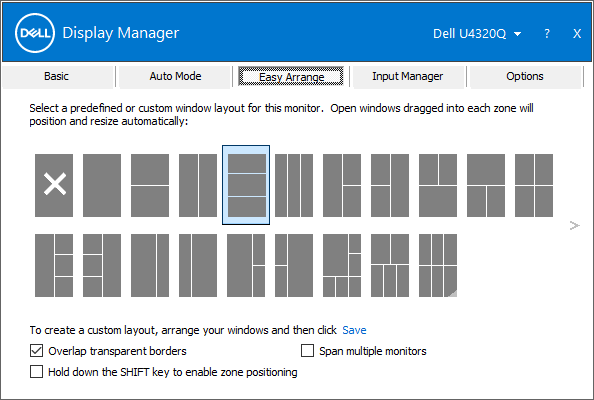
Figur 31: Et skærmbillede af skærmen Portrættilstand i Dell Display Manager
KVM-guide for at forenkle KVM-opsætningen. Følg den trinvise vejledning til åbning af vinduer med et klik på ikonet KVM-guiden på Dell Display Manager-brugergrænsefladen (DDM). (Kun tilgængelig på udvalgte Dell-skærme med KVM-funktion).
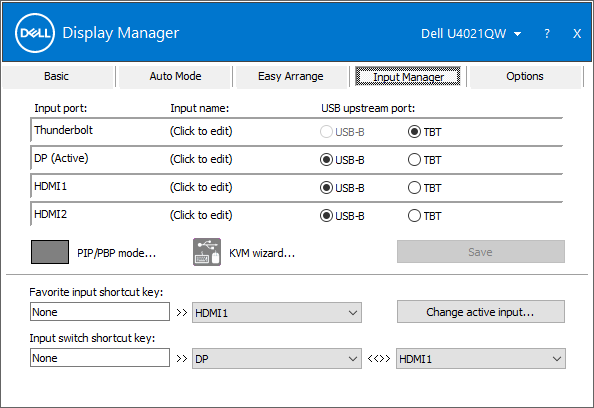
Figur 32 Et skærmbillede af Input Manager i Dell Display Manage
Fjernadministration og -styring (kun for it-chefer)
- It-chefer kan udstede specifikke instruktioner ved hjælp af kommandolinjer til Dell Display Manager (DDM) for at udføre opgaver inden for bestemte tidspunkter til en individuel skærm eller en hel flåde
- Fjernbetjeningsfunktioner (omfatter tænd og sluk, gendannelse af fabriksindstillinger, ændring af skærmforsideindstillinger, optimal opløsning, visningstilstande, deaktivering af OSD-menuadgang, inputskift).
- Funktioner til administration af aktiver (omfatter overvågning af aktivlager, generering af diagnosticeringsrapporter om brugstimer).
Flere måder at multitaske på
Op til 38 layouts: Med Dell Display Managers Easy Arrange kan du organisere flere programmer på skærmen. Du kan fastgøre dem i en skabelon efter eget valg, hvilket gør multitasking ubesværet.
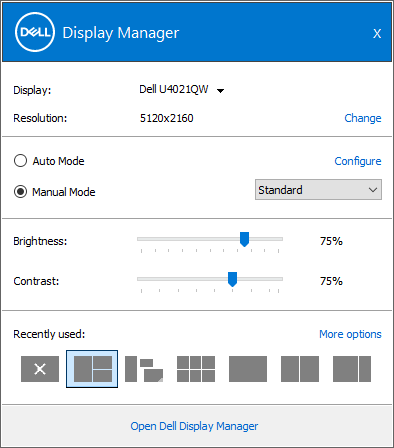
Figur 33: Et skærmbillede af de senest anvendte skabeloner i Dell Display Manager
Easy arrange kan også bruges til at tilpasse de to skærme side om side eller udvide pladsen på skrivebordet ved at spænde over to skærme.

Figur 34: Et skærmbillede af to skærme i Dell Display Manager
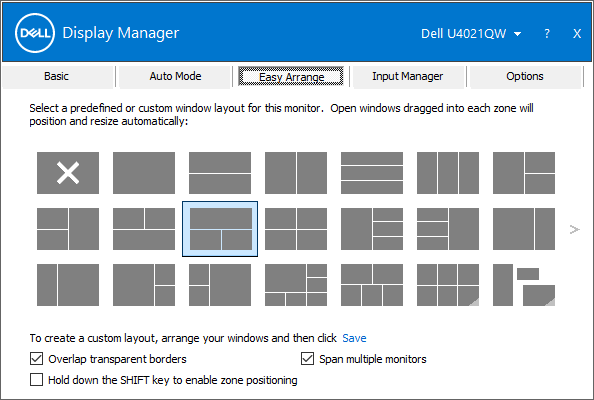
Figur 35: Et skærmbillede af Arranger en visning af to skærme i Dell Display Manager.
Problemfri overgange: Gendan hurtigt tidligere programvinduer, når du opretter forbindelse igen med Automatisk gendannelse, en funktion, der husker, hvor du slap.

Figur 36: Et skærmbillede af gendannelsesikonet på proceslinjen

Figur 37: Et skærmbillede af layoutet Automatisk gendannelse i proceslinjens menu
Input Manager:
- Gør det muligt at skifte på tværs af flere indgange
- Du kan tildele navne til hvert input og definere en genvejstast for hurtig adgang til flere tilsluttede enheder - nyttigt for programmører og spillere.
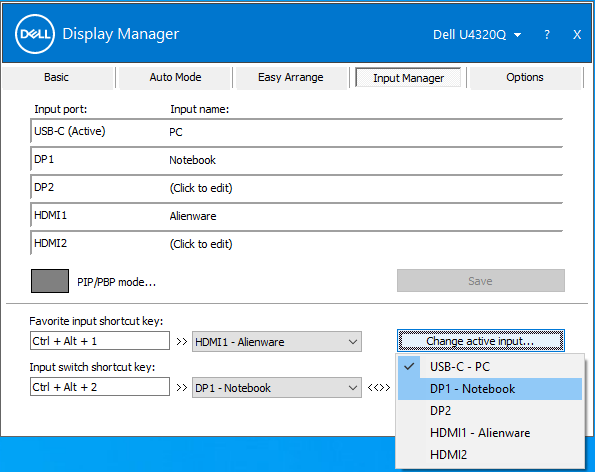
Figur 38: Et skærmbillede af Brug af flere indgange i Dell Display Manager
Optimal skærmoplevelse
Skab dit bedste arbejde: Juster lysstyrke, kontrast og opløsning direkte via softwaren, og få en optimal skærmoplevelse.
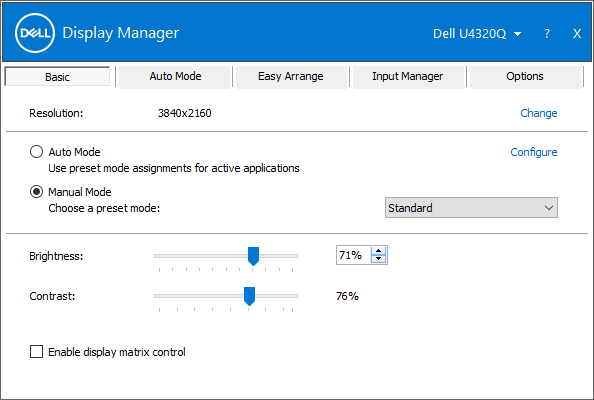
Figur 39: Optimal skærmopløsning i Dell Display Manager
Optimer din visning: Automatisk tilstand konfigurerer dine forudindstillede skærmindstillinger, mens du multitasker.
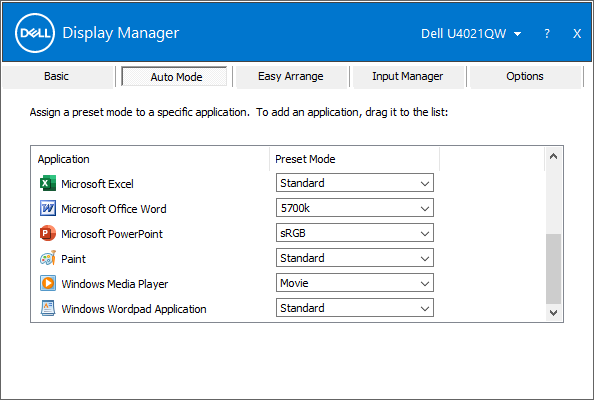
Figur 40: Forudindstillet indstilling efter program i Dell Display Manager
Effektiv administration
Asset Report Creation: It-chefer kan gemme og dokumentere oplysningerne om skærmens aktiver.
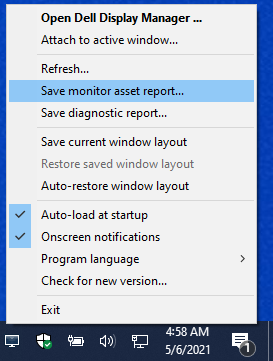
Figur 41: Oprettelse af aktivrapport
Sådan genereres en rapport over overvågningsaktiver:
-
Hold Shift-tasten nede, og højreklik på ikonet Dell Display Manager på proceslinjen.
-
Vælg Gem rapport over skærmaktiver , og gem . MIF-fil.
-
Når du har gemt filen, kan du åbne den ved hjælp af Notesblok-appen .
Loggen fra en C2722DE indeholdt f.eks. følgende oplysninger:
Name = "ModelName" - "Dell C2722DE"
Name = "SerialNumber" - "Service Tag-xxxxxxxxxx"
Name = "UsageTime" - Value = "xxx hours"
Name = "OptimalResolution" - Value = "2560x1440 at 60 Hz"
PowerNap: Manage energy consumption using power management settings.
Kommandolinjegrænseflade til Dell Display Manager Remote Management
It-administratorer kan bruge CLI-kommandoerne (Command Line Interface) i dette afsnit til fjernadministration af Dell-skærme.
- Dell Display Manager version 2.1 og nyere skal være installeret på alle computere ved hjælp af CLI-kommandoerne. CLI-kommandoerne kan bruges til masseinstallation.
- De avancerede administrationsfunktioner, som f.eks. fjernudsendelse af firmwareopdateringer på tværs af en flåde, er kun tilgængelige på udvalgte modeller. (Herunder skærme i Dell Ultrasharp- og Dell C-serien).
Nyttige kommandokommandoer til administration af aktiver
Administration af aktiver omfatter en liste over kommandoer, der understøtter generisk administration af skærme.
Se følgende tabel for de forskellige kommandoer og en beskrivelse med et tilhørende eksempel på brugen. (Eksemplet bruger /Number: Hvor tallet kan være 1, 2, 3 osv.) Det erstatter det med det opregnede displaynummer for de målrettede klienter. Du kan tilføje outputtet af alle disse kommandoer i en enkelt logfil.
| Kommando | Beskrivelse |
|---|---|
Log [filename] |
Send resultaterne for læse-/skrivekommandoerne til en bestemt fil i en eksisterende mappe. Eksempel:
|
Inventory [filename] |
Opret en lagerrapport, og skriv outputtet i et bestemt filformat. (Såsom .txt.) Eksempel:
|
SaveDiagnosticReport [filename] |
Skriv DDM-diagnosticeringslogon på en bestemt tekstfil, der er identificeret i stien. Eksempel:
|
ReadFirmwareVersion |
Den leverer firmwareversionen som en streng (f.eks. "M2T109"). Hvis der er tilsluttet flere skærme, kan du bruge præfikset til at forespørge på hver af skærmene. Eksempel: (To skærme tilsluttet)
Forventet afkastL
|
ReadMonitorActiveHours |
Via VCPC0 angiver denne kommando antallet af aktive timer, som skærmen har været tændt for. Eksempel:
|
ReadAssetAttributes |
Den indeholder en kommasepareret streng. Den indeholder PID, modelstreng, ASCII-serienummer, ISO-uge, produktionsår og VCPC0-værdi (hvis firmwaren understøtter det) eller alder i timer. Læs fra skærm 1, eksempel:
|
CountMonitorsCI |
Denne kommando returnerer det antal skærme, som DDM understøtter. Eksempel:
|
ReadCapabilities |
Angiv en MCCS-funktionsstreng. Eksempel:
|
RestoreFactoryDefaults |
Gendan til fabriksindstillingerne. Eksempel:
|
AutoSetup |
Kører en autoopsætning (kun analog)* Udfør automatisk opsætningsfunktion (H/V-position, ur, urfase, A/D-konverter osv.) Eksempel:
|
RestoreLevelDefaults |
Gendanner niveaustandarder*. Gendan fabriksindstillingerne for lysstyrke-, luminans- og kontrastjusteringer. Eksempel:
|
RestoreColorDefaults |
Gendanner farvestandarder*. Eksempel:
|
ReadPossible [opcode] |
Viser de kommaseparerede VCP-opkodeværdier, der understøttes af firmwaren. D6 er VCP-opkoden. Eksempel:
|
ReadMax [opcode] |
Angiv den maksimale værdi, som VCP kontinuerlig opcode (12) understøtter. Eksempel:
|
ReadControl [opcode] |
Angiv VCP-opkodernes aktuelle hexadecimale værdi. Eksempel:
|
WriteControl [opcode] [value] |
Indstil VCP-opkoden til en hexadecimal værdi. Eksempel:
|
IncreaseControl [opcode] [value] |
Forøg værdien af VCP-kontrolelementet, som kommandoen angiver. Eksempel:
|
DecreaseControl [opcode] [value] |
Reducer værdien af VCP-kontrolelementet, som kommandoen angiver. Eksempel:
|
WriteBrightnessLevel [x] |
Indstiller lysstyrken til X% (0-100)*
BEMÆRK: For UP-serier med luminans er luminansniveauet værdien i stedet for procentdelen.
Eksempel:
|
ReadBrightnessLevel |
Angiv det aktuelle lysstyrkeniveau.
BEMÆRK: For UP-serier med luminans er det rapporterede luminansniveau værdien i stedet for procentdelen.
Eksempel:
|
WriteContrastLevel [x] |
Indstil kontrastniveauet til X% (0-100)*. Eksempel:
|
ReadContrastLevel |
Angiv det aktuelle kontrastniveau. Eksempel:
|
ReadColorPreset |
Angiv den venlige forudindstillede engelske navn. Eksempel:
|
WriteColorPreset [Movie/CAL1,etc] |
Den ændrer den forudindstillede tilstand, som skærmene understøtter. Hvis du har aktiveret 'Auto Color Preset', kræver det, at du slår Auto-ColorPreset fra, før du kører denne kommando for at ændre den manuelle farveforudindstilling. Eksempel:
|
AutoColorPreset [on/off] |
Slå funktionen til forudindstilling af automatisk farve til eller fra. Eksempel:
|
WritePower [on/standby/off] |
BEMÆRK: Når WritePower er slukket, reagerer skærmen muligvis ikke på tændt (da skærmen muligvis ikke reagerer på DDC/CI-anmodninger). Central kontrol skal bruge standby til at tænde.
Eksempel:
|
WriteActiveInput [DVI2/HDMI/DP2,etc] |
Skift mellem de aktive indgange. Eksempel:
|
ReadActiveInput |
Angiv det input, der er aktivt. Eksempel:
|
SwapVideo |
Skift hoved- og (primære) underindgange. Eksempel:
|
SwapUSB |
Bytter USB-indgangene på de primære underindgange.
BEMÆRK: Denne kommando fungerer kun i to PBP-tilstande.
Eksempel:
|
WriteSubInput [DP1, DP2, HDMI1… etc] |
Tildel underinput. Eksempel:
|
WritePxP [mode] |
Indstil skærmen til PIP- eller PBP-tilstande (de tilgængelige tilstande afhænger af skærmmodellerne). Mulige indstillinger: (Fra, pip, pip-lille, pip-large, pip-2h, pbp, split, pbp-2h, pbp-2h-fyld, pbp-3a, pbp-3b, pbp-3c, pbp-3d, pbp-3e, pbp-4a, quad, pbp-4b, pbp-2h-37, pbp-2h-73, pbp-2h-28, pbp-2h-82, pbp-2h-2575, pbp-2h-7525, pbp-2h-2674, pbp-2h-7426, pbp-2h-3367, pbp-2h-6733, pbp-2v.) Eksempel:
|
WritePxpMode [mode main sub1 sub2] |
Indstil skærmen til PIP- eller PBP-tilstande (de tilgængelige tilstande afhænger af skærmmodellerne) og deres respektive inputkilde. Indstillingerne er: (Fra, pip, pip-lille, pip-large, pip-2h, pbp, split, pbp-2h, pbp-2h-fyld, pbp-3a, pbp-3b, pbp-3c, pbp-3d, pbp-3e, pbp-4a, quad, pbp-4b, pbp-2h-37, pbp-2h-73, pbp-2h-28, pbp-2h-82, pbp-2h-2575, pbp-2h-7525, pbp-2h-2674, pbp-2h-7426, pbp-2h-3367, pbp-2h-6733, pbp-2v.) Eksempel:
|
Zoom |
Skift mellem PxP- og fuldskærmstilstand. Eksempel:
|
WriteOSDLanguage [language] |
Indstil OSD-sproget. Dell-firmwaren understøtter engelsk, fransk, tysk, japansk, portugisisk, russisk, spansk og forenklet kinesisk. Eksempel:
|
OSD [lock/unlock] |
Lås eller lås op for adgang til OSD-menuen. Eksempel:
|
Rescan |
Scan skærmene igen, og find dem, hvis DDM- eller DDPM-programmet ikke kan registrere. Eksempel:
|
WriteOptimalResolution |
Indstil skærmens optimale opløsning. Eksempel:
|
WriteEALayout [x] |
Indstil gittertypen Easy Arrange til værdien X (X = 0-48), hvor 0 er for at deaktivere EA-layoutet. Eksempel:
|
Exit |
Luk programmet eller programmet. Eksempel:
|
ExportSettings |
Kommandoen ExportSettings skriver alle DDM-indstillingerne for hver aktiv skærm til den angivne fil. Hvis der er flere skærme til eksport, skal du bruge optælling af skærmnummer til at eksportere indstillingerne. (For eksempel: Eksempel:
|
ImportSettings |
Kommandoen ImportSettings læser alle de indstillinger, der er registreret i det angivne filnavn, og tildeler dem til andre skærme af samme model. Du bliver bedt om at importere, når en skærm af den konfigurerede model tilsluttes. Eksempel:
|
ScreenNotification [off, on] |
Aktivér eller deaktiver skærmmeddelelse. Eksempel:
|
AutoStartup [off, on] |
Aktivér eller deaktiver automatisk indlæsning ved opstart. Eksempel:
|
PowerNap [off, ReduceBrightness, Sleep] |
Aktivér eller deaktiver powernap. Eksempel:
|
ColorManagement [off, bymonitor, byhost] |
Aktivere eller deaktivere farvestyring. Eksempel:
|
AutoBrightness [off, on] |
For at aktivere eller deaktivere Automatisk lysstyrke. Eksempel:
|
AutoColorTemp [off, on] |
For at aktivere eller deaktivere Automatisk farvetemperatur. Eksempel:
|
PrimaryMonitorforSync [off, on] |
Sådan aktiveres eller deaktiveres Primær skærm til synkronisering. Eksempel:
|
AutoBrightnessRangeLevel [Low, Mid, High] |
Sådan indstilles niveauet for automatisk lysstyrke til Lav, Mellem, Høj. Eksempel:
|
ReadCurrentResolutionRefreshRate |
For at vende tilbage til den aktuelle visningstid. Eksempel:
|
ReadAllResolutionRefreshRate |
For at returnere skal du vise alle supporttilstande (Opløsning, Opdateringshastighed) og angive den anbefalede opløsning. Eksempel:
|
WriteResolution |
For at indstille skærmopløsning. Eksempel:
|
WriteRefreshRate |
Sådan indstilles en opdateringshastighed, der understøttes som angivet på operativsystemet. Eksempel:
|
Eksporter OSD-indstillinger (Monitor On-Screen-Display)
Der er en kommando ud over DDM-programindstillingerne. Med denne kommando eksporteres og importeres OSD-indstillingerne (On-Screen Display) mellem skærme af samme model. (Hvis de valgte FY24-skærme og derover understøtter funktionen Multi-Monitor Sync*).
Syntaks/ExportOSDSettings [filename]
Eksempel:ddm.exe /1:ExportOSDSettings C:\temp\model1.json
ddm.exe /1:ExportOSDSettings C:\temp\model1.json
OSD-menuens indstillinger omfatter:
- Lysstyrke eller kontrast
- Indgangskilde
- Farve (farveforudindstilling, farvetone, mætning)
- Skærm (f.eks.: Responstid, skarphed, ALS, MST, MMS, USB-C-prioritering og kompensation for ensartethed)
- PBP og/eller PIP
- Menu
- Personliggør
Importer OSD-indstillinger (Monitor On-Screen-Display)
ImportOSDSettings-kommandoen læser alle de indstillinger, der er registreret i det angivne filnavn og konfiguration på de respektive skærme af samme model. Brugeren bliver bedt om at importere, når en skærm af den konfigurerede model tilsluttes. For at importere OSD-indstillinger skal du tilslutte en USB-upstream-port mellem computeren og skærmene. Hvis den samme model af skærme er tilsluttet i en serieforbindelse, kopieres indstillingerne også fra den første skærm til de andre skærme.
Syntaks/ImportOSDSettings [filename]
Hvis du vil importere uden brugerindgriben, kan du deaktivere prompten./writeimportpermission off /ImportOSDSettings [filename]
Servicekode er valgfrit. Det kan findes i fanen Andre i skærmens OSD-menu.
Fjernfirmwareopdatering til Dell Display Manager
Forudsætninger for udførelse af en firmwareopdatering
Tilslut et USB Type-C- eller USB-upstream-kabel mellem skærmen og computeren. (Helst en direkte forbindelse mellem computeren og skærmen.) Du kan tilslutte computeren med skærm 1 og derefter USB-kabler mellem skærmene med Multi-Stream Transport (MST) slået til for flere skærme.
Se opsætningskonfigurationerne nedenfor:
Konfiguration A (Computeren er tilsluttet skærm 1, og skærm 1 er serieforbundet ved hjælp af en USB-forbindelse til skærm 2.)
- Et USB A til B-kabel mellem skærmen og computeren er obligatorisk for at tillade firmwareopdatering (vises med rødt).
- Der kræves et USB A til B-kabel mellem computeren og skærm 1, hvis computeren er tilsluttet skærm 1 ved hjælp af enten et DP- eller mDP-kabel. (Vist med rødt.)
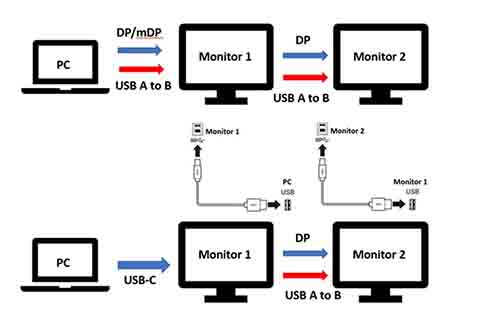
Figur 41 Konfiguration A
Konfiguration B (computeren er sluttet direkte til skærm 1 og skærm 2).
- Der anvendes et DP-, mDP- eller HDMI-kabel mellem computeren og skærm 1. Computeren skal også tilsluttes skærm 1 og skærm 2 ved hjælp af et USB-upstream-kabel.
- Et USB C- og/eller Thunderbolt-kabel mellem skærm 1 og skærm 2 kræver ikke, at der anvendes andre kabler.
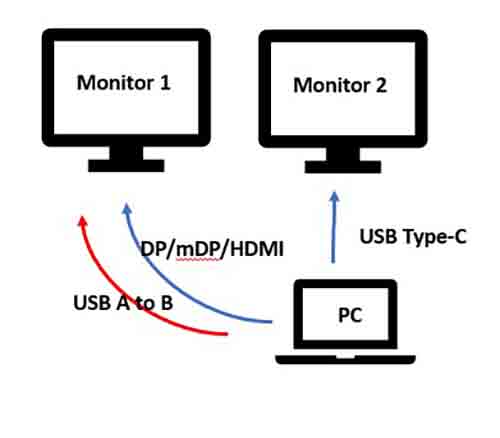
Figur 42 Konfiguration B
Masseudrulning af firmware til dine skærme ved hjælp af kommandolinjekommandoer i Windows-operativsystemet
Der er to metoder, der giver dig mulighed for at implementere firmwareopdateringer (FW) eksternt:
-
Udrul firmwareopdateringen via enten Microsoft EndPoint Manager, SCCM eller Intune ved hjælp af PowerShell-scripts (se oversigtsafsnittet for at få flere oplysninger).
-
Send en kommando til opdatering af firmwaren ved hjælp af kommandolinjen i Dell Display Manager: (
ddm.exe /fwupdate deferellerddm.exe /fwupdate force)
Her er kommandoerne til at udføre software- og firmwareopdateringer:
| Kommando | Beskrivelse |
|---|---|
LiveUpdate |
Udsted denne kommando for at opdatere softwaren uovervåget, hvis der findes en opdatering. Installationen kræver administratorrettigheder, og opdateringen sker først, når skærmen er tilsluttet.
|
NoUpdate [on/off] |
Tænd, sluk, SW, FW eller meddelelsen om automatisk opdatering. Som standard sender DDM en meddelelse til dig for at informere dig om SW- eller FW-opdateringen, når de er tilgængelige.
|
LockUpdate |
Deaktiver SW- og FW-opdateringen på brugergrænsefladen, så it-administratoren administrerer opdateringerne centralt. Når den er deaktiveret, skal it-administratoren bruge
|
Her er de forskellige Windows-meddelelser, der informerer dig om fremskridt og opdateringsstatus:
| Tilstand | Meddelelse | Eksempel |
|---|---|---|
| FW er tilgængelig opdatering. | Der findes en opdatering til <skærmmodellen>. Opdater din skærm ved at slutte skærmen direkte til computeren ved hjælp af et USB-kabel. <Lige nu><Påmindelse senere> | Udskyd kraft  |
| FW opdateres. | Opdatering af firmwaren til <skærmmodellen>. Ansøgningen genoptages efter afslutningen. |  |
| FW er opdateret korrekt. | Opdateret firmwaren <til skærmmodel>_<service-koden> |  |
| FW kan ikke opdatere. | Kunne ikke opdatere firmwaren til <skærmens model>_<Servicekode>. |  |
Kommandoerne på kommandolinjen til opdatering af firmwaren er:
|
|
Denne tilstand giver dig mulighed for at udsætte firmwareopdateringen og opdatere nu. Du kan udsætte firmwareopdateringen, så de ikke forstyrrer de aktuelle aktiviteter. Du får en påmindelse næste dag, når skærmen er tilsluttet igen. |
|
|
Denne tilstand giver dig mulighed for at opdatere firmwaren med det samme. Du informeres om aktiviteterne, før firmwaren opdateres. |
| Implementering via EndPoint Manager, SCCM eller Intune |
|
Dell-skærmmodeller, der understøttes af Dell Display Manager
Dell-skærmmodeller, der understøttes af Dell Display Manager (Windows-operativsystem)
Dell Display Manager 2.x kræver Windows 11 eller Windows 10 build 17763 eller nyere.
| Model | Understøtter DDM 2.x | Understøtter kun DDM 1.x |
|---|---|---|
| Alienware-skærme |
|
|
| Gamingskærme fra Dell |
|
|
| Skærme i Dell C-serien |
|
|
| Dell-skærme fra SE-serien |
|
|
| Dell-skærme i P-serien |
|
|
| Dell-skærme i S-serien |
|
|
| Dell-skærme i E-serien |
|
|
| Dell UltraSharp-skærme (U) |
|
|
| Skærme i Dell UltraSharp Premier-farven (UP) |
|
|
Dell-skærmmodeller (skærm), der understøttes af Dell Display og Peripheral Manager (til macOS)
macOS-brugere understøttes via Dell Display og Peripheral Manager for udvalgte modeller. Du kan finde flere oplysninger under: Dell Display and Peripheral Manager for macOS
Additional Information
Ofte stillede spørgsmål
- DDM 2.x fungerer sammen med følgende Microsoft Windows-operativsystemer: Windows 11, Windows 10 (build 17763) og nyere
- DDM 1.x fungerer sammen med følgende Microsoft Windows-operativsystemer: Windows 11, Windows 10, Windows 8.1 eller 8 og Windows 7
For macOS skal du downloade: Dell Display and Peripheral Manager Du kan finde flere oplysninger i: Dell Display and Peripheral Manager for macOS
Dell Display Manager (DDM) fungerer kun med udvalgte Dell-skærme. Se listen nedenfor for detaljer.
Nej. Både DDM 1.x og 2.x er ens på alle modeller. De funktioner, der tilbydes, kan dog variere fra model til model.
Ja, den kan understøtte op til 16 skærme. (Nogle avancerede grafikkort kan understøtte op til fire eksterne skærme, med fire sådanne kort kan Dell Display Manager (DDM) understøtte op til 16 skærme.)
Ja, din Dell-skærm skal opdateres til den nyeste firmwareversion for at fungere sammen med Dell Display and Peripheral Manager (DDPM) til Mac. Sådan opdaterer du skærmens firmware:
- Gå til Dell-drivere og -downloads.
- Find din Dell-skærm.
- Indtast servicekoden eller modelnummeret på Dell-skærmen, og klik på Søg.
- Du kan også klikke på Gennemse alle produkter for manuelt at vælge Dell-skærmen fra kataloget.
- Vælg operativsystemet som Apple macOS (som vist i figur 24 [kun engelsk]), og download firmwarepakken.
- Tilslut USB-C- eller Thunderbolt-kablet til din skærm, kør firmwarepakken, og følg instruktionerne på skærmen for at fuldføre firmwareopdateringen til din skærm.

Figur 37: Valg af din Apple i rullemenuen på siden Dell-drivere
Dell Display Manager (DDM) understøtter ikke VDI Desktop eller andre virtualiserede miljøer.
Dell Display Manager (DDM) er kompatibel med alle grafikkort fra større grafikkortproducenter som NVIDIA, AMD og Intel.
- Gør det muligt at skifte på tværs af flere indgange
- Du kan tildele navne til hvert input og definere en genvejstast for hurtig adgang til flere tilsluttede enheder - nyttigt for programmører og spil
Se Microsoft Knowledge Base-artiklen Fjerne eller fjerne apps og programmer i Windows
Nej, du kan have forskellige Dell Display Manager-versioner kørende på computerne. Dell anbefaler dog på det kraftigste, at du kører den nyeste version af Dell Display Manager, så du får opdaterede rettelser, forbedringer og aktivering af nye enheder.
Nej, der er forskellige indstillinger i Dell Display Manager, som du kan konfigurere. Det behøver ikke at være de samme indstillinger, og det er op til dig, hvilke indstillinger du vil bruge.
Brug af accenttaster som â, ê, î, ô og û resulterede i, at ^^a, ^^e, ^^i, ^^o og ^^u blev set i stedet.
Dette problem er løst. Download og installer den nyeste DDM-version (Ver 2.1.0.45 eller nyere).
Ja, firmwarepakken kan skubbes ned uden Dell Display Manager.
Fjernfirmwareopdatering er i øjeblikket kun mulig til Windows.
Nej, skærmen skal stadig forbindes til computeren under hele firmwareopdateringen. Hvis du frakobler kablet under firmwareopdateringen, giver Dell Display Manager dig besked om, at firmwaren ikke kunne opdateres.
Firmwaren opdateres ikke korrekt, og Dell Display Manager advarer dig om, at firmwaren ikke kunne opdateres. Hvis ITDM ønsker at opdatere igen, skal du udstede kommandoen igen. Det anbefales ikke at tage stikket ud under firmwareopdateringsprocessen. Hvis du ikke er klar til at udføre firmwareopdateringen, kan du udsætte opdateringen, indtil du er klar.
Installer CLI-kommandoen for at indsamle firmwareversionen og kontrollere mod firmwareversionen på serveren. Dette hjælper med at generere den aktuelle version og den opdaterede firmwareversion. (Se kommandoerne i artiklen).
Implementer CLI-kommandoen for at generere aktivrapporterne på firmwareversionen i flåden.
Firmwareopdateringen kan udføres via docken. Forudsætningen er dog, at der er en datasti mellem computeren og skærmene. På den måde kan skærmen forblive tilsluttet docken med et USB-C-, USB-upstream- eller Thunderbolt-kabel, der er tilsluttet mellem docken og skærmen. Vi kan ikke bruge et DP- eller HDMI-kabel.
Anbefalede artikler
Her er nogle anbefalede artikler relateret til dette emne, der kan være af interesse for dig.
- Dell Display Manager-software til Mac
- Dell Display and Peripheral Manager for macOS
- Sådan udføres fejlfinding af problemer med skærm eller video på en Dell-skærm
- Sådan udføres fejlfinding af problemer med skærm eller video på en Dell bærbar computer
- Sådan foretager du fejlfinding af problemer med flere skærme
Article Properties
Affected Product
Alienware and Dell Gaming Monitors, C Series, E Series, P Series, S Series, SE Series, UltraSharp Premier (UP) Series, UltraSharp (U) Series, Dell Display Manager 2.x, Dell Webcam WB7022
Last Published Date
19 apr. 2024
Version
56
Article Type
How To