文章编号: 000116592
Jak znovu nakonfigurovat virtuální disk nebo přidat další pevné disky
摘要: Jak přidat další disky k virtuálnímu disku nebo znovu nakonfigurovat virtuální disk.
文章内容
说明
Následující článek obsahuje informace o tom, jak rozšířit a znovu nakonfigurovat virtuální disk.
Pokud je virtuální disk (VD) již nastaven a potřebujete do skupiny disků přidat další disky, abyste zvýšili kapacitu, tento návod poskytuje postup přidání nebo opětovné konfigurace skupiny virtuálních disků pomocí systému BIOS pole RAID.
POZNÁMKA: Tento článek je součástí sady výukových programů pro servery: „Pole RAID a disky“, viz článek znalostní databáze Dell Výukové programy pro servery PowerEdge: Fyzické disky a řadič RAID (PERC) na serverech, kde najdete další informace.
VÝSTRAHA: Před zahájením jakékoli akce vždy vytvořte ověřenou zálohu dat.
POZNÁMKA: Opětovná konfigurace virtuálních disků má až do dokončení operace obvykle dopad na výkon disku. Důrazně doporučujeme provádět postup během okna údržby.
Postup:
- Přístup do systému BIOS pomocí klávesy F2 >Device Settings
 Obrázek 1: Rozšíření virtuálního disku 1
Obrázek 1: Rozšíření virtuálního disku 1
- Vyberte položku RAID Controller.
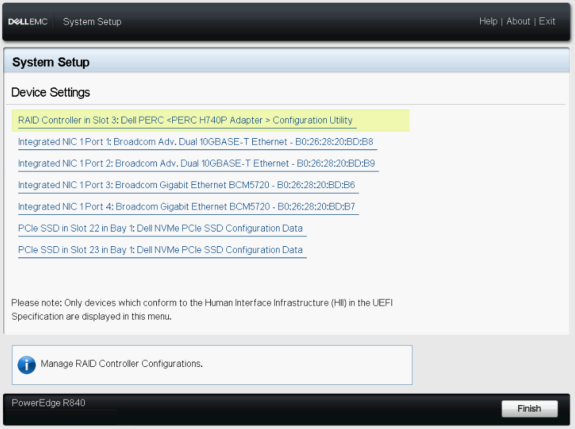
Obrázek 2: Rozšíření virtuálního disku 2
- V zobrazení Dashboard vyberte možnost Main Menu.
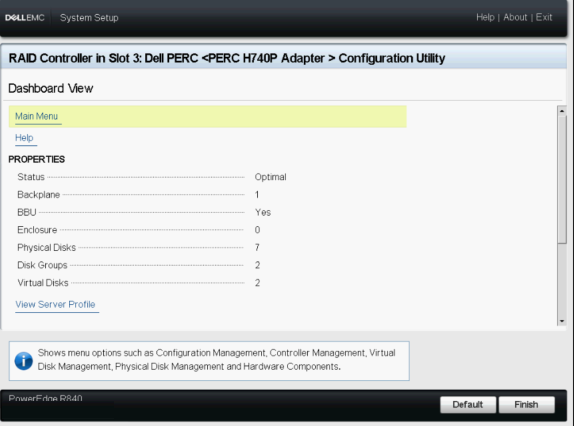
Obrázek 3: Rozšíření virtuálního disku 3
- Vyberte možnost Virtual Disk Management.
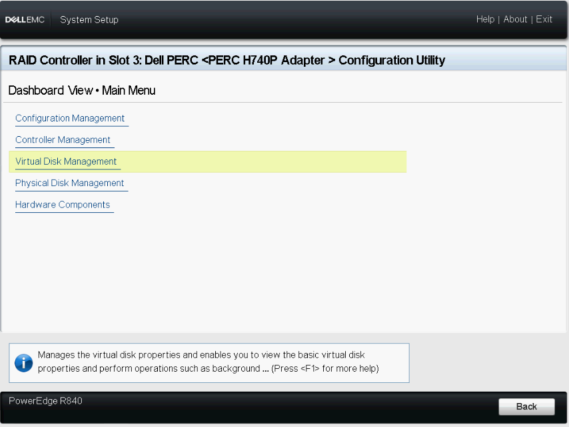
Obrázek 4: Rozšíření virtuálního disku 4
- Vyberte změněný virtuální disk.
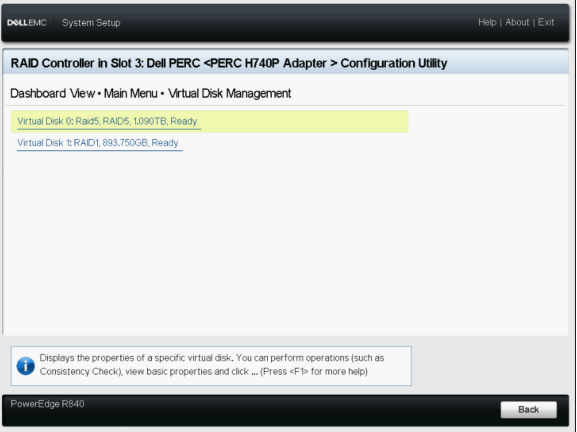
Obrázek 5: Rozšíření virtuálního disku 5
- V rozbalovacím seznamu vyberte možnost Reconfigure Virtual Disks a stiskněte tlačítko GO.
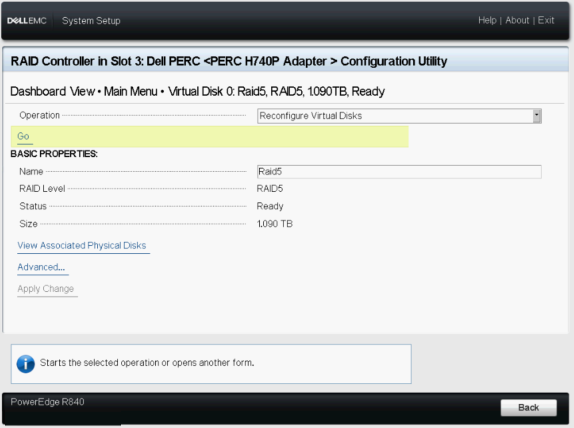
Obrázek 6: Rozšíření virtuálního disku 6
- Vyberte možnost RAID Level a požadovanou úroveň a stiskněte tlačítko Choose the Operation.
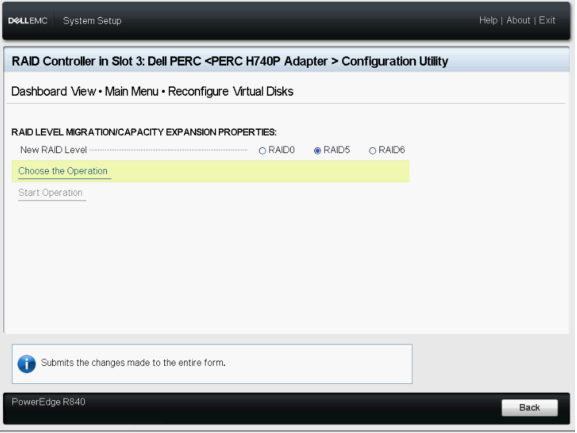
Obrázek 7: Rozšíření virtuálního disku 7
- Vyberte disky, které chcete přidat do virtuálního disku, a stiskněte tlačítko Apply Changes.
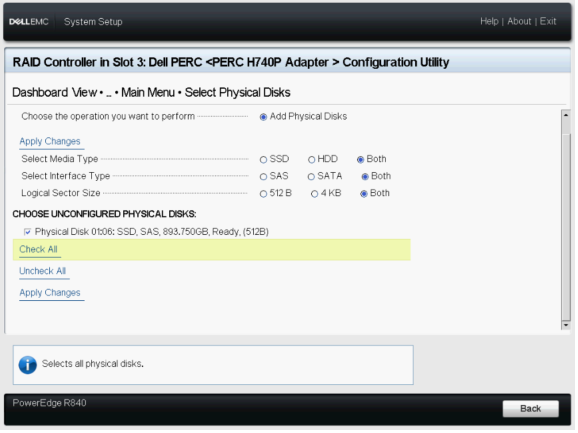
Obrázek 8: Rozšíření virtuálního disku 8
- Potvrďte operaci a klikněte na tlačítko YES.
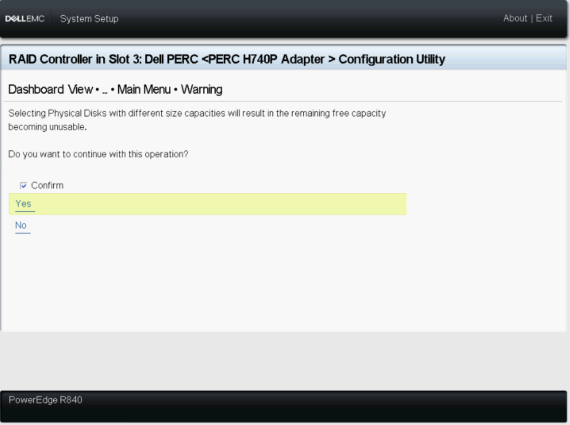
Obrázek 9: Rozšíření virtuálního disku 9
- Stiskněte tlačítko Start Operation.
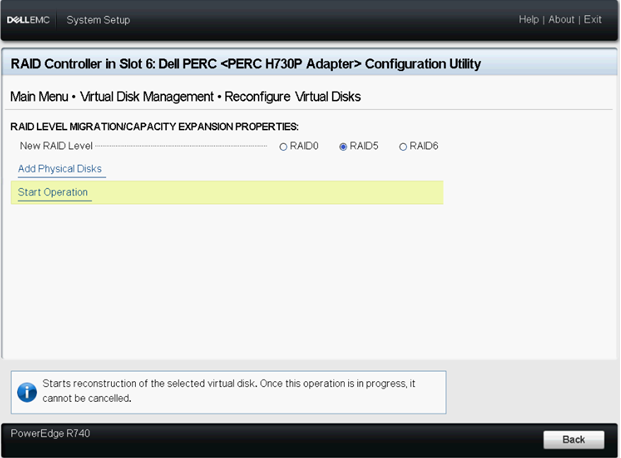
Obrázek 10: Rozšíření virtuálního disku 10
- Stisknutím tlačítka OK dokončete operaci.
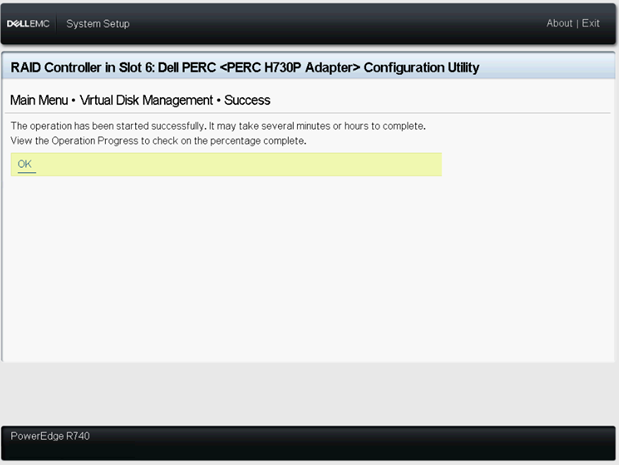
Obrázek 11: Rozšíření virtuálního disku 11
- Zobrazte stav virtuálního disku.
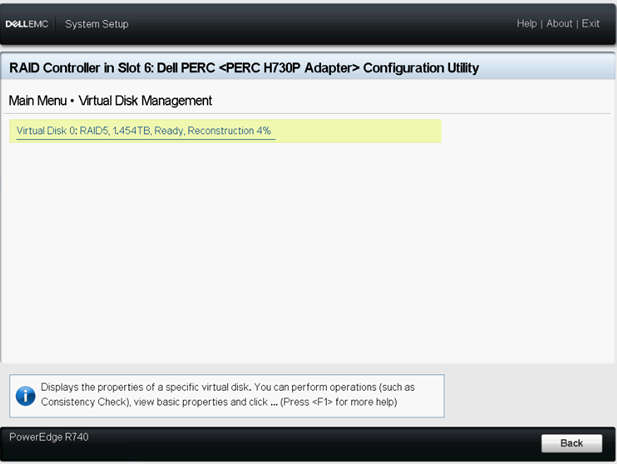
Obrázek 12: Rozšíření virtuálního disku 12
Upozorňujeme, že pokud se systém restartuje do operačního systému, ovlivní to jeho výkon, dokud se opětovné vytvoření nedokončí.
Související články:
- Tento článek je součástí sady výukových programů pro servery: „Pole RAID a disky“
- Online rozšíření kapacity na řadiči PERC
- Dell OpenManage Storage Services 8.2 – rozšíření virtuálního disku RAID 10 přidáním fyzických disků
文章属性
受影响的产品
PowerEdge R330, PowerEdge R340, PowerEdge R430, PowerEdge R440, PowerEdge R530, PowerEdge R530xd, PowerEdge R540, PowerEdge R630, PowerEdge R640, PowerEdge R6515, PowerEdge R720, PowerEdge R730, PowerEdge R730xd, PowerEdge R740, PowerEdge R740XD
, PowerEdge R740XD2, PowerEdge R7415, PowerEdge R7425, PowerEdge R7515, PowerEdge R830, PowerEdge R840, PowerEdge R930, PowerEdge R940, PowerEdge R940xa, PowerEdge RAID Controller H840, PowerEdge T30, PowerEdge T340, PowerEdge T430, PowerEdge T440, PowerEdge T640
...
上次发布日期
13 9月 2023
版本
6
文章类型
How To