文章编号: 000116592
Zmiana konfiguracji dysku wirtualnego lub dodawanie dodatkowych dysków twardych.
摘要: Dodawanie dodatkowych dysków do dysku wirtualnego lub zmiana konfiguracji dysku wirtualnego
文章内容
说明
Poniższy artykuł zawiera informacje na temat rozszerzania i ponownej konfiguracji dysku wirtualnego.
Jeśli skonfigurowano już dysk wirtualny (VD), należy dodać dodatkowe dyski do grupy dysków, aby zwiększyć pojemność — w tym przewodniku przedstawiono kroki dodawania lub ponownej konfiguracji grupy dysków wirtualnych przy użyciu systemu BIOS RAID.
UWAGA: Ten artykuł wchodzi w skład samouczków dotyczących serwerów: „RAID i dyski”, zapoznaj się z artykułem bazy wiedzy firmy Dell Samouczki dotyczące serwerów PowerEdge: Dyski fizyczne i kontrolery RAID (PERC) na serwerach, aby uzyskać więcej informacji.
OSTRZEŻENIE: zawsze wykonuj zweryfikowaną kopię zapasową swoich danych przez podjęciem jakiejkolwiek czynności.
UWAGA: rekonfiguracja dysków wirtualnych ma zazwyczaj wpływ na wydajność dysku do momentu ukończenia operacji rekonfiguracji. Stanowczo zaleca się wykonanie procedury podczas przerwy konserwacyjnej.
Czynności:
- Uzyskiwanie dostępu do systemu BIOS za pomocą klawisza F2 >Ustawienia urządzenia
 Rysunek 1: Rozwiń dysk wirtualny 1
Rysunek 1: Rozwiń dysk wirtualny 1
- Wybierz opcję RAID Controller (Kontroler RAID)
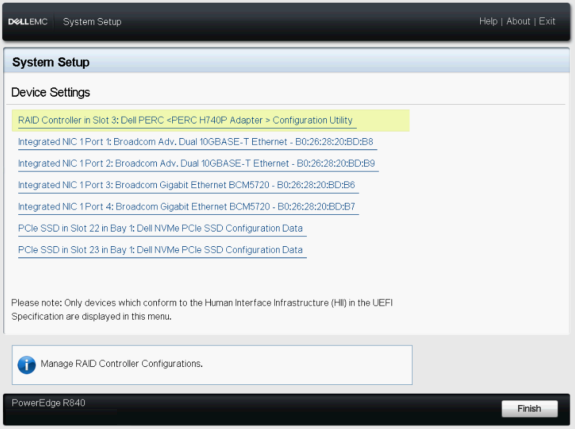
Rysunek 2: Rozwiń dysk wirtualny 2
- W widoku pulpitu nawigacyjnego wybierz opcję Main Menu (Menu główne)
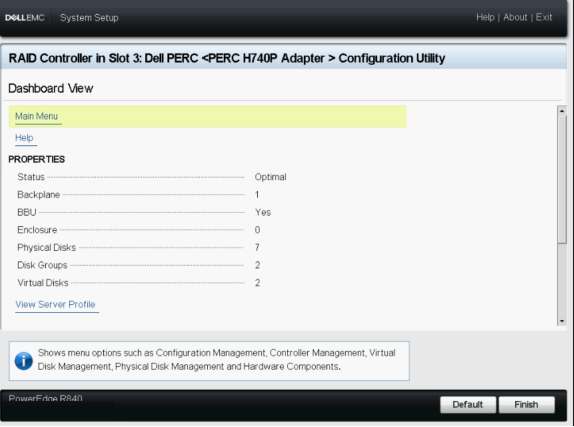
Rysunek 3: Rozwiń dysk wirtualny 3
- Wybierz opcję Virtual Disk Management (Zarządzanie dyskami wirtualnymi)
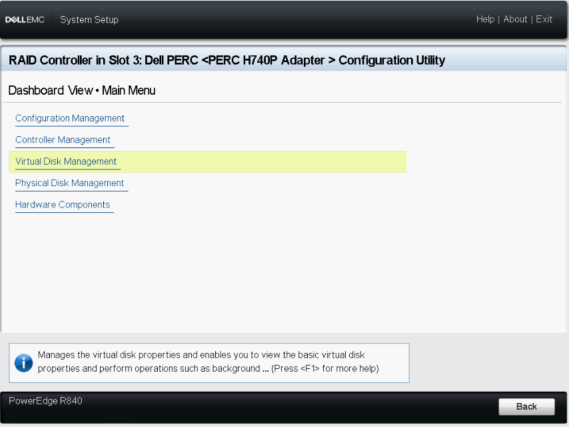
Rysunek 4: Rozwiń dysk wirtualny 4
- Wybierz dysk wirtualny, który uległ zmianie
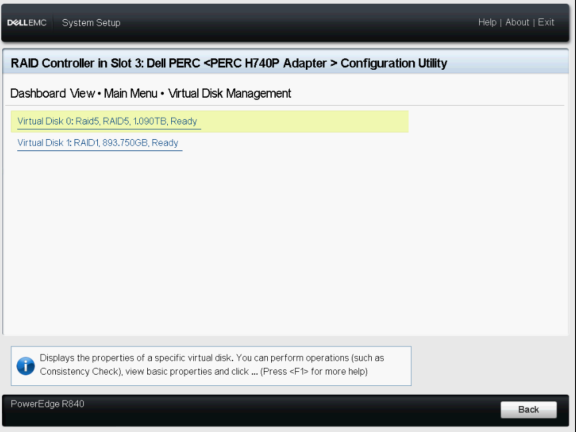
Rysunek 5: Rozwiń dysk wirtualny 5
- Z listy rozwijanej wybierz opcję Reconfigure Virtual Disks (Zmień konfigurację dysków wirtualnych) i naciśnij przycisk GO (Idź)
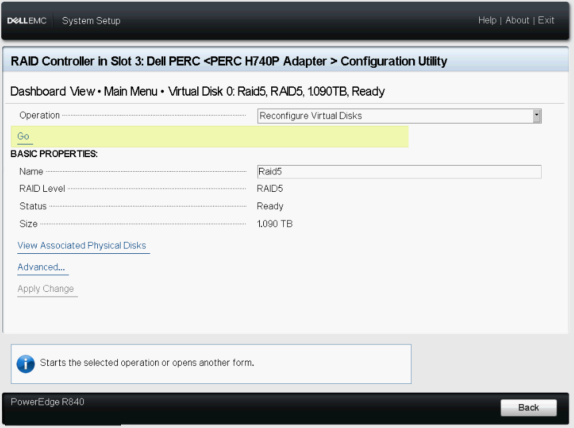
Rysunek 6: Rozwiń dysk wirtualny 6
- Wybierz opcję RAID Level (Poziom RAID) i wartość poziomu oraz naciśnij przycisk Choose the Operation (Wybierz operację)
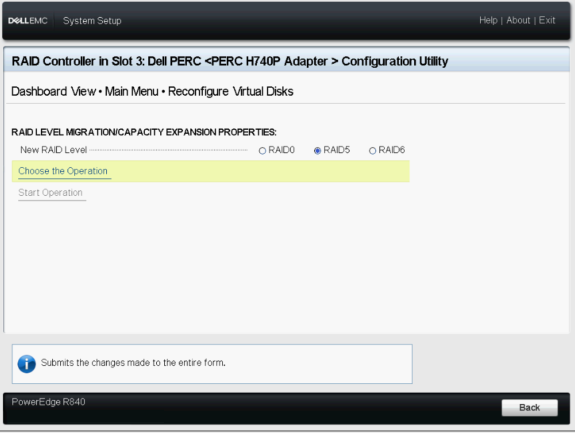
Rysunek 7: Rozwiń dysk wirtualny 7
- Wybierz dyski, które zostaną dodane na dysku wirtualnym oraz naciśnij przycisk Apply Changes (Zastosuj zmiany).
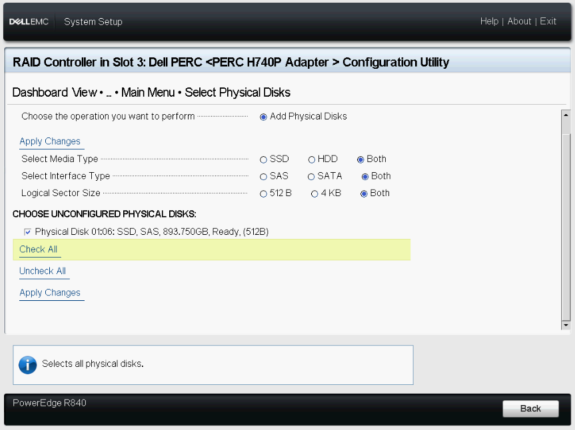
Rysunek 8. Rozwiń dysk wirtualny 8
- Potwierdź operację i kliknij przycisk YES (TAK).
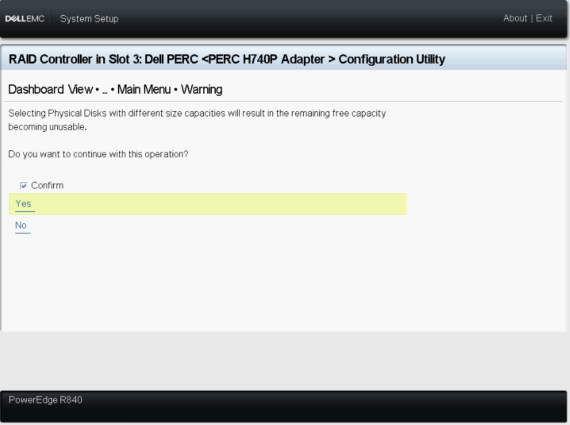
Rysunek 9. Rozwiń dysk wirtualny 9
- Naciśnij przycisk Start Operation (Rozpocznij operację)
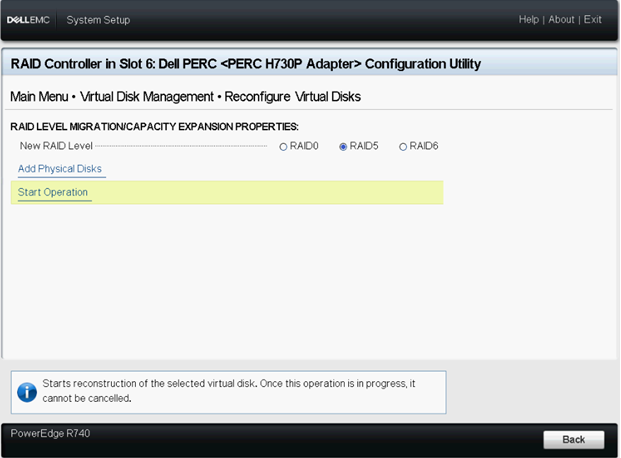
Rysunek 10: Rozwiń dysk wirtualny 10
- Naciśnij przycisk OK, aby zakończyć operację.
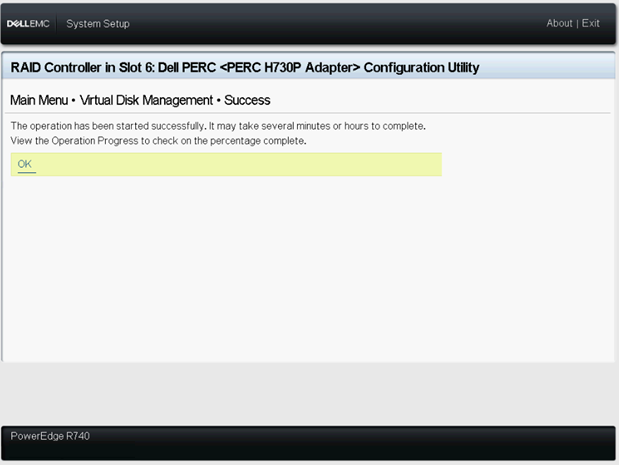
Rysunek 11. Rozwiń dysk wirtualny 11
- Aby wyświetlić, sprawdź stan dysku wirtualnego
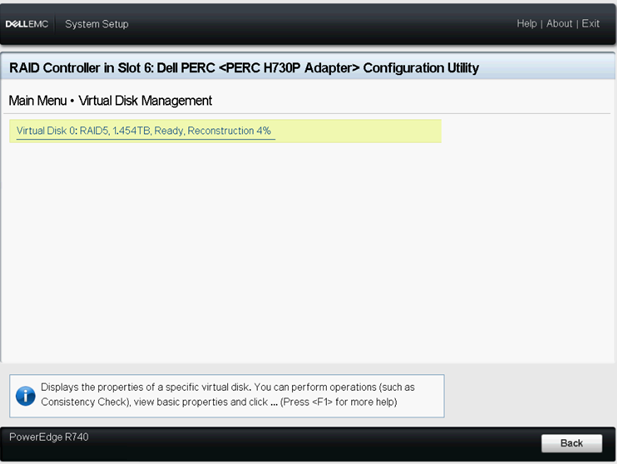
Rysunek 12: Rozwiń dysk wirtualny 12
Uwaga: jeśli system zostanie ponownie uruchomiony w systemie operacyjnym, wydajność systemu zostanie naruszona do momentu ukończenia odbudowy.
Powiązane artykuły:
- Ten artykuł wchodzi w skład samouczków dotyczących serwerów: „RAID i dyski”
- Wykonywanie rozszerzania pojemności online w kontrolerze PERC
- Dell OpenManage Storage Services 8.2 — rozszerzenie dysku wirtualnego RAID 10 przez dodanie dysków fizycznych
文章属性
受影响的产品
PowerEdge R330, PowerEdge R340, PowerEdge R430, PowerEdge R440, PowerEdge R530, PowerEdge R530xd, PowerEdge R540, PowerEdge R630, PowerEdge R640, PowerEdge R6515, PowerEdge R720, PowerEdge R730, PowerEdge R730xd, PowerEdge R740, PowerEdge R740XD
, PowerEdge R740XD2, PowerEdge R7415, PowerEdge R7425, PowerEdge R7515, PowerEdge R830, PowerEdge R840, PowerEdge R930, PowerEdge R940, PowerEdge R940xa, PowerEdge RAID Controller H840, PowerEdge T30, PowerEdge T340, PowerEdge T430, PowerEdge T440, PowerEdge T640
...
上次发布日期
13 9月 2023
版本
6
文章类型
How To