文章编号: 000116592
如何重新設定虛擬磁碟或新增其他硬碟。
摘要: 如何將額外磁碟新增至虛擬磁碟或重新設定虛擬磁碟
文章内容
说明
下列文章提供如何擴充,以及如何重新設定虛擬磁碟的相關資訊。
如果您已設定虛擬磁碟 (VD),您必須為磁碟群組新增額外的磁碟以增加容量,本指南提供如何使用 RAID BIOS 新增或重新設定虛擬磁碟群組的步驟。
注意:本文為伺服器教學:「RAID 和磁碟」的一部分,請參閱 Dell 知識文章 PowerEdge 教學:伺服器上的實體磁碟和 RAID 控制器 (PERC) 以取得更多資訊。
警告:採取任何動作之前,請務必先建立經過驗證的資料備份。
注意:重新設定虛擬磁碟通常會影響磁碟效能,直到重新設定作業完成為止。強烈建議您在維護期間執行此程序。
步驟:
- 透過 F2 >裝置設定
 存取BIOS 圖 1:擴充虛擬磁碟 1
存取BIOS 圖 1:擴充虛擬磁碟 1
- 選取 RAID 控制器
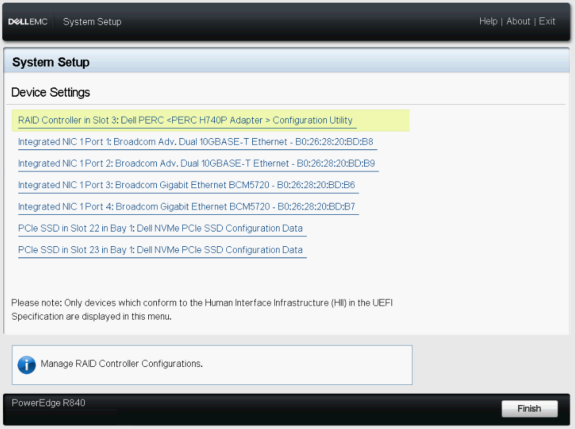
圖 2:擴充虛擬磁碟 2
- 在「控制面板」檢視中,選取主功能表
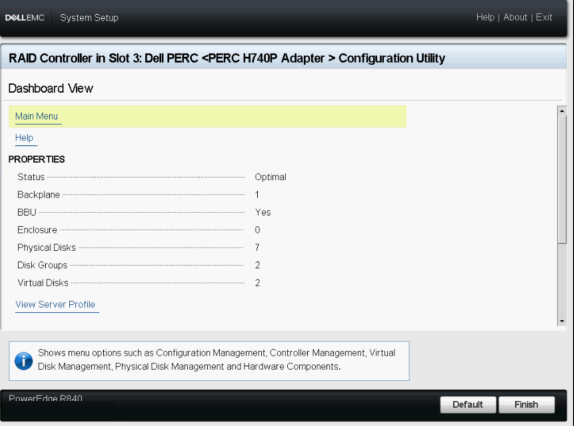
圖 3:擴充虛擬磁碟 3
- 選取虛擬磁碟管理
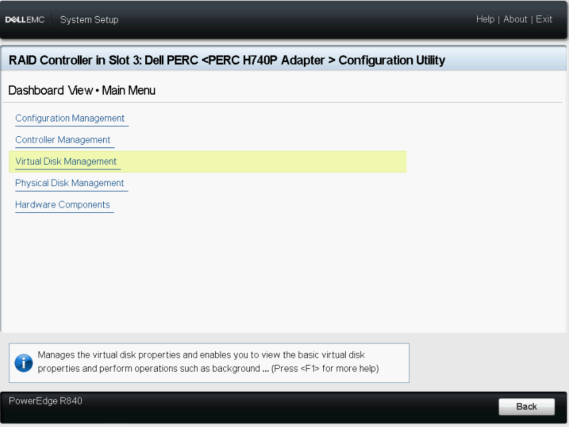
圖 4:擴充虛擬磁碟 4
- 選取經過變更的虛擬磁碟
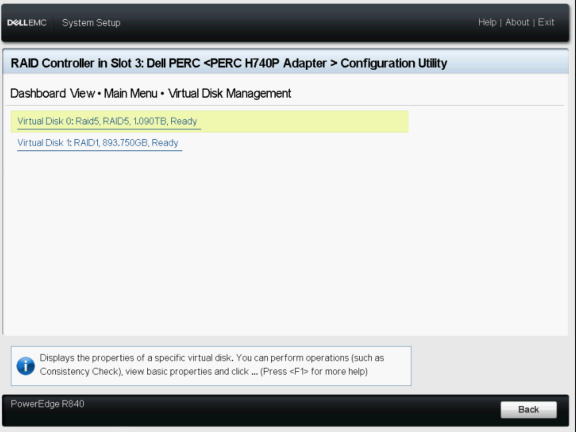
圖 5:擴充虛擬磁碟 5
- 在下拉式清單中,選取「重新設定虛擬磁碟」,然後一下前往按鈕
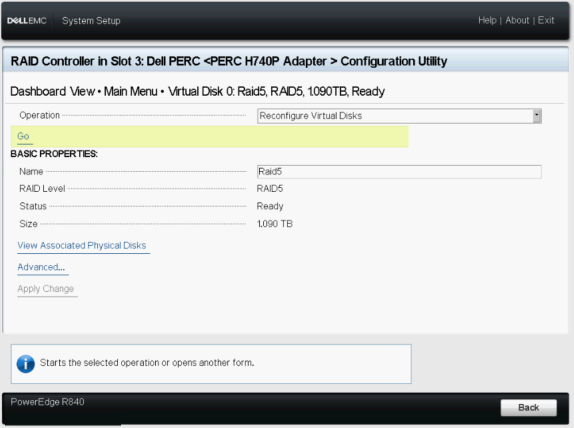
圖 6:擴充虛擬磁碟 6
- 選取 RAID 層級和層級,然後按下按鈕選擇作業
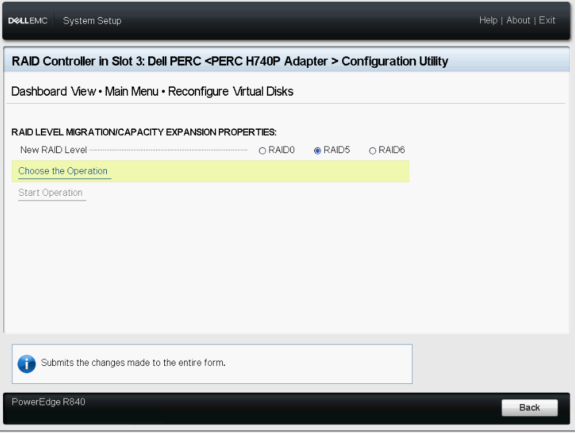
圖 7:擴充虛擬磁碟 7
- 選取要新增至 VD 中的磁碟,然後按下按鈕套用變更。
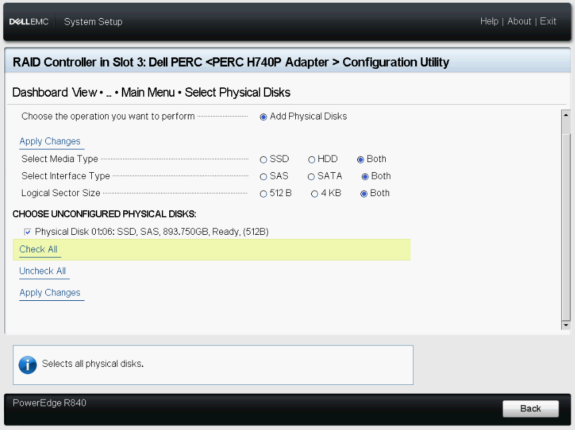
圖 8:擴充虛擬磁碟 8
- 確認操作,然後按一下是。
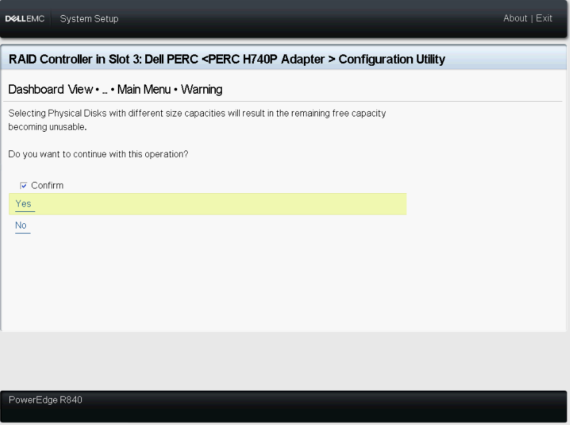
圖 9:擴充虛擬磁碟 9
- 按下按鈕開始作業
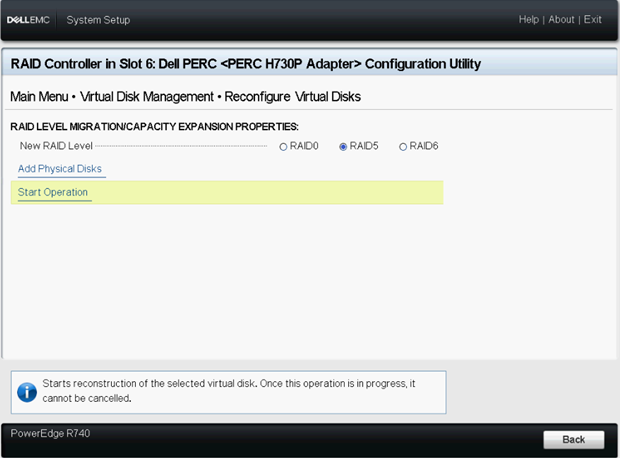
圖 10:擴充虛擬磁碟 10
- 按下按鈕確定以完成作業。
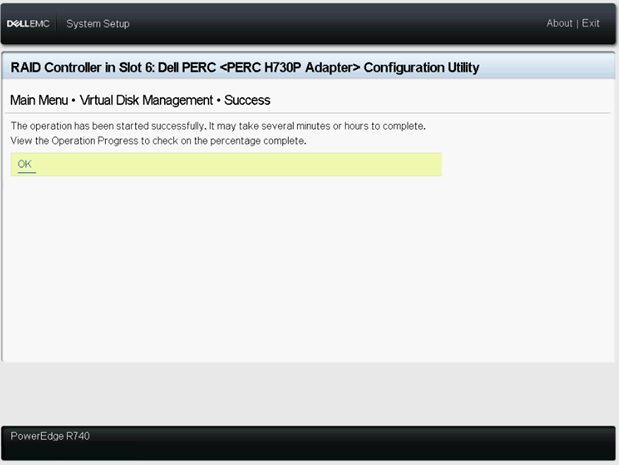
圖 11:擴充虛擬磁碟 11
- 若要檢視,請參閱虛擬磁碟的狀態
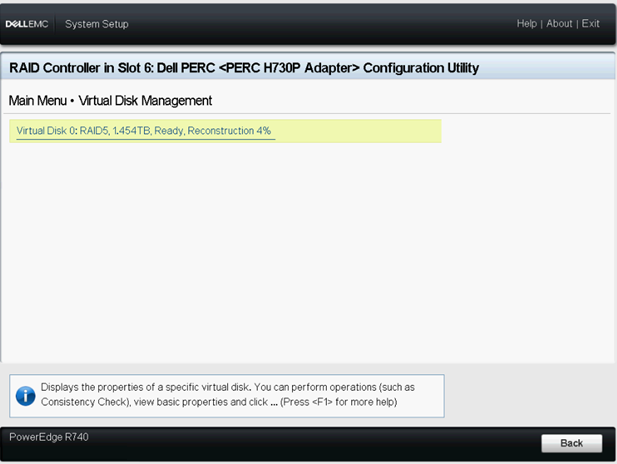
圖 12:擴充虛擬磁碟 12
請注意,如果系統重新開機至作業系統,系統效能會受到影響,直到重新建置完成。
相關的文章:
文章属性
受影响的产品
PowerEdge R330, PowerEdge R340, PowerEdge R430, PowerEdge R440, PowerEdge R530, PowerEdge R530xd, PowerEdge R540, PowerEdge R630, PowerEdge R640, PowerEdge R6515, PowerEdge R720, PowerEdge R730, PowerEdge R730xd, PowerEdge R740, PowerEdge R740XD
, PowerEdge R740XD2, PowerEdge R7415, PowerEdge R7425, PowerEdge R7515, PowerEdge R830, PowerEdge R840, PowerEdge R930, PowerEdge R940, PowerEdge R940xa, PowerEdge RAID Controller H840, PowerEdge T30, PowerEdge T340, PowerEdge T430, PowerEdge T440, PowerEdge T640
...
上次发布日期
13 9月 2023
版本
6
文章类型
How To