文章编号: 000116592
Come riconfigurare un disco virtuale o aggiungere altri dischi rigidi.
摘要: Come aggiungere altri dischi a un disco virtuale o riconfigurare un disco virtuale
文章内容
说明
L'articolo seguente fornisce informazioni su come espandere e riconfigurare un disco virtuale.
Se si dispone già di un disco virtuale (VD), è necessario aggiungere altri dischi al gruppo di dischi per aumentare la capacità di questa guida e fornire la procedura per aggiungere o riconfigurare il gruppo di dischi virtuali utilizzando il BIOS RAID.
NOTA: questo articolo fa parte delle esercitazioni per server: "RAID e dischi", consultare l'articolo della Knowledge Base di Dell Esercitazioni su PowerEdge: dischi fisici e controller RAID (PERC) sui server, per ulteriori informazioni.
AVVERTENZA: creare sempre un backup convalidato dei propri dati prima di eseguire qualsiasi azione.
NOTA: La riconfigurazione dei dischi virtuali solitamente influenza le prestazioni del disco fino al completamento dell'operazione. Si consiglia vivamente di eseguire la procedura durante una finestra di manutenzione.
Procedura:
- Accedere al BIOS tramite le impostazioni
 del dispositivo F2> Figura 1. Espandere Virtual Disk 1
del dispositivo F2> Figura 1. Espandere Virtual Disk 1
- Selezionare RAID Controller
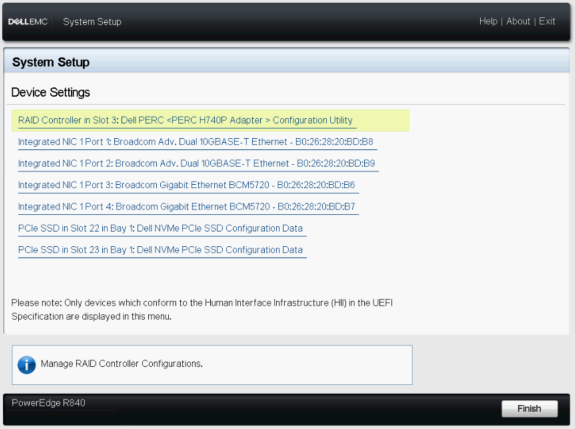
Figura 2: Espandere Virtual Disk 2
- Nella vista Dashboard, selezionare Main Menu
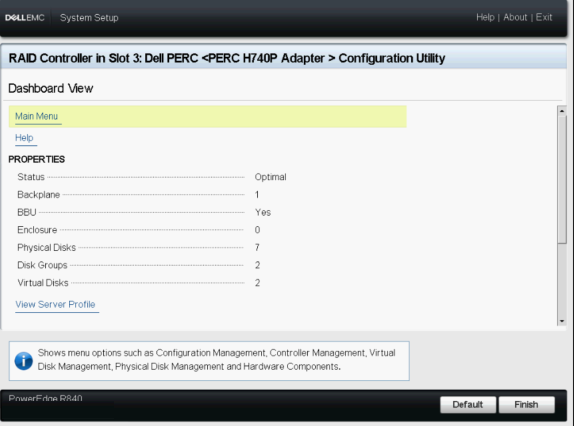
Figura 3: Espandere Virtual Disk 3
- Selezionare Virtual Disk Management
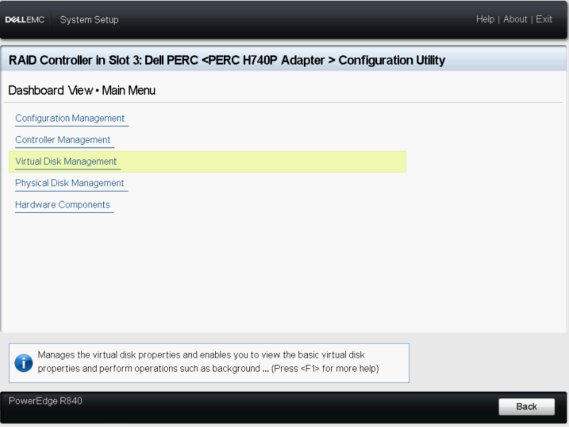
Figura 4: Espandere Virtual Disk 4
- Selezionare il disco virtuale modificato (
 Figura 5): Espandere Virtual Disk 5
Figura 5): Espandere Virtual Disk 5
- Nel menu a discesa, selezionare Reconfigure Virtual Disks e premere il pulsanteGO
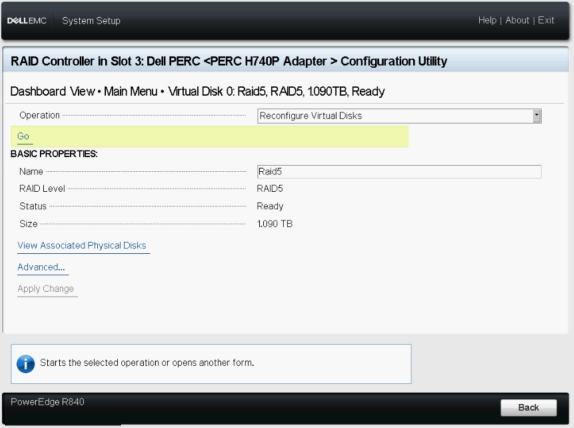
Figura 6: Espandere Virtual Disk 6
- Selezionare RAID Level e il livello e premere il pulsante Choose the Operation
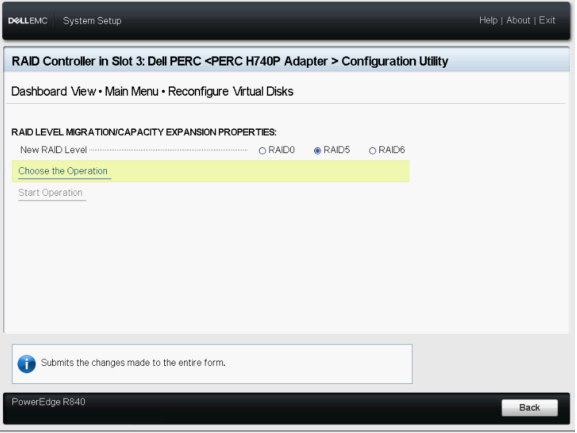
Figura 7: Espandere Virtual Disk 7
- Selezionare i dischi da aggiungere in VD e premere il pulsante Apply Changes.
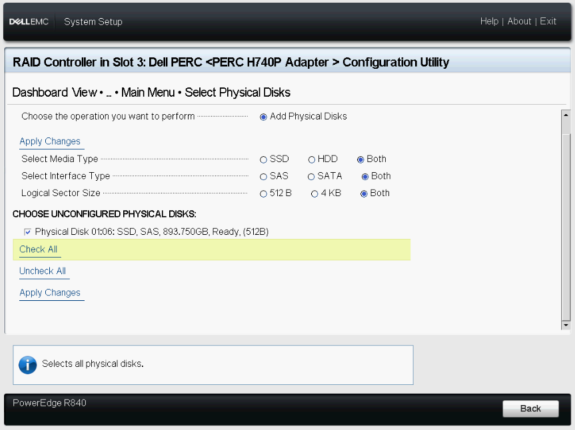
Figura 8. Espandere Virtual Disk 8
- Confermare l'operazione e cliccare su YES.
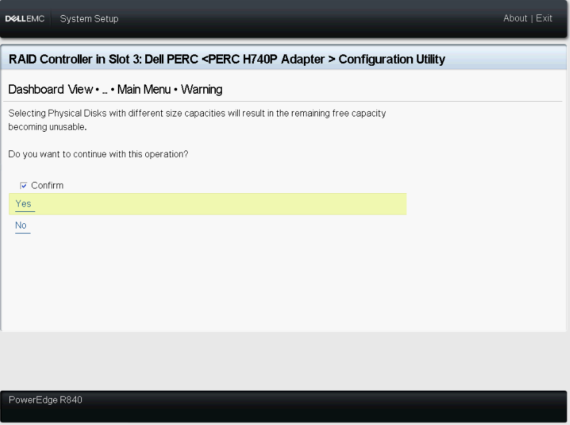
Figura 9. Espandere Virtual Disk 9
- Premere il pulsante Start Operation
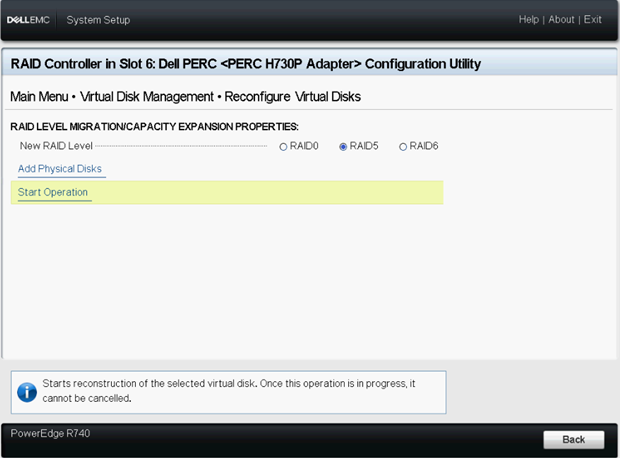
Figura 10: Espandere Virtual Disk 10
- Premere il pulsante OK per completare l'operazione.
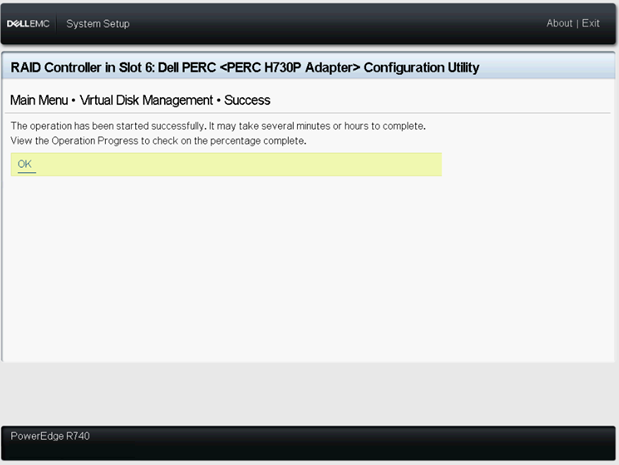
Figura 11. Espandere Virtual Disk 11
- Per visualizzare lo stato del disco virtuale
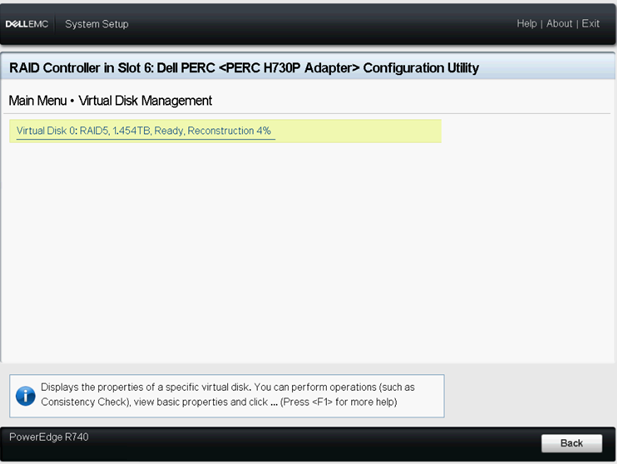
Figura 12: Espandere Virtual Disk 12
Nota: se il sistema viene riavviato nel sistema operativo, le prestazioni del sistema sono influenzate fino al completamento della ricostruzione.
Articoli correlati:
- questo articolo fa parte delle esercitazioni per server: "RAID and Disks"
- Performing Online Capacity Expansion on PERC controller
- Dell OpenManage Storage Services 8.2 - RAID 10 Virtual Disk Expansion by Adding Physical Disks
文章属性
受影响的产品
PowerEdge R330, PowerEdge R340, PowerEdge R430, PowerEdge R440, PowerEdge R530, PowerEdge R530xd, PowerEdge R540, PowerEdge R630, PowerEdge R640, PowerEdge R6515, PowerEdge R720, PowerEdge R730, PowerEdge R730xd, PowerEdge R740, PowerEdge R740XD
, PowerEdge R740XD2, PowerEdge R7415, PowerEdge R7425, PowerEdge R7515, PowerEdge R830, PowerEdge R840, PowerEdge R930, PowerEdge R940, PowerEdge R940xa, PowerEdge RAID Controller H840, PowerEdge T30, PowerEdge T340, PowerEdge T430, PowerEdge T440, PowerEdge T640
...
上次发布日期
13 9月 2023
版本
6
文章类型
How To