文章编号: 000116592
Como reconfigurar um disco virtual ou adicionar outros discos rígidos.
摘要: Como adicionar outros discos a um disco virtual ou reconfigurar um disco virtual
文章内容
说明
O artigo a seguir apresenta informações sobre como expandir e reconfigurar um disco virtual.
Se você tiver um disco virtual (VD) já configurado, deverá adicionar mais discos ao grupo de discos para aumentar a capacidade. Este guia fornece as etapas sobre como adicionar ou reconfigurar o grupo de discos virtuais usando o BIOS do RAID.
Nota: Este artigo faz parte dos Tutoriais de servidor: "RAID e discos", consulte o artigo da Base de conhecimento Dell, Tutoriais do PowerEdge: Discos físicos e controlador RAID (PERC) nos servidores para obter mais informações.
ADVERTÊNCIA: Sempre crie um backup validado de seus dados antes de iniciar qualquer ação.
Nota: O desempenho dos discos virtuais geralmente sofre impactos enquanto a reconfiguração está em andamento. É altamente recomendável que o procedimento seja executado durante uma janela de manutenção.
Etapas:
- Acesse o BIOS por F2 >Configurações
 do dispositivoFigura 1: Expandir o disco virtual 1
do dispositivoFigura 1: Expandir o disco virtual 1
- Selecione RAID Controller
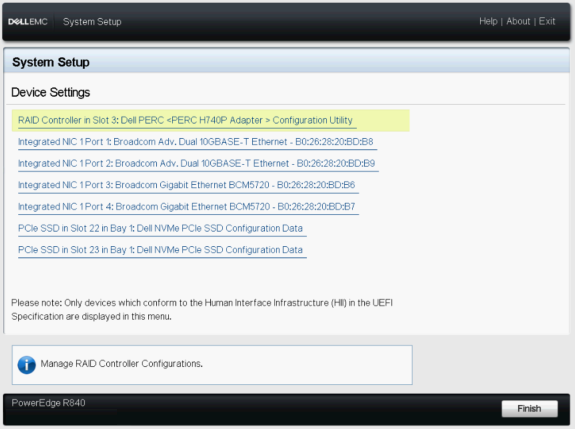
Figura 2: Expandir o disco virtual 2
- Na exibição Dashboard, selecione Main Menu
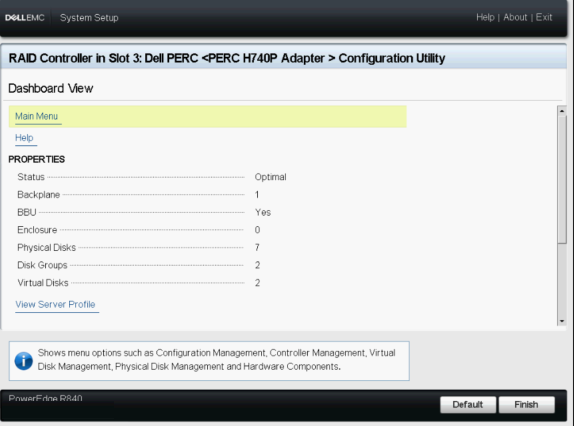
Figura 3: Expandir o disco virtual 3
- Selecione Virtual Disk Management
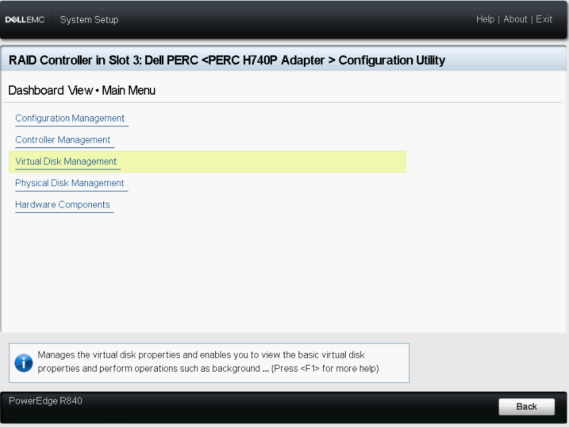
Figura 4: Expandir o disco virtual 4
- Selecione o disco virtual que foi alterado
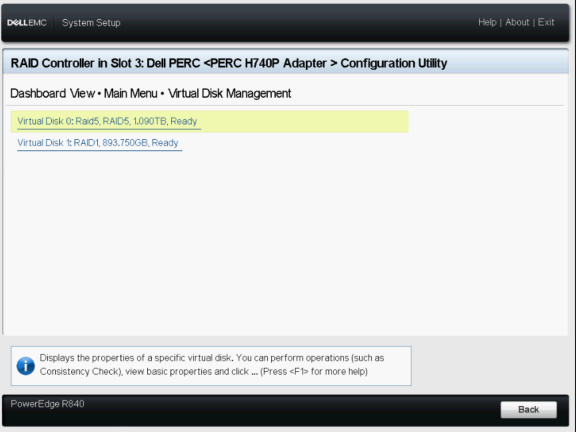
Figura 5: Expandir o disco virtual 5
- No menu suspenso, selecione Reconfigure Virtual Disks e pressione o botão GO
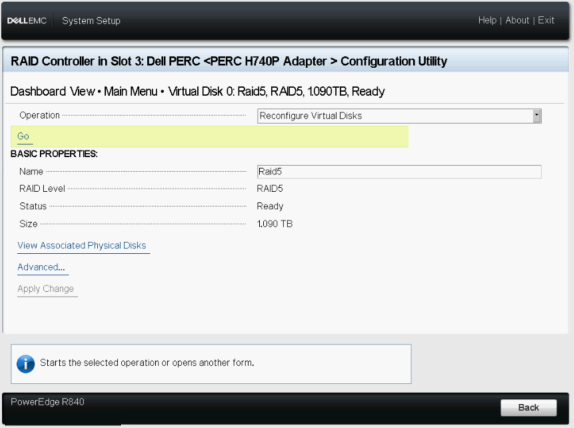
Figura 6: Expandir o disco virtual 6
- Selecione o RAID Level e pressione o botão Choose the Operation
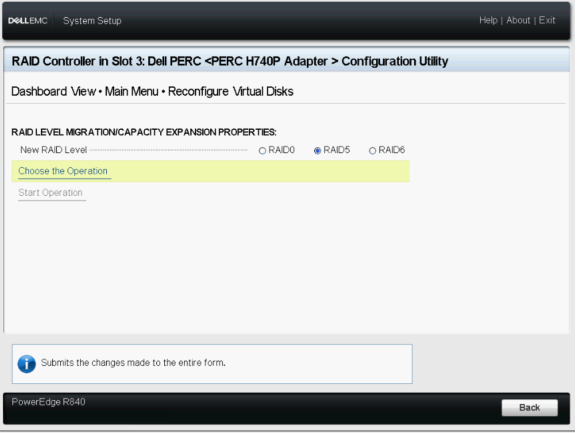
Figura 7: Expandir o disco virtual 7
- Selecione os discos a serem adicionados ao VD e pressione o botão Apply Changes.
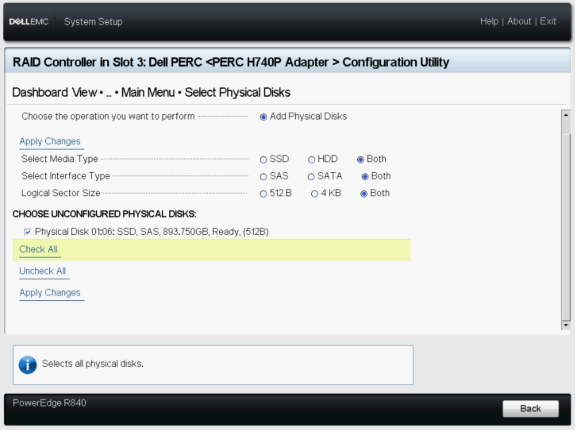
Figura 8: Expandir o disco virtual 8
- Confirme a operação e clique em YES.
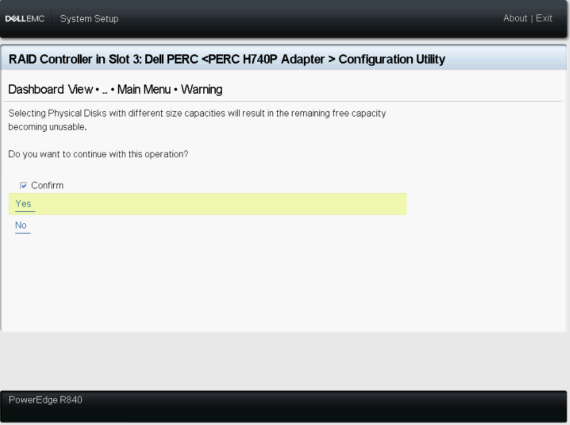
Figura 9: Expandir o disco virtual 9
- Pressione o botão Start Operation
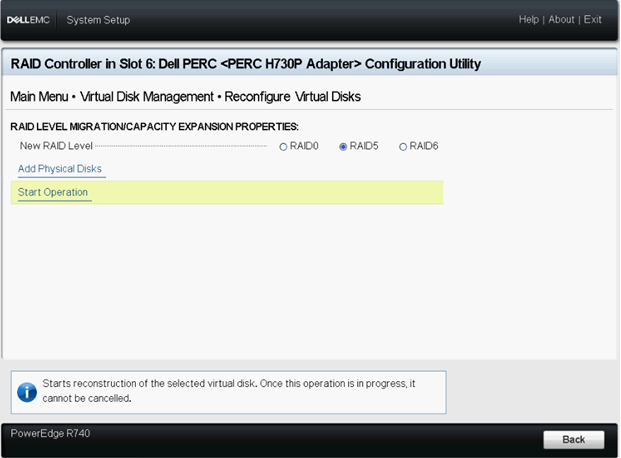
Figura 10: Expandir o disco virtual 10
- Pressione o botão OK para concluir a operação.
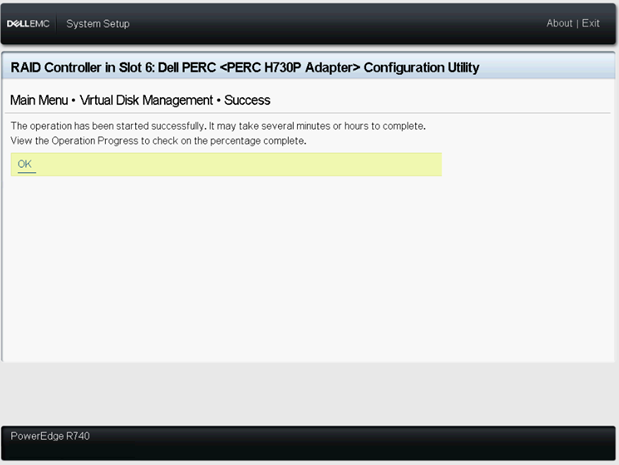
Figura 11: Expandir o disco virtual 11
- Para visualizar, consulte o status do disco virtual
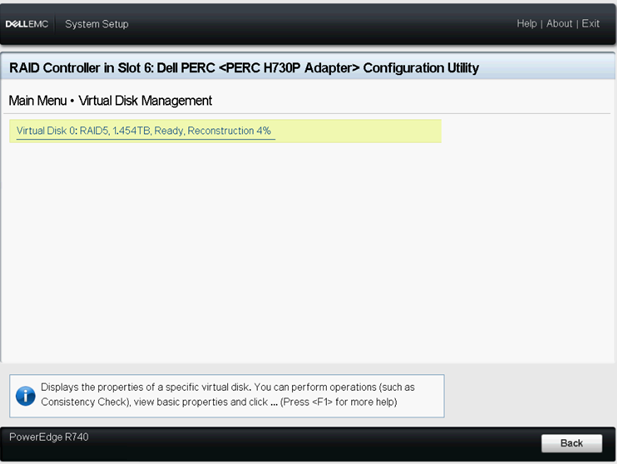
Figura 12: Expandir o disco virtual 12
Note que se o sistema for reinicializado no sistema operacional, o desempenho do sistema será afetado até que a reconstrução seja concluída.
Artigos relacionados:
- Este artigo faz parte dos Tutoriais de servidor: "RAID e discos"
- Como realizar a expansão de capacidade on-line no controlador PERC
- Dell OpenManage Storage Services 8.2 — expansão de disco virtual do RAID 10 adicionando discos físicos
文章属性
受影响的产品
PowerEdge R330, PowerEdge R340, PowerEdge R430, PowerEdge R440, PowerEdge R530, PowerEdge R530xd, PowerEdge R540, PowerEdge R630, PowerEdge R640, PowerEdge R6515, PowerEdge R720, PowerEdge R730, PowerEdge R730xd, PowerEdge R740, PowerEdge R740XD
, PowerEdge R740XD2, PowerEdge R7415, PowerEdge R7425, PowerEdge R7515, PowerEdge R830, PowerEdge R840, PowerEdge R930, PowerEdge R940, PowerEdge R940xa, PowerEdge RAID Controller H840, PowerEdge T30, PowerEdge T340, PowerEdge T430, PowerEdge T440, PowerEdge T640
...
上次发布日期
13 9月 2023
版本
6
文章类型
How To