文章编号: 000131655
Як встановити Ubuntu Linux на комп'ютер Dell
摘要: У цій статті наведено інформацію про те, як здійснити чисту інсталяцію операційної системи Ubuntu Linux на комп'ютері Dell.
文章内容
症状
Зміст:
- Ви хочете встановити Ubuntu на свій комп'ютер Dell?
- Що потрібно знати та перевірити, перш ніж розпочати інсталяцію
- Налаштуйте інсталяцію Ubuntu
- Встановіть Ubuntu на свій комп'ютер
- Налаштування інсталяції Ubuntu
- Встановлення завершено
Ви хочете встановити Ubuntu на свій комп'ютер Dell?
Ви хочете встановити Ubuntu на свій комп'ютер Dell? Є кілька речей, які ви повинні вирішити та отримати, перш ніж приступити до керівництва нижче.
Dell не постачає більшість драйверів для Ubuntu, оскільки всі необхідні драйвери входять до інсталяційного носія операційної системи. Саме тому ми рекомендуємо вам переконатися, що ваш комп'ютер сумісний з інсталяційною версією від Canonical.
Чи перевіряли ви, чи Canonical сертифікував ваш тип комп'ютера для Ubuntu?
-
Якщо ні, то зайдіть на сайт
Canonical і перевірте, чи Canonical протестував і підтримує вашу модель.
-
Якщо ви переконалися, що ваш комп'ютер підтримується, перейдіть до наступного кроку.
У вас є копія останнього DVD або USB-інсталяційного носія від Canonical? До них відносяться останні оновлення та виправлення для цієї операційної системи.
Ви можете завантажити відповідний образ ISO Ubuntu з Canonical 
Якщо ви придбали комп'ютер у Dell з уже встановленою Ubuntu, на вашому комп'ютері є образи відновлення. Перегляньте статтю бази знань Dell: Як відновити образ Dell Ubuntu на комп'ютері Dell для отримання додаткової інформації.
Що потрібно знати та перевірити, перш ніж розпочати інсталяцію
Є три речі, які слід враховувати, перш ніж почати встановлювати Ubuntu:
На який тип обладнання ви встановлюєте та чи впливає це на встановлення?
Тип або формат вашого носія інформації може вплинути на те, як ви будете встановлювати Ubuntu на свій комп'ютер. Має значення, чи встановлюєте ви на нову карту М2. Встановіть на стандартний жорсткий диск SATA. Встановіть на той самий жорсткий диск SATA в конфігурації Intel Matrix RAID. Переконайтеся, що апаратне забезпечення комп'ютера дозволяє виконати потрібну інсталяцію. Крім того, прочитайте наведені нижче статті, щоб дізнатися, як вибрати правильний спосіб встановлення комп'ютерного обладнання:
- Завантаження Ubuntu в системах, що використовують диски PCIe M2
- Як встановити операційну систему Ubuntu на ПК Dell OptiPlex з RAID
- Як встановити Ubuntu та Windows 8 через Windows 11 як подвійне завантаження на комп'ютері Dell
Який тип BIOS настроєно на комп'ютері та чи впливає це на інсталяцію?
Різниця між конфігураціями BIOS Legacy та Unified Extensible Firmware Interface (UEFI) може бути різницею між успішною інсталяцією та збоєм. Перегляньте статті за посиланнями нижче, щоб дізнатися більше про цю тему:
- Як встановити Ubuntu Developer Edition 14.04 на ПК Dell, налаштований на BIOS Unified Extensible Firmware Interface (UEFI)
- Оновіть BIOS Dell у середовищі Linux або Ubuntu
Натисніть клавішу F2 під час запуску, щоб увійти на екран налаштування BIOS. Переконайтеся, що в BIOS встановлено значення UEFI, і вимкніть опцію Legacy ROMS і вимкніть безпечне завантаження.
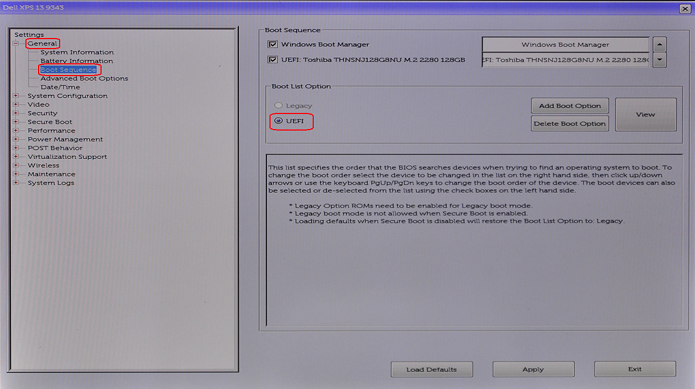

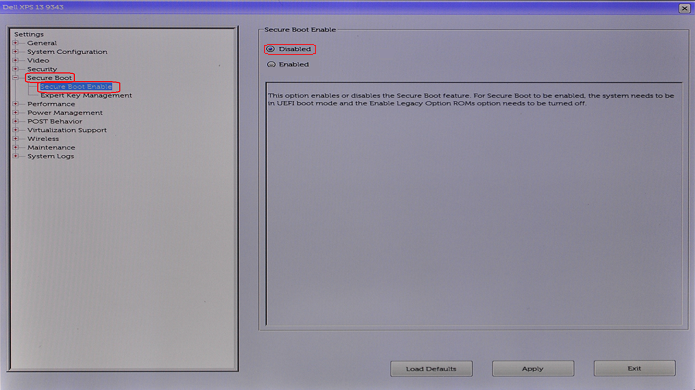
Яку версію Ubuntu ви хочете встановити?
Як і будь-яка інша операційна система, Ubuntu постійно прагне покращити своє використання та продуктивність. Відмінність від Ubuntu полягає в тому, що у вас є два варіанти оновлення в будь-який час:
- Перший – це найновіший випуск довгострокової підтримки (LTS).
-
Це оновлення доступне кожні два роки, і Canonical повністю підтримує його оновленнями протягом п'яти років. Вважається перевіреною та стабільною збіркою.
- Другий – найсвіжіший випуск Normal.
-
Це оновлення доступне кожні шість місяців, а Canonical підтримує його лише з оновленнями протягом дев'яти місяців. Ці випуски вважаються передовими, але з ними можуть виникати проблеми. Тестувальники та розробники зазвичай використовують ці оновлення.
Якщо ви хочете оновитися до нової версії Ubuntu, перегляньте статтю Як оновити операційну систему Ubuntu до останньої версії
Налаштуйте інсталяцію Ubuntu
-
Вставте диск Ubuntu в DVD-привід або підключіть завантажувальний USB до порту на комп'ютері.
-
Швидко торкніться клавіші F12, коли під час запуску з'явиться логотип Dell. Після цього ви перейдете до меню «Один раз завантаження».
-
Ви можете використовувати клавіші курсору або стрілки, щоб переміщатися по меню та вибирати свій варіант. Ви можете вибрати завантаження з USB або завантаження з CD/DVD-дисковода. Після вибору натисніть клавішу ENTER.
-
Коли комп'ютер перезавантажиться, виберіть опцію Try Ubuntu. Ця опція перевіряє, чи може Ubuntu бачити ваше обладнання.
-
Коли ви будете готові продовжити, натисніть кнопку Встановити Ubuntu. З'явиться майстер встановлення, який запропонує вам вибрати деякі варіанти.
-
Виберіть мову інсталяції та натисніть Продовжити.
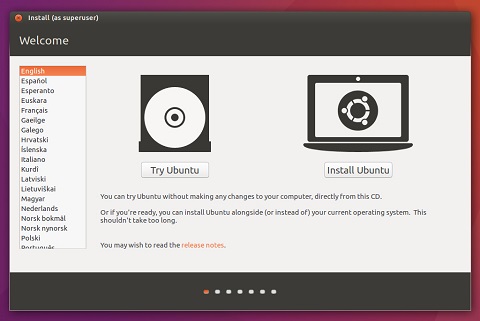
-
З'явиться вікно Розкладка клавіатури. Виберіть правильну розкладку клавіатури для свого комп'ютера та натисніть кнопку Продовжити.

-
З'явиться вікно Підготовка до встановлення Ubuntu. Виберіть відповідні параметри та натисніть Продовжити.
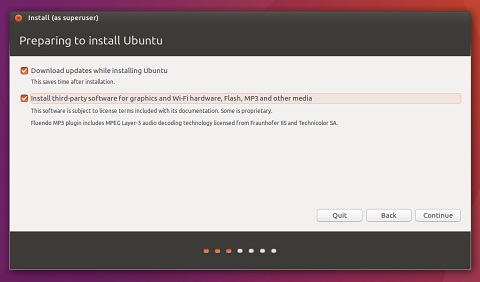
原因
Інформація про причину не застосовується.
解决方案
Встановіть Ubuntu на свій комп'ютер
-
Якщо до комп'ютера не підключено дротове з'єднання, під час інсталяції потрібно налаштувати бездротове з'єднання Wi-Fi.
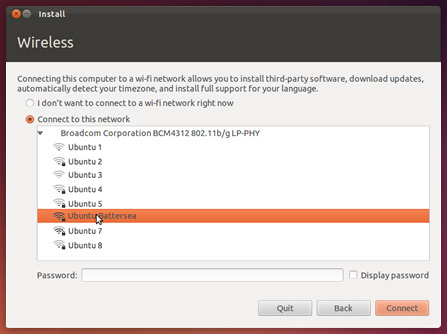
-
З'явиться вікно Тип інсталяції. Доступно кілька варіантів.
-
Якщо ви хочете встановити Ubuntu з подвійним завантаженням разом з іншими операційними системами, прочитайте наведену нижче інструкцію, перш ніж вибрати опцію «Щось інше»:
-
Якщо ви хочете встановити Ubuntu на весь жорсткий диск, натисніть Стерти диск і встановіть Ubuntu. Потім виберіть жорсткий диск, на який ви хочете встановити Ubuntu, і перейдіть до кроку 3.
ПРИМІТКА:Ця дія стирає всі дані та операційні системи, які знаходяться на диску. -
Якщо ви хочете вручну налаштувати різні користувацькі розділи на жорсткому диску, перегляньте наведену нижче інструкцію, перш ніж вибрати опцію Щось інше:
-
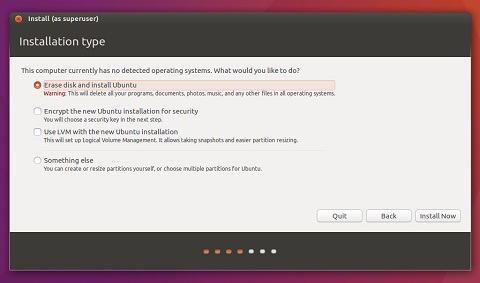
- Натисніть Інсталювати зараз. З цього моменту скасувати інсталяцію не можна.
Налаштування інсталяції Ubuntu
-
Далі необхідно встановити кілька параметрів конфігурації, починаючи з вікна Де ви знаходитесь?
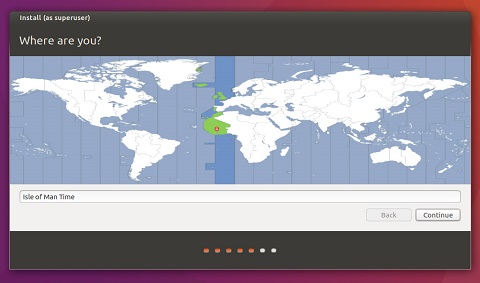
-
Виберіть своє місцезнаходження із запропонованих варіантів на карті або введіть його в текстове поле та натисніть Продовжити.
-
Введіть свою особисту інформацію у вікно Хто ви?

-
Під час інсталяції операційної системи екран прокручує знімки екрана, які дають додаткову інформацію про Ubuntu.
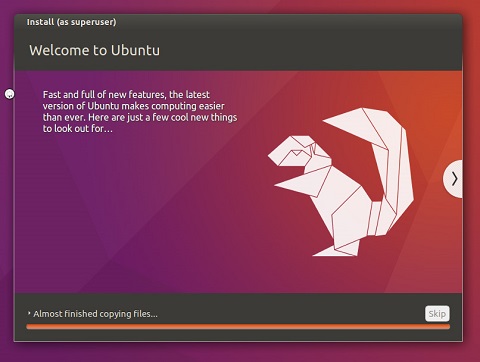
Встановлення завершено
Після завершення роботи майстра інсталяції з'явиться вікно повідомлення Інсталяція завершена. Натисніть кнопку Перезавантажити зараз, щоб перезавантажити комп'ютер.

Тепер встановлено Ubuntu. Перегляньте статтю бази знань Dell: Як налаштувати Ubuntu Linux після його першого встановлення на ПК Dell для початкових порад щодо налаштування.
其他信息
Рекомендовані статті
Ось кілька рекомендованих статей, пов'язаних з цією темою, які можуть вас зацікавити.
- Як налаштувати Ubuntu Linux після його першого встановлення на ПК Dell
- Оновіть BIOS Dell у середовищі Linux або Ubuntu
- Як завантажити та використовувати образ відновлення операційної системи Dell в Ubuntu або Linux
- Як встановити Ubuntu та Windows 8 через Windows 11 як подвійне завантаження на комп'ютері Dell
- Як встановити Ubuntu Developer Edition 14.04 на ПК Dell, налаштований на BIOS Unified Extensible Firmware Interface (UEFI)
Додаткова інформація:
Dell надає технічну підтримку за наступними посиланнями:
文章属性
受影响的产品
Desktops & All-in-Ones, Chromebox, Laptops, Inspiron, Latitude, Vostro, XPS
上次发布日期
02 11月 2023
版本
10
文章类型
Solution