文章编号: 000132226
Dell PCのハード ドライブおよびBIOSパスワードに関する一般的な情報
摘要: Dell PCのハード ドライブ(HDD)およびBIOSパスワードの問題に関する情報。
文章内容
症状
症状に関する情報ではありません。
原因
原因に関する情報ではありません。
解决方案
目次:
- ハード ドライブまたはBIOSのパスワードで保護されたPC
- M.2 SATAドライブでのハード ドライブのパスワードのセットアップ
- Fast Boot設定項目の設定
- Dell Client Configuration Toolkit(CCTK)
- Dell Command Configureを使用したハード ドライブのパスワード
- BIOSでのハード ドライブのパスワード設定によるブルースクリーン
1.ハード ドライブまたはBIOSのパスワードで保護されたPC
以下では、BIOSおよびハード ドライブのパスワードを紛失したり忘れたりした場合の、パスワードのリリース オプションについて説明します。
画面上のパスワードプロンプト
PCの電源がオフになっている場合は、次の手順に従い、パスワード プロンプト画面に戻ります。
- PCを再起動し、POST中にF2キーをタップしてシステム セットアップ(BIOS)に入ります。ハード ドライブまたはBIOSのパスワードの入力を求めるプロンプトが表示されます。
ご利用のコンピューターおよびBIOSタイプに応じて、メッセージの表示方法が異なる場合があります。
以下のタブを参照して、お使いのPCのタイプに対応する方法を確認してください。
方法1
白の背景に3本の灰色のバーが表示されます。2本目の灰色のバーに、(図1)のようなメッセージが表示されます。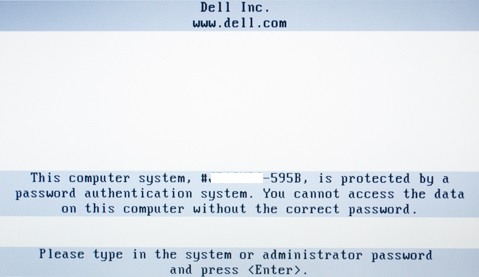
図1:ハード ドライブのパスワードのプロンプト
- パスワードの入力を求めるプロンプトが表示されたら(図1)、ご利用のコンピュータのハードドライブまたはBIOSのパスワードを入力します。
- 失敗すると、エラー メッセージとともに、再度プロンプトが表示されます。
- パスワード リリース コードに関するDellへの問い合わせ
方法2
(図2)のように、黒い背景の青いボックスに「Enter HDD Password」というメッセージが表示されます。
図2:HDDのパスワードの入力
- パスワードの入力を求めるプロンプトが表示されたら(図2)、ご利用のコンピュータのハードドライブまたはBIOSのパスワードを入力します。
- 失敗すると、「HDD Password Invalidate.Press Any Key」というメッセージとともに、プロンプトが表示されます(図3)。

図3:HDDのパスワードの無効化
- いずれかのキーを押し、(図4)のようなメッセージが表示されるまで、手順1~3を繰り返します。

図4:パスワード エラー コード
方法3
(図5)のような「Harddisk Security SATA Port 0 Lock」というメッセージが表示されます。

図5:ハードディスク セキュリティ
- Enterキーを押すと、パスワード プロンプトが表示されます(図6)。

図6:パスワードの入力
- コンピュータに設定したパスワードを入力し、Enterキーを1回押します。
- 失敗すると、図5のように、「Harddisk Security SATA Port 0 Lock」と表示されたプロンプトが再度表示されます。「System Disable」というタイトルのメッセージが表示されるまで、ステップ1と2を繰り返します(図7)。

図7:システムの無効化
- [System Disable]の下の固有のIDと使用しているPCのサービス タグを書き留めます。
- パスワード リリース コードに関するDellへの問い合わせ
方法4
(図8)のように、「Enter System Password」というメッセージが表示されます。

図8:システム パスワードの入力
- コンピュータに設定したパスワードを入力し、Enterキーを1回押します。
- 失敗すると、「Invalid Password」というメッセージとともに、プロンプトが表示されます。Enterキーを押して、もう一度やり直してください。
- 3回失敗すると、「Invalid Password.HDD is Locked」というメッセージとともに、プロンプトが表示されます。
- 画面上部に表示されたサービスタグとハードドライブS/Nを書き留めます。
- パスワード リリース コードに関するDellへの問い合わせ
パスワード リリース コードに関するDellへの問い合わせ
- PPIDは、ハード ドライブに記載されているCN、KR、またはJPで始まるシリアル番号です。
- BIOSのパスワードの場合:リリース コードの作成に必要なため、PCのサービス タグ情報とともに、エラー メッセージ全体を伝えてください。
- HDDのパスワードの場合:画面の上の方に表示されるサービス タグとハード ドライブのシリアル番号を伝えてください。
- Dellは、NVMe BIOSパスワードのリセットをサポートしていません。
Dellテクニカル サポートへ問い合わせた場合、セキュリティ上の理由から次の確認が行われます。
- コンピュータの所有権
- PCのパスワードをクリアする権限の有無
- 連絡先情報
リリース コードの作成に必要なため、PCのサービス タグ情報とともに、エラー メッセージ全体が必要です。
ブラウザーでDellサポートのお問い合わせWebサイトにアクセスします。
さらにサポートが必要な場合やご意見がある場合は、弊社テクニカル チーム(Twitter)にご連絡ください。
パスワードのクリア
ハード ドライブのリセット パスワードは、PCのサービス タグではなくハード ドライブのシリアル番号に関連付けられています。
Dellサポートからリセット パスワードが提供されたら、プロンプトに入力して、Ctrl+Enterを押して処理を完了します。リセット ハード ドライブ パスワードを入力すると、ハード ドライブのパスワードが自動的にクリアされます。
「Invalid Password(無効なパスワード)」というメッセージが表示された場合は、Enterキーを押して続行し、同じパスワードをさらに3回入力します。4回目にBIOSでリセット パスワードが受け付けられ、パスワードがクリアされて、ハード ドライブにアクセスできるようになります。
2.M.2 SATAドライブでのハード ドライブのパスワードのセットアップ
ハード ドライブのパスワード
M.2 SATAドライブを搭載したDellコンピューターでは、SATA動作のBIOS設定が有効になっているハード ドライブのパスワードがサポートされます。SATA動作のBIOS設定を無効にする必要がある場合は(図9)、PCはハード ドライブのパスワードをサポートしなくなります。この機能はSATA動作が有効になっている場合にのみサポートされるため、設計どおりに動作しています。
2022以降にリリースされたDellコンピューターはNVMe BIOSパスワードをサポートしますが、DellはNVMe BIOSパスワードのアンロックをサポートしていません。参照文書:「NVMeドライブのBIOSハード ドライブ パスワードのロック解除はサポートされていません」

図9:Precision 7710 BIOS
3.Fast Boot設定項目の設定
Latitudeノートパソコンに接続された外部USBキーボードで、起動時にハード ドライブのパスワードを入力できない
LatitudeのBIOSの[Security]セクション内で、ハード ドライブのパスワードが設定されている場合。ノートパソコンの起動時に、パスワード プロンプトで外部USBキーボードが認識されない場合があります。この問題は、ノートパソコンがドッキング ステーションに接続されているか、キーボードがLatitude E5440およびE7270の外部USBポートに接続されている場合に発生します。他のLatitudeノートパソコンのモデルでも発生する可能性があります。
問題を解決するためにノートパソコンのBIOSでFastboot設定を行う
問題を解決するには、次の手順に従って、ノートパソコンのBIOSの[Fastboot]設定を[Thorough]に設定します。
- デルのサポートWebサイトにある[ドライバーおよびダウンロード]から、最新のBIOSアップデートをダウンロードしてインストールします。[カテゴリー]ドロップダウン メニューから[BIOS]を選択し、リストから使用可能な最新のBIOSをダウンロードしてインストールします。
- スプラッシュ画面でF2をタップして、BIOS設定に入ります。
- 下矢印キーを押して[POST Behavior]を選択して、Enterを押します。
- 下にスクロールして[Fastboot]セクションを選択し、[Thorough]に設定されていることを確認します(図10)。
![BIOSで[Fastboot]設定を[Thorough]に設定する](https://supportkb.dell.com/img/ka06P0000008qqdQAA/ka06P0000008qqdQAA_ja_11.jpeg)
図10:BIOSで[Fastboot]設定を[Thorough]に設定する - システムBIOSを終了して、加えた変更を保存します。PCが起動し、ハード ドライブのパスワードの入力が求められると、USBキー ボードが使用できるようになっています。
4.Dell Client Configuration Toolkit(CCTK)
パスワードの変更または削除
DellのClient Configuration Toolkit(CCTK)を使用してハード ドライブのパスワードをクリアする場合。[Modify]または[Ignore]のいずれかを選択する変更の確認を求めるプロンプトが表示されます(図11):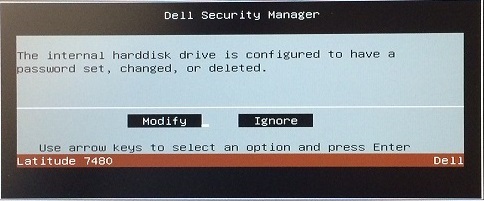
図11:CCTKのHDDのパスワード削除のプロンプト
- [Modify]を選択すると、パスワードは削除されます
- [Ignore]を選択すると、削除は取り消され、パスワードはドライブに残ります。
この物理的プレゼンス要件をバイパスまたは自動化することはできません。これはセキュリティ機能であり、設計どおりに動作しています。
ハード ドライブのパスワードがあるかどうかの確認
PCにHDDパスワードが設定されているかどうかを確認する方法について、お客様から問い合わせがありました。
次のガイドに、Dell PCにインストールされているDell Commandソフトウェアを使用して、この確認を行う方法が記載されています。
コマンド プロンプトの開き方:
<Windows + X>キーを同時に押すと、パワー ユーザー メニューが表示されます。オプションのリストから[コマンド プロンプト](管理者として実行)を選択します。
-
Dell Command | PowerShell Provider
PS C:\temp> (dir dellsmbios:\security\hddinfo | select -ExpandProperty currentvalue).PwdProtected No PS C:\temp>
-
Dell Command | Configure (CCTK) #1
C:\Program Files (x86)\Dell\Command Configure\X86_64>cctk --hddinfo HDD Information in the current system. -------------------------------------------- Index: 0 HDD Name: Internal- SN: W3N0FRH7 Present: Yes Pwd-Protected: No Pending-Restart: No Admin-only-change: No -------------------------------------------
-
Dell Command | Configure (CCTK) #2:
(HDDパスワードが存在します)
C:\dell\DCC\X86_64>cctk --hddpwd= The HDD 0 is password protected. Provide the password. C:\dell\DCC\X86_64> (No HDD Password is present) C:\dell\DCC\x86_64>cctk --hddpwd= HDD password cannot be cleared as the HDD is not password protected. C:\dell\DCC\X86_64>
インストール ベース全体で確認する場合は、これらのツールからの応答をスクリプトに含めて、HDDのパスワードの有無を確認できます。
5.Dell Command Configureを使用したハード ドライブのパスワード
ハード ドライブのパスワードを設定できない
Dell Command |ConfigureでLatitudeノートパソコンにハード ドライブのパスワードを設定できず、「The option-related BIOS information is not available in this machine.」というエラーが表示されます。ハード ドライブのパスワードは、ノートパソコンのシステムBIOS設定で手動で設定することができます。
Dellサポートのドライバーおよびダウンロードから、ノートパソコンのBIOSの最新バージョンをダウンロードしてアップデートします。お使いのLatitudeノートパソコンを選択してから、[カテゴリー]ドロップダウン メニューから[BIOS]を選択します。
ハード ドライブのパスワードを変更できない
Dell Command Configure 3.0のユーザー インターフェイスでハード ドライブのパスワードを設定または変更できないという問題が発生することが判明しています。その場合は、Dell Command Configure 3.0のコマンドライン インターフェイスで、この機能を完了することもできます。
ユーザー インターフェイスのパスワード機能のアップデートには、Dell Command Configureの最新バージョンが必要です。DellサポートのWebサイトで、お使いのPCの[ドライバーおよびダウンロード]>[システム管理]セクションから、Dell Command Configureの最新バージョンをダウンロードします。
6.BIOSでのハード ドライブのパスワード設定によるブルースクリーン
BIOS内でハード ドライブのパスワードを設定すると、Latitudeノートパソコンでブルースクリーン エラーが発生することがあります。
問題固有のシステムは、次の通りです。
- Latitude E7470
この問題を解決するには、DellサポートのWebサイトからLatitudeノートパソコンのBIOSを最新バージョンにアップデートしてください。
其他信息
推奨記事
ここでは、このトピックに関連した役立つ可能性のある推奨記事をいくつか紹介します。
- BIOS パスワードのリセットまたはクリア方法
- 紛失したBIOSパスワードに対するデルサポート
- Dellクライアント製品の不正なBIOSパスワード リセット ツール
- ジャンパーを使用してDell製デスクトップのBIOSまたはUEFIパスワードをリセットする方法
 保証対象外ですか?大丈夫です。Dell.com/support Webサイトにアクセスして、お使いのDell製品のサービス タグを入力し、デル・テクノロジーズのサービスをご確認ください。
保証対象外ですか?大丈夫です。Dell.com/support Webサイトにアクセスして、お使いのDell製品のサービス タグを入力し、デル・テクノロジーズのサービスをご確認ください。
文章属性
受影响的产品
Desktops & All-in-Ones, Laptops, Workstations
产品
Desktops & All-in-Ones, Laptops
上次发布日期
12 2月 2024
版本
11
文章类型
Solution