文章编号: 000149095
如何检查戴尔计算机上的硬件配置
摘要: 本文提供有关如何在 Dell.com/support 网站、BIOS 中或使用 DirectX 诊断工具查看戴尔计算机的硬件规格的信息。
文章内容
说明
您可以使用 Dell.com/support 网站、BIOS(或 System Setup)或 Windows 中集成的 DirectX 诊断工具查看戴尔计算机的硬件配置。
识别戴尔计算机中硬件设备的规格可帮助您从 Dell.com/support 网站下载正确的驱动程序。
如何在 Dell.com/support 网站上查看戴尔计算机的当前配置
Dell.com/support 网站可帮助您查看原始产品规格或系统配置。使用服务编号识别您的戴尔计算机,以查看戴尔计算机出厂时的原始配置的详细视图。您还可以使用 SupportAssist 扫描计算机以查看当前配置。
- 浏览至 Dell.com/support 网站。
- 识别您的戴尔计算机。
- 单击 Download & Install SupportAssist 以自动检测您的戴尔计算机。按照屏幕上的说明安装 Dell SupportAssist。有关详细信息,请参阅戴尔知识库文章 Dell SupportAssist(旧称 Dell System Detect):概览和常见问题。
- 或者,输入戴尔产品的服务编号、快速服务代码或序列号,然后单击 Search。
- 在右侧的 Quick links 下,单击 View product specs。
- 此时将弹出一个新的窗口。
- Original Configuration - 此选项卡提供戴尔产品出厂时的原始配置和系统规格的详细视图。
- Current Configuration - 此选项卡显示戴尔计算机的当前配置和系统规格。使用此选项将允许 SupportAssist 扫描计算机中的硬件设备。
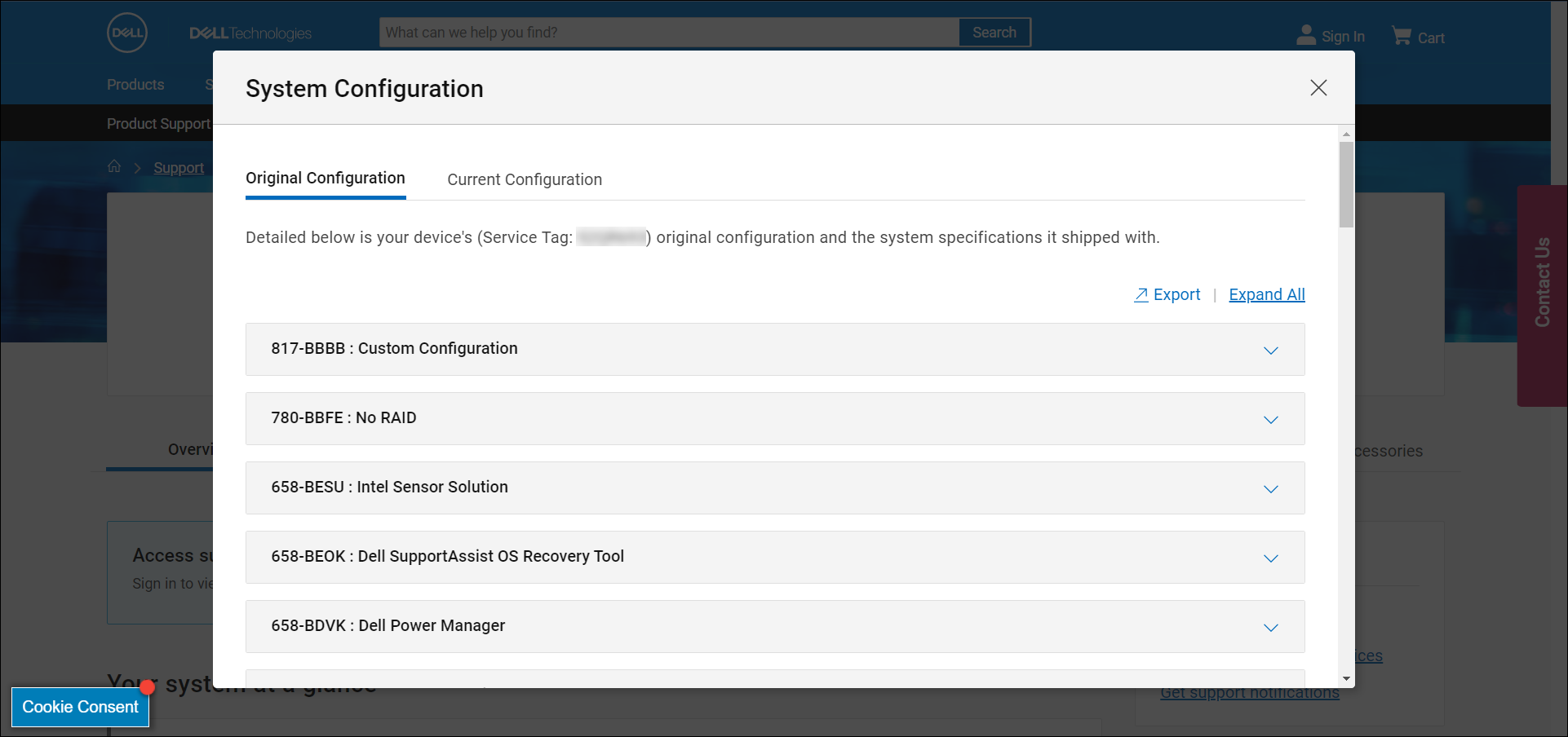
图 1:Dell.com/support 网站上原始系统配置详细信息的示例。图像中的文本以英语显示。
如何在 BIOS(或 System Setup)中查看戴尔计算机的硬件配置
计算机的 BIOS(或 System Setup)提供了有关某些关键硬件设备的信息,例如:
- 处理器 (CPU)
- 系统内存 (RAM)
- 硬盘 (HDD)
- 显卡 (GPU),也称为视频控制器等。
- 打开或重新启动计算机。
- 在戴尔标识上,按 F2 键几次,直至显示“Entering BIOS”或“System Setup”。
- 在左侧,展开 General,然后选择 System Information。
提醒:戴尔计算机上的 BIOS 接口可能有所不同。有关型号具体的 BIOS 导航信息,请参阅您的戴尔计算机的用户手册。
- 右侧显示了处理器 (CPU)、系统内存 (RAM)、硬盘 (HDD) 等硬件详细信息。
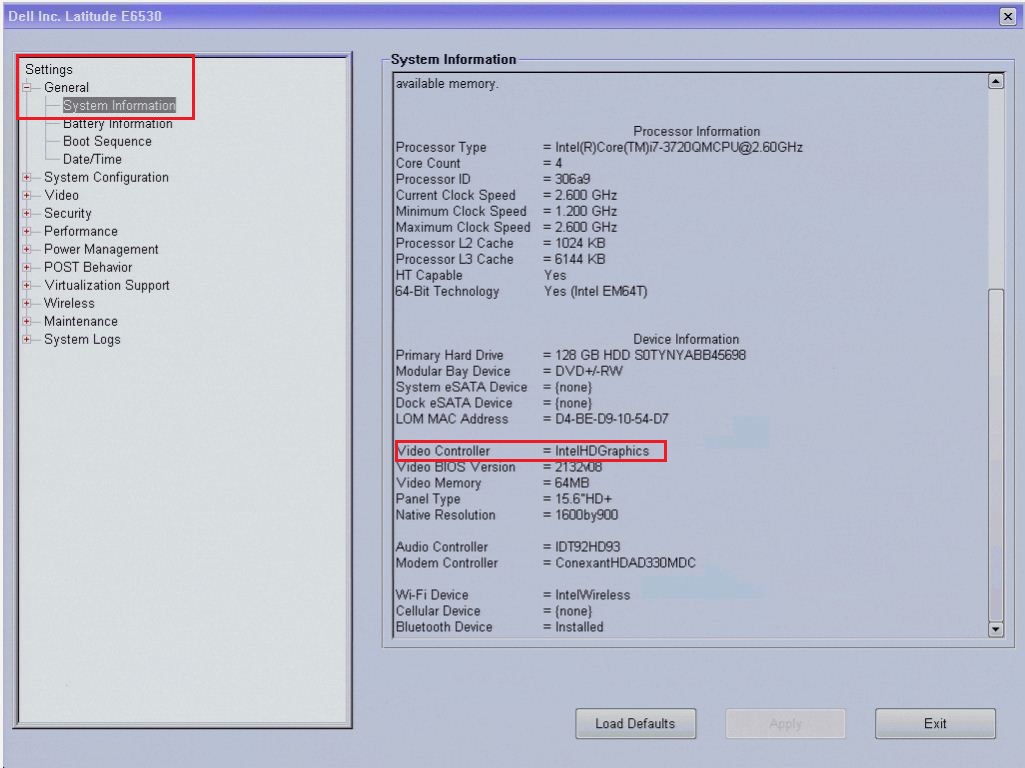
图 2:Latitude E6530 BIOS 中的硬件详细信息示例。图像中的文本以英语显示。
如何使用 DirectX 诊断工具查看硬件配置
DirectX 诊断工具提供有关计算机中硬件设备的信息。此工具还用于收集有关设备的信息,以帮助对 DirectX 声音和视频的问题进行故障处理。
- 开机并启动至 Windows。
- 按键盘上的 Windows + R 键。
- 在运行对话框中,键入
dxdiag然后按 Enter。 - 在 DirectX Diagnostic Tool 窗口中,您可以在 System、Display、Sound 和 Input 选项卡下查找有关设备的信息。
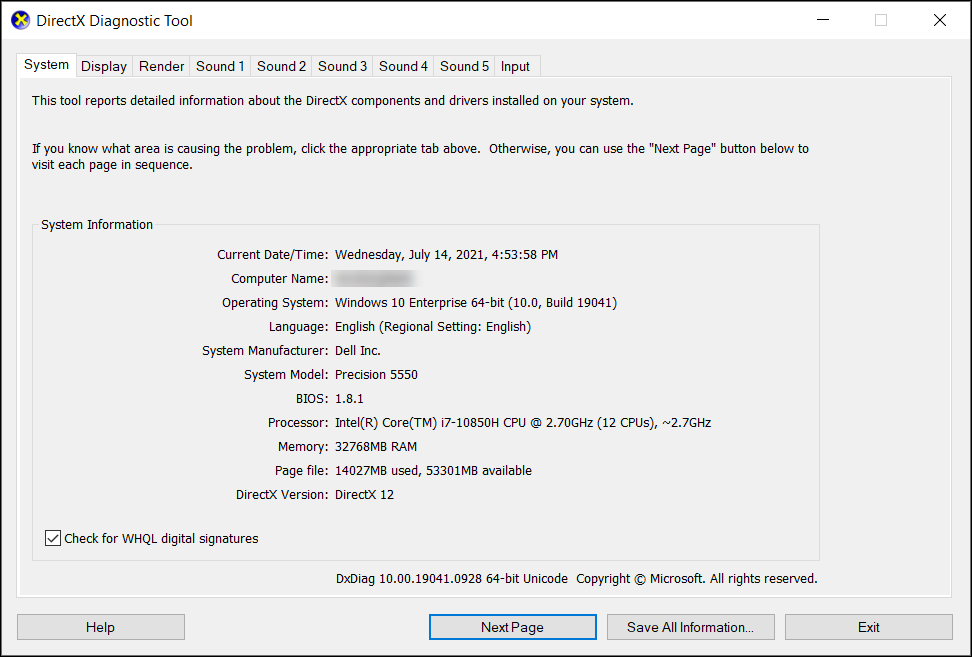
图 3:DirectX 诊断工具中的详细系统信息示例。图像中的文本以英语显示。
其他信息
推荐的文章
以下是您可能会感兴趣的与此主题相关的一些推荐文章。
文章属性
受影响的产品
Chromebox, Alienware, Inspiron, Legacy Desktop Models, OptiPlex, Vostro, XPS, G Series, Chromebook, G Series, Alienware, Inspiron, Latitude, Vostro, XPS, Legacy Laptop Models, Fixed Workstations, Mobile Workstations
上次发布日期
27 5月 2024
版本
9
文章类型
How To