文章编号: 000175283
如何在您的 Dell 系統上設定 LAN 喚醒
摘要: 想要使用 LAN 啟動系統嗎?在本文中,我們將展示如何啟動和設定電腦,以開始使用區域網路。
文章内容
说明
目錄
什麼是網路喚醒?
網路喚醒是 Dell 系統的一項功能,可讓您透過區域網路傳送訊號以啟動個人電腦。在本文中,您將瞭解使用網路喚醒 (WoL) 功能所必須設定的系統 BIOS 設定及網路驅動程式,以及在設定 WoL 後該如何喚醒系統。
先決條件
若要使用網路喚醒功能,您必須先準備系統,且電腦必須滿足一些先決條件:
- 可用的網路喚醒功能。您可以在電腦手冊中查看電腦是否提供 WoL 功能。
- 在網路卡上啟用網路喚醒
- 必須停用節能乙太網路。
- 如果 BIOS 中有「深度睡眠」選項,則必須停用。
- 系統必須處於 S3、S4 或 S5 狀態,這也取決於您的電腦型號。
注意:如需有關系統狀態的進一步資訊,請參閱 Microsoft 知識庫中的文章。
BIOS 設定
若要使用網路喚醒功能,您必須在系統 BIOS 中進行一些設定。請按照下列步驟操作:
- 重新開機系統,然後多次按下 F2 鍵。
- 在電腦 BIOS 中,移至電源管理與 網路喚醒/WLAN。
- 啟用您要使用的選項。
注意:請注意,並非所有電腦機型及所有系統狀態都適用 WLAN 喚醒。
- 前往深度睡眠控制並停用該選項。
- 按一下套用並退出 BIOS。
驅動程式設定
回到 Windows 後,您必須在網路卡驅動程式中設定網路喚醒功能。請遵循以下步驟:
- 開啟裝置管理員。在 Windows 10 中,您可以在 Windows 按鈕上按一下滑鼠右鍵,然後選擇裝置管理員。
- 前往網路配接卡,並開啟該類別。
- 以滑鼠右鍵按一下您的 LAN 控制器,然後選擇內容。
- 開啟電源管理分頁。
- 確定勾選下列方塊:允許這個裝置喚醒電腦,只允許 Magic 封包喚醒電腦。
- 現在開啟進階分頁,然後選擇節能乙太網路。
注意:並非所有電腦機型都有此選項。
- 將此選項設為停用。
- 按一下確定,然後關閉裝置管理員。
- 前往控制台,然後前往硬體與音效、電源選項和系統設定。
- 在上方按一下變更目前無法使用的設定。
- 在底部,取消選取開啟快速啟動。
- 按一下儲存變更。
注意:您需要系統管理員權限才能變更這些選項。
如何喚醒電腦
首先,您應該檢查是否已正確設定所有設定。關閉電腦,並檢查網路 LED 是否仍亮起。如果是的話,代表設定正確,您可以使用 WoL。
在此範例中,我們將使用 wol.exe,但您可以自由使用任何可用的網路喚醒工具。
注意:Dell 不為此軟體背書,您必須自行承擔使用的風險。
請選擇符合您需求的網路喚醒工具並進行下載。您可以透過網路搜尋找到許多產品,例如 Bing 或 Google。
若要設定網路喚醒工具,請遵循下列步驟 (其他工具的步驟可能有所不同):
- 啟動您要喚醒的系統。進入 Windows 後,開啟具有系統管理員權限的命令提示字元。開啟「開始」並輸入 CMD,以滑鼠右鍵按一下命令提示字元,然後選擇以系統管理員身分執行。
- 輸入 ipconfig /all 然後按下 Enter 鍵。
- 記下 LAN 配接卡的實體位址。
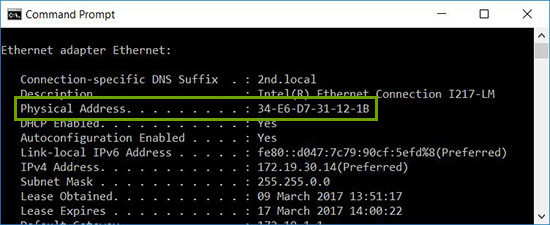
圖 1:網路配接卡的實體位址 - 再次關閉電腦,或使其進入待命狀態。
- 在網路裡的另一個系統上,下載並開啟網路喚醒工具。
- 設定要喚醒之電腦的實體位址 (您需要之前記下的位址)。
- 如此便完成了,現在只要執行 WoL 工具,便應會喚醒系統並開機進入 Windows。
 保固過期?沒問題。瀏覽 Dell.com/support 網站,輸入您的 Dell 產品服務編號,並檢視我們提供的內容。
保固過期?沒問題。瀏覽 Dell.com/support 網站,輸入您的 Dell 產品服務編號,並檢視我們提供的內容。
注意:提供的內容僅適用於美國、加拿大、英國、法國、德國、中國和日本的個人電腦客戶。不適用於伺服器和儲存裝置。
其他信息
建議的文章
以下是一些與本主題相關的建議文章,您可能會感興趣。
文章属性
受影响的产品
Desktops & All-in-Ones, Laptops, Tablets
上次发布日期
31 10月 2023
版本
5
文章类型
How To