文章编号: 000177704
Aktivace systému Windows po výměně základní desky
摘要: Tento článek obsahuje postupy a pokyny k aktivaci systému Windows po výměně základní desky v počítači Dell.
文章内容
症状
U většiny systémů je po výměně základní desky v počítači náhradní základní deska vybavena předem vloženým klíčem ve firmwaru základní desky, který automaticky aktivuje systém Windows.
V některých případech může z různých důvodů dojít k selhání tohoto procesu automatické aktivace a k vyřešení problému může být vyžadován náhradní kód Product Key pro systém Windows (obrázek 1, pouze v angličtině):
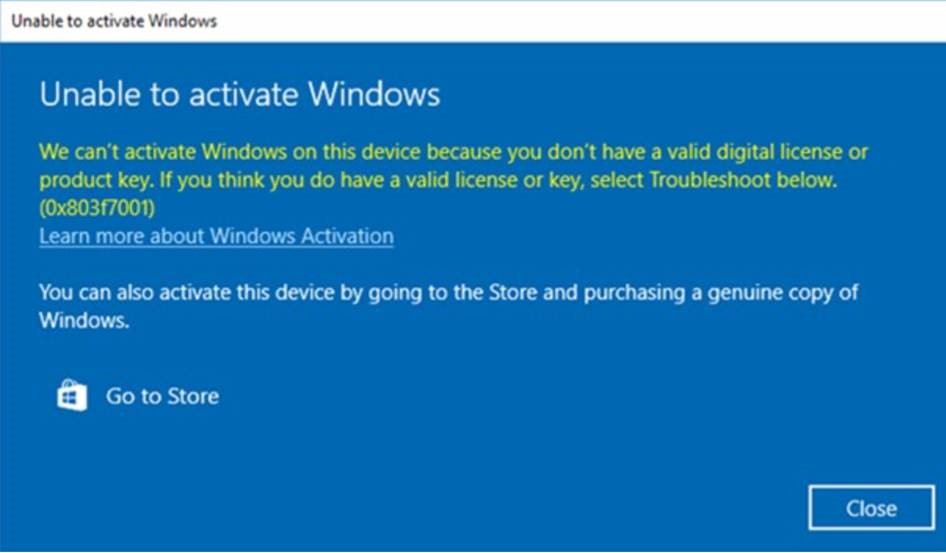
Obrázek 1: Zpráva o tom, že systém Windows nebyl po výměně základní desky aktivován
原因
解决方案
Pokud se systém Windows po výměně základní desky neaktivuje, obraťte se na technickou podporu společnosti Dell a povolte zástupci, aby začal problém řešit.
Pokud technická podpora společnosti Dell doporučí poskytnutí servisního kódu Product Key pro systém Windows, postupujte podle níže uvedených kroků a získejte přístup ke kódu Product Key prostřednictvím zabezpečeného rozhraní aplikace Dell Digital Locker a aktivujte systém Windows.
- Aby bylo možné ověřit, že máte přístup k aplikaci Dell Digital Locker, budete před zahájením procesu žádosti o kód požádáni o přihlášení do schránky. Tím zajistíte, že budete mít přístup ke kódu, jakmile bude ve schránce k dispozici.
- Přihlaste se do aplikace Dell Digital Locker podle pokynů uvedených v informacích o objednávce (obrázek 2, pouze v angličtině):
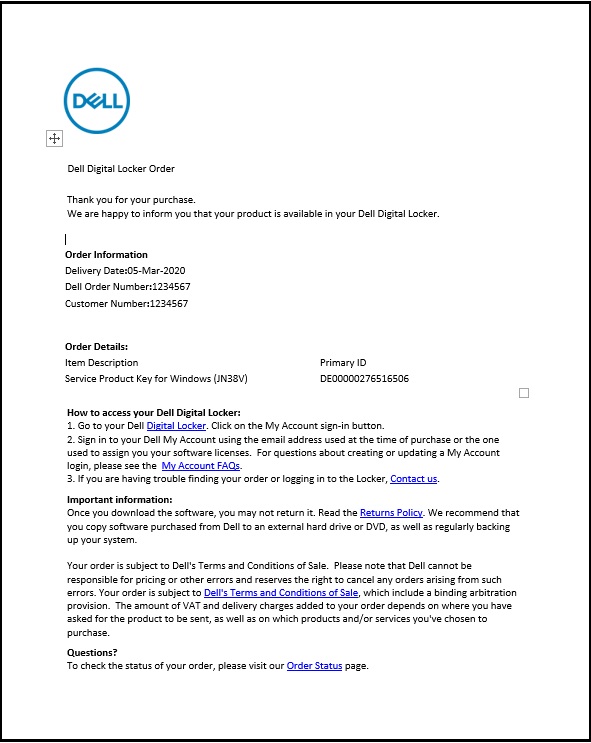
Obrázek 2: Podrobnosti o objednávce a pokyny k přihlášení do aplikace Dell Digital Locker - Na uvítací obrazovce aplikace Dell Digital Locker se přihlaste pomocí účtu, který je uvedený v informacích o objednávce z kroku 2 výše (obrázek 3, pouze v angličtině):
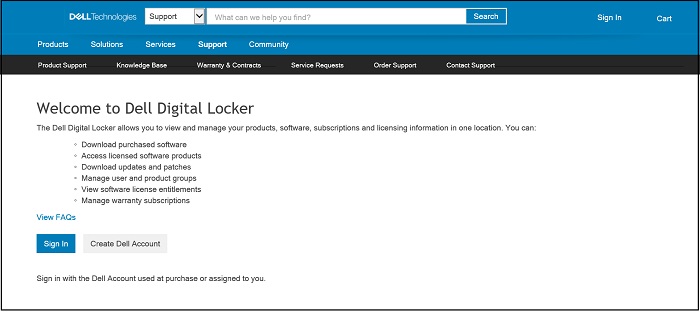
Obrázek 3: Uvítací obrazovka aplikace Dell Digital Locker - Na kartě Products je uveden seznam objednaných produktů, který obsahuje také servisní kód Product Key pro systém Windows (obrázek 4, pouze v angličtině):
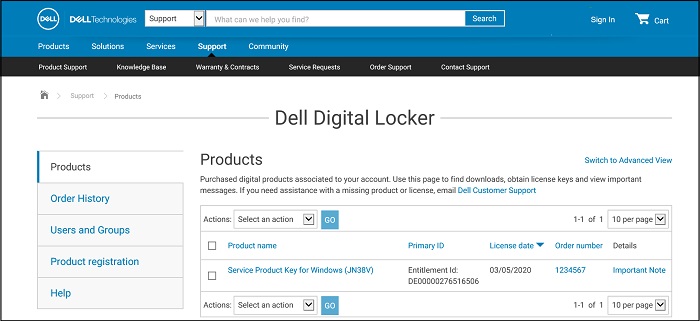
Obrázek 4: Karta Products se seznamem produktů - Podrobnosti o kódu Product Key z obrazovky produktu Dell Digital Locker (obrázek 5, pouze v angličtině):
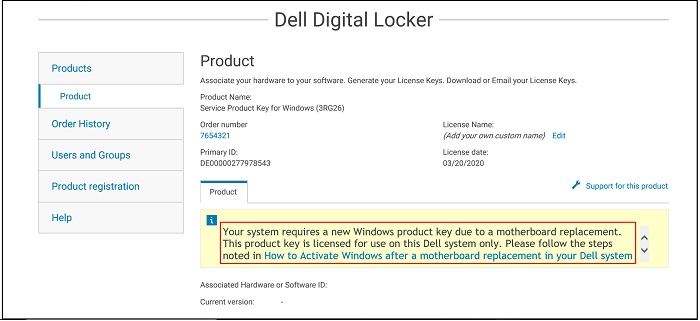
Obrázek 5: Podrobnosti o kódu Product Key v aplikaci Dell Digital Locker - Pokud na obrazovce Products vyberete možnost Switch to Advanced View (obrázek 4 výše), můžete pomocí výrobního čísla vyhledat objednávku kódu Product Key od společnosti Dell(obrázek 6, pouze v angličtině):
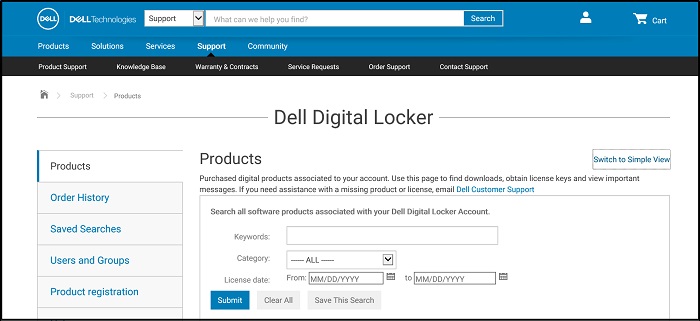
Obrázek 6: Rozšířené vyhledávání v aplikaci Dell Digital Locker - Zkopírujte servisní kód Product Key pro systém Windows z aplikace Dell Digital Locker.
- Do vyhledávacího pole systému Windows zadejte výraz Aktivace a v rozevírací nabídce vyberte možnost Aktivace (obrázek 7 [pouze v angličtině]). (Najdete to také v části Nastavení, Aktualizace a Zabezpečení, Aktivace)
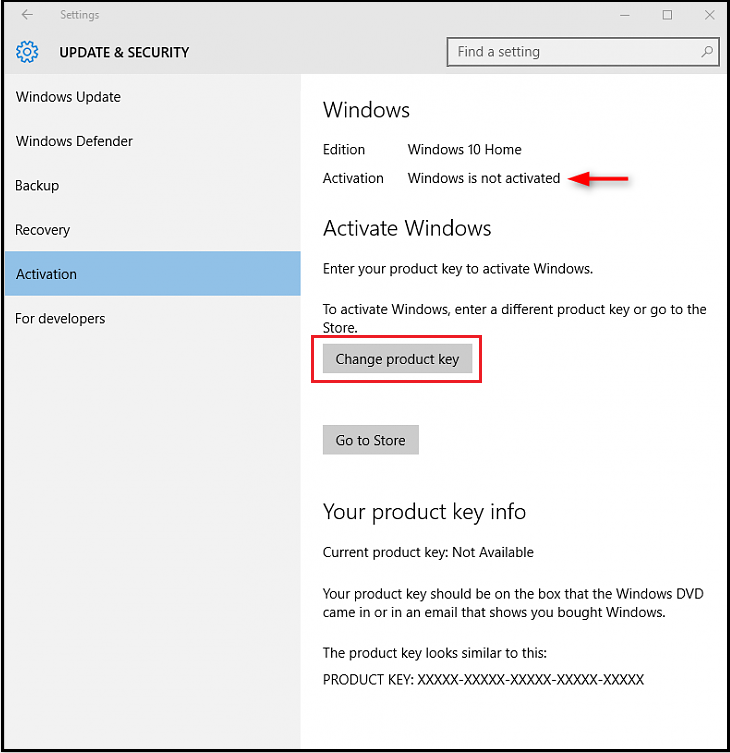
Obrázek 7: Otevřete Nastavení aktivace z pole vyhledávání v systému Windows. - Vyberte možnost Změnit kód Product Key, po výzvě kód vložte a dokončete proces aktivace.
其他信息
Doporučené články
Zde je několik doporučených článků týkajících se tohoto tématu, které by vás mohly zajímat.
文章属性
受影响的产品
Chromebook, Alienware, Inspiron, Latitude, Vostro, XPS, Latitude Tablets, XPS Tablets
上次发布日期
21 5月 2024
版本
10
文章类型
Solution