文章编号: 000177704
Aktivering af Windows, når motherboardet er blevet udskiftet
摘要: Denne artikel indeholder vejledning og instruktion til aktivering af Windows efter udskiftning af motherboardet i din Dell-computer.
文章内容
症状
Når motherboardet i din computer er blevet udskiftet, har udskiftningsmotherboardet i de fleste systemer en forudinstalleret nøgle i motherboardets firmware, der automatisk aktiverer Windows.
I nogle tilfælde vil denne automatiske aktiveringsproces af forskellige årsager muligvis ikke fungere korrekt, og der kan være behov for udskiftning af serviceproduktnøglen til Windows for at løse problemet (Figur 1 [kun engelsk]):
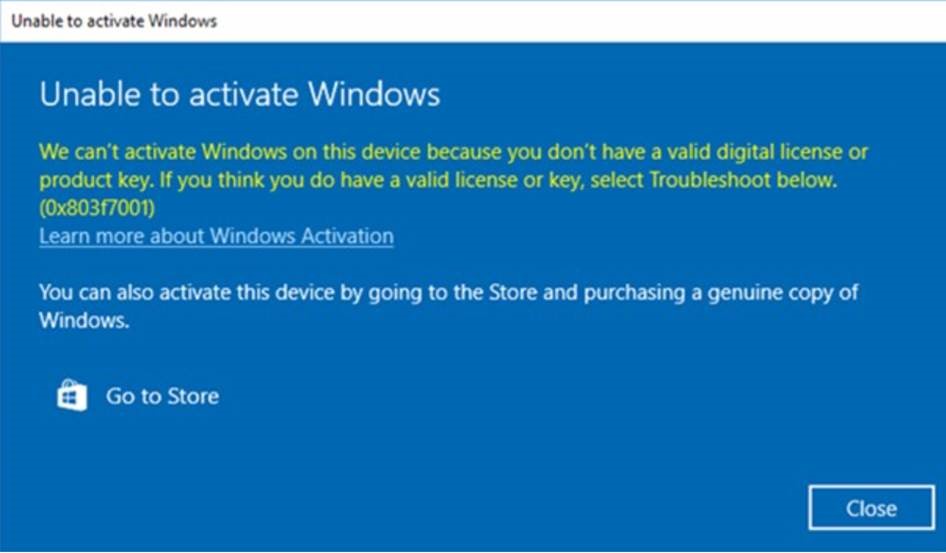
Figur 1: Meddelelse om, at Windows ikke er aktiveret, når motherboardet er blevet udskiftet
原因
解决方案
Hvis Windows ikke aktiveres efter udskiftning af motherboardet, skal du kontakte Dells tekniske support og lade agenten foretage fejlfinding af problemet.
Hvis Dells tekniske support oplyser, at de leverer en serviceproduktnøgle til Windows, skal du følge nedenstående trin for at få adgang til produktnøglen via din sikre Dell Digital Locker-grænseflade, og aktivere Windows.
- For at sikre, at du kan få adgang til Dell Digital Locker, bliver du bedt om at logge på Locker, før processen for nøgleanmodning påbegyndes. Dette sikrer, at du kan få adgang til nøglen, når den er tilgængelig i Locker.
- Log på Dell Digital Locker ved at følge instruktionerne i de ordreoplysninger, du har modtaget (Figur 2 [kun engelsk]):
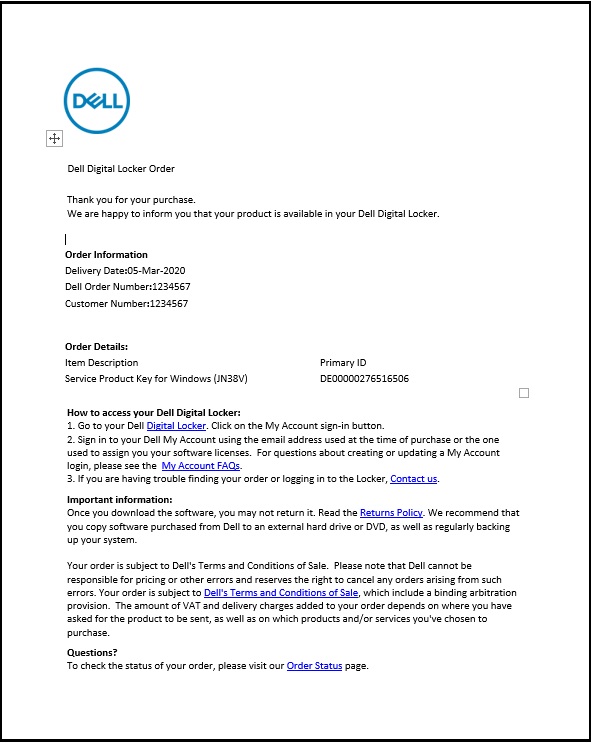
Figur 2: Ordreoplysninger og loginvejledning til Dell Digital Locker - På velkomstskærmbilledet til Dell Digital Locker skal du bruge den konto, der er angivet i ordreoplysningerne fra trin 2 ovenfor, til at logge på (Figur 3 [kun engelsk]):
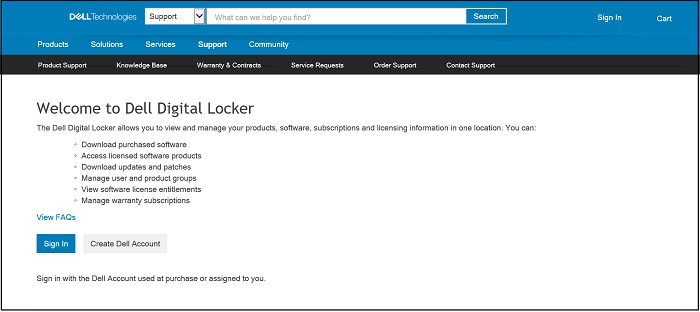
Figur 3: Velkomstskærmbilledet til Dell Digital Locker - Fanen Produkter viser en liste over de produkter, der er bestilt, og inkluderer serviceproduktnøglen til Windows (Figur 4 [kun engelsk]):
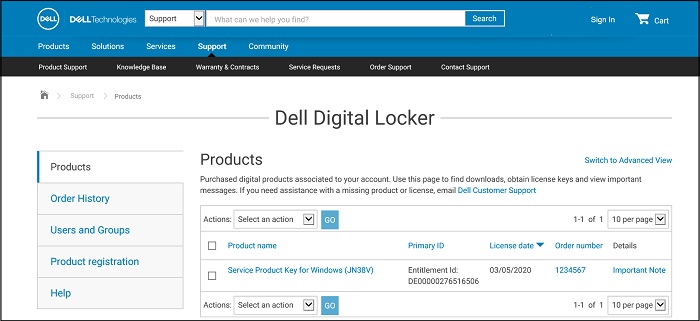
Figur 4: Fanen Produkter viser listen over produkter - Oplysninger om produktnøglen på Dell Digital Locker-produktskærmen (Figur 5 [kun engelsk]):
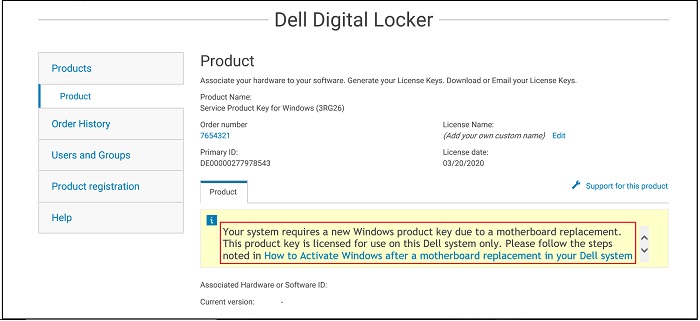
Figur 5: Oplysninger om produktnøgle i Dell Digital Locker - Hvis du vælger Skift til avanceret visning på skærmbilledet Produkter (Figur 4 ovenfor), kan du søge per servicekode for at finde ordren på din Dell-produktnøgle (Figur 6 [kun engelsk]):
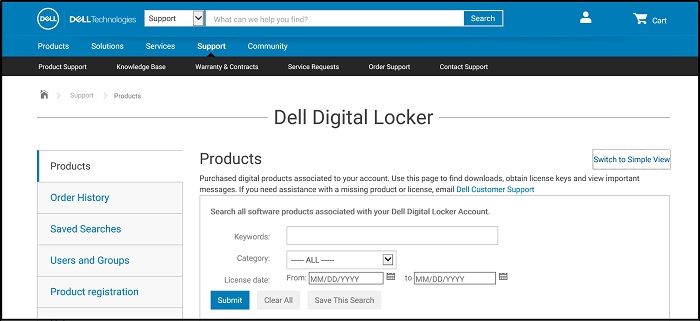
Figur 6: Avanceret søgning i Dell Digital Locker - Kopiér serviceproduktnøglen til Windows fra Dell Digital Locker.
- Skriv Aktivering i Windows-søgefeltet, og vælg Aktivering (Figur 7 [kun engelsk]), Systemindstillinger i rullelisten. (Du kan også finde dette i Indstillinger, Opdatering og sikkerhed, Aktivering)
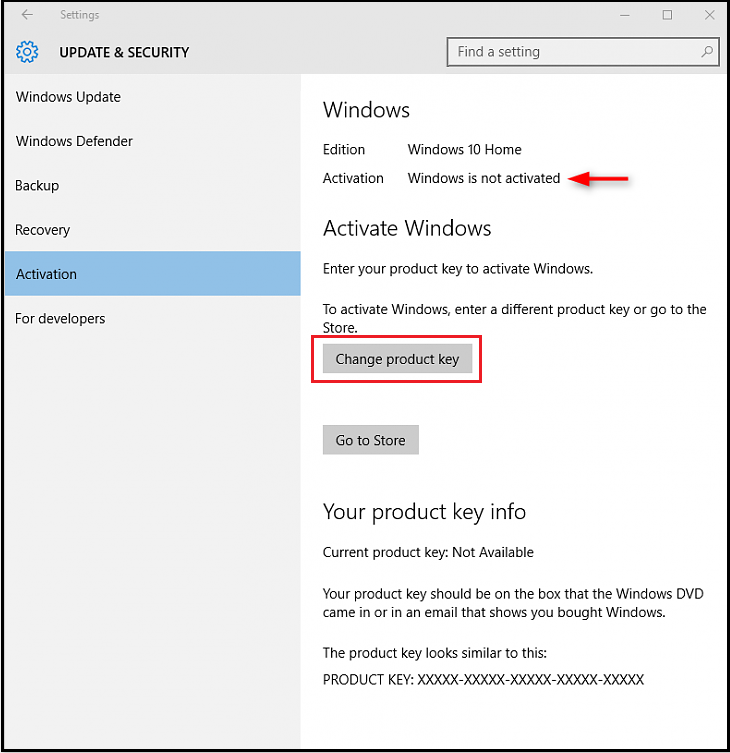
Figur 7: Åbn Aktiveringsindstillinger fra Windows-søgefeltet - Vælg Skift produktnøgle, og indsæt nøglen, når du bliver bedt om det, og afslut aktiveringsprocessen.
其他信息
Anbefalede artikler
Her er nogle anbefalede artikler relateret til dette emne, der kan have din interesse.
文章属性
受影响的产品
Chromebook, Alienware, Inspiron, Latitude, Vostro, XPS, Latitude Tablets, XPS Tablets
上次发布日期
21 5月 2024
版本
10
文章类型
Solution