文章编号: 000177704
Windowsin aktivointi emolevyn vaihdon jälkeen
摘要: Tässä artikkelissa on ohjeita Windowsin aktivointiin Dell-tietokoneen emolevyn vaihdon jälkeen.
文章内容
症状
Useimmissa tietokoneissa emolevyn vaihdon jälkeen uuden emolevyn laiteohjelmistossa on valmiiksi asennettu avain, joka aktivoi Windowsin automaattisesti.
Joissakin tapauksissa tämä automaattinen aktivointiprosessi saattaa eri syistä epäonnistua, ja ongelman korjaamiseksi tarvitaan uusi Windowsin palvelun tuoteavain (kuva 1 [englanninkielinen]):
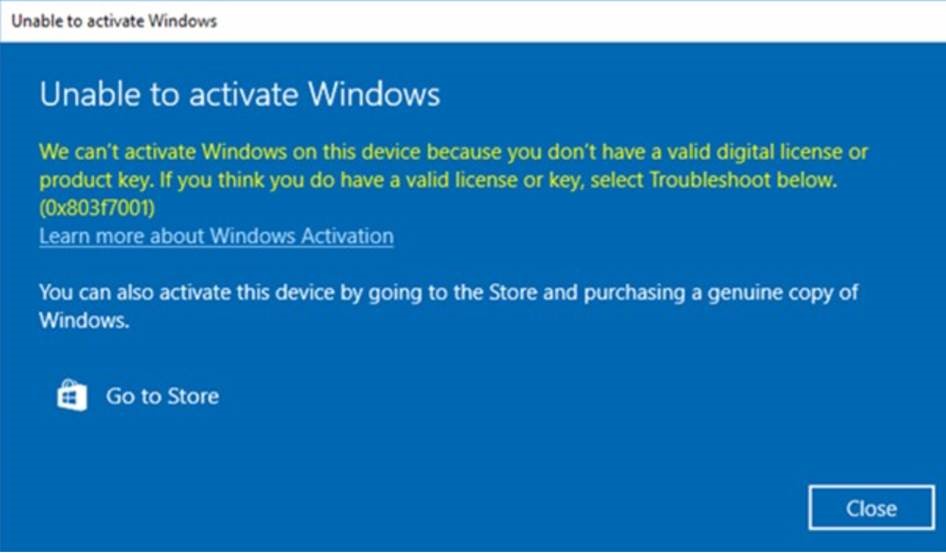
Kuva 1: Emolevyn vaihdon jälkeinen ilmoitus, että Windowsia ei ole aktivoitu
原因
解决方案
Jos Windows ei aktivoidu emolevyn vaihdon jälkeen, ota yhteys Dellin tekniseen tukeen ja anna edustajan tehdä ongelman vianmääritys.
Jos Dellin tekninen tuki kertoo tarjoavansa Windowsin palvelun tuoteavaimen, hanki se Dell Digital Lockerin suojatun käyttöliittymän kautta ja aktivoi Windows seuraavien ohjeiden mukaisesti.
- Sinua pyydetään kirjautumaan Dell Digital Lockeriin ennen avainpyyntöprosessin aloittamista. Näin varmistetaan, että pääset käyttämään avainta, kun se on Lockerissa.
- Kirjaudu Dell Digital Lockeriin tilaustiedoissa annetuilla ohjeilla (kuva 2 [englanninkielinen]):
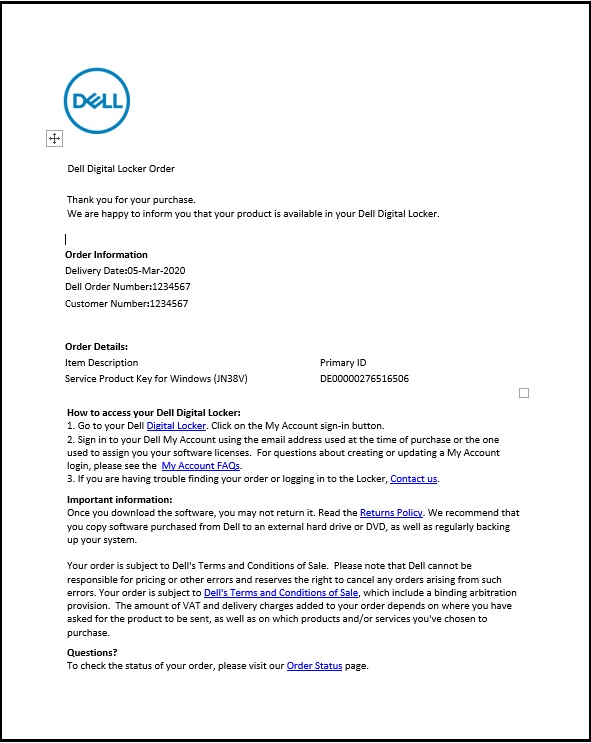
Kuva 2: Tilaustiedot ja Dell Digital Lockerin kirjautumisohjeet - Kun pääset Dell Digital Lockerin aloitusnäyttöön, kirjaudu sisään tilaustiedoissa (vaihe 2) annetulla tilillä (kuva 3 [englanninkielinen]):

Kuva 3: Dell Digital Lockerin aloitusnäyttö - Products-välilehdessä on luettelo tilatuista tuotteista, ja löydät sieltä myös Windowsin palvelun tuoteavaimen (kuva 4 [englanninkielinen]):

Kuva 4: Products-välilehti, jossa näkyy tuoteluettelo - Tuoteavaimen tiedot Dell Digital Lockerin tuotenäytössä (kuva 5 [englanninkielinen]):
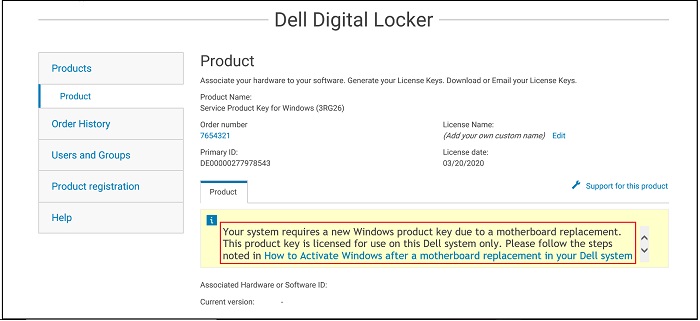
Kuva 5: Tuoteavaimen tiedot Dell Digital Lockerissa - Jos valitset Products-näytössä Switch to Advanced View (kuva 4 yllä), voit etsiä Dell-tuoteavaintilauksen palvelutunnisteen perusteella (kuva 6 [englanninkielinen]):
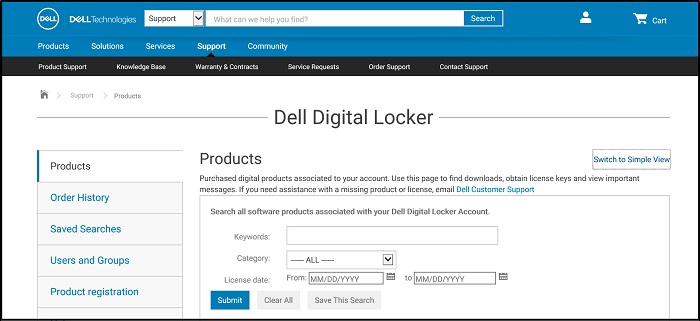
Kuva 6: Dell Digital Lockerin laajennetun näkymän haku - Kopioi Windowsin palvelun tuoteavain Dell Digital Lockerista.
- Kirjoita Windowsin hakupalkkiin Aktivointi ja valitse avattavasta valikosta Aktivointi (kuva 7 [englanninkielinen]), Järjestelmäasetukset. (Se löytyy myös kohdasta Asetukset, Päivittäminen ja suojaus, Aktivointi.)
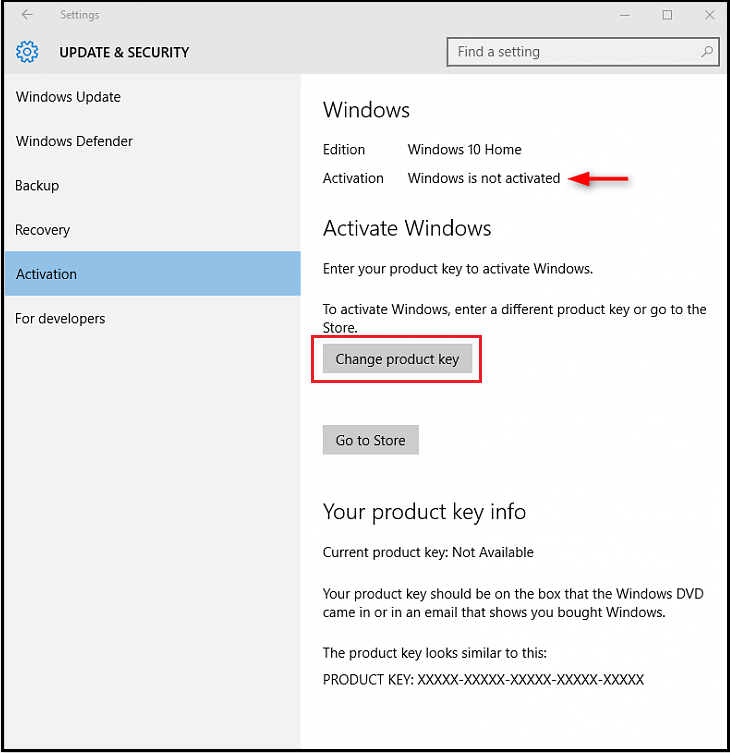
Kuva 7: Avaa aktivointiasetukset Windowsin hakupalkista - Valitse Vaihda tuoteavain, liitä avain kehotettaessa ja suorita aktivointi loppuun.
其他信息
Suositellut artikkelit
Seuraavassa on joitakin aiheeseen liittyviä suositeltuja artikkeleita, jotka saattavat kiinnostavat sinua.
文章属性
受影响的产品
Chromebook, Alienware, Inspiron, Latitude, Vostro, XPS, Latitude Tablets, XPS Tablets
上次发布日期
21 5月 2024
版本
10
文章类型
Solution