文章编号: 000177704
Windows activeren nadat het moederbord is vervangen
摘要: Dit artikel bevat richtlijnen en instructies voor het activeren van Windows na vervanging van het moederbord in uw Dell computer.
文章内容
症状
Voor de meeste computers heeft het vervangende moederbord, zodra het moederbord in uw computer is vervangen, een vooraf geïnjecteerde code in de moederbordfirmware die automatisch Windows activeert.
In enkele gevallen kan dit automatische activeringsproces om verschillende redenen mislukken en is mogelijk een vervangende serviceproductcode voor Windows vereist om het probleem op te lossen (afbeelding 1 [alleen Engels]):
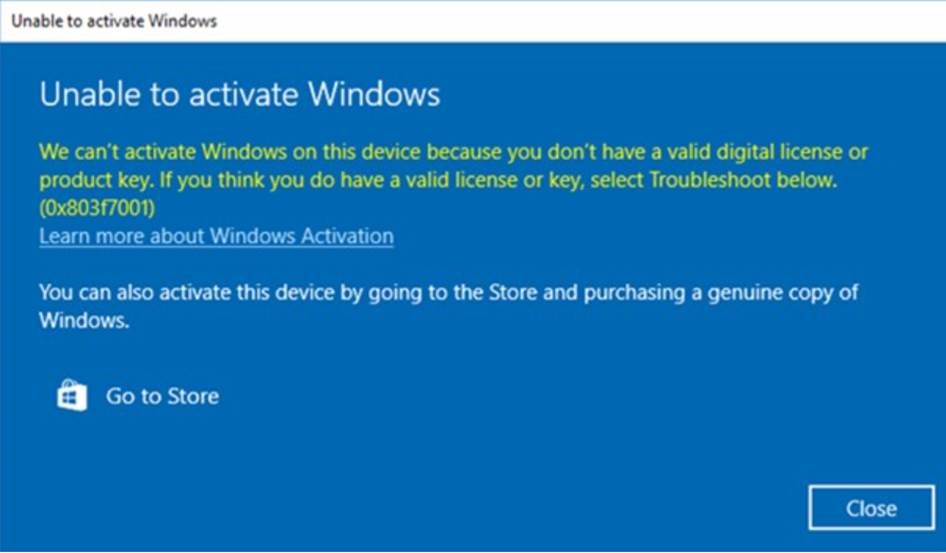
Afbeelding 1: Bericht dat Windows niet wordt geactiveerd nadat het moederbord is vervangen
原因
解决方案
Als Windows niet wordt geactiveerd na vervanging van het moederbord, neemt u contact op met Dell Technische Support en laat u de agent het probleem oplossen.
Als de technische support van Dell aangeeft dat ze een serviceproductcode voor Windows hebben, volgt u de onderstaande stappen om toegang te krijgen tot de productcode via de beveiligde Dell Digital Locker interface en Windows te activeren.
- Om ervoor te zorgen dat u toegang hebt tot de Dell Digital Locker, wordt u gevraagd om u aan te melden bij de locker voordat het codeaanvraagproces wordt gestart. Dit zorgt ervoor dat u toegang hebt tot de code zodra deze beschikbaar is in de locker.
- Meld u aan bij uw Dell Digital Locker volgens de instructies in de bestelinformatie die u hebt ontvangen (afbeelding 2 [alleen Engels]):

Afbeelding 2: Bestelgegevens en aanmeldingsinstructies voor Dell Digital Locker - Gebruik in het welkomstscherm van Dell Digital Locker het account dat in de bestelinformatie van stap 2 hierboven is opgegeven om u aan te melden (afbeelding 3 [alleen Engels]):
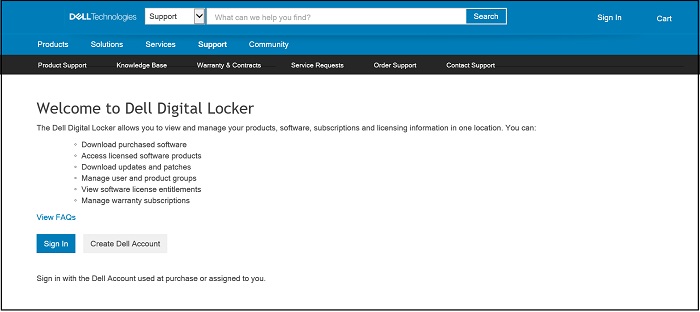
Afbeelding 3: Welkomstscherm Dell Digital Locker - Het tabblad Producten toont een lijst met producten die zijn besteld en bevat de serviceproductcode voor Windows (afbeelding 4 [alleen Engels]):
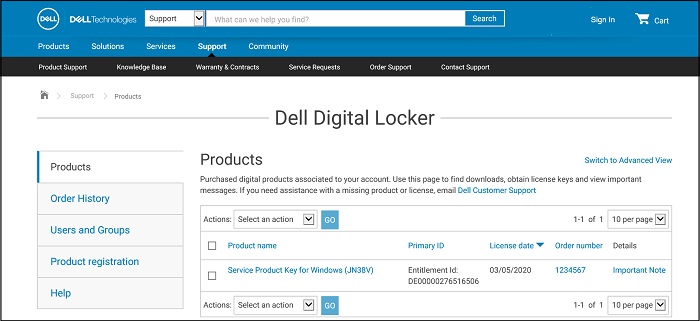
Afbeelding 4: Tabblad Producten met lijst met producten - Details van de productcode in het Dell Digital Locker productscherm (afbeelding 5 [alleen Engels]):

Afbeelding 5: Productcodegegevens in Dell Digital Locker - Als u Schakelen naar geavanceerde weergave selecteert in het scherm Producten (afbeelding 4 hierboven), kunt u zoeken op servicetag om de bestelling van uw Dell productcode te vinden (afbeelding 6 [alleen Engels]):
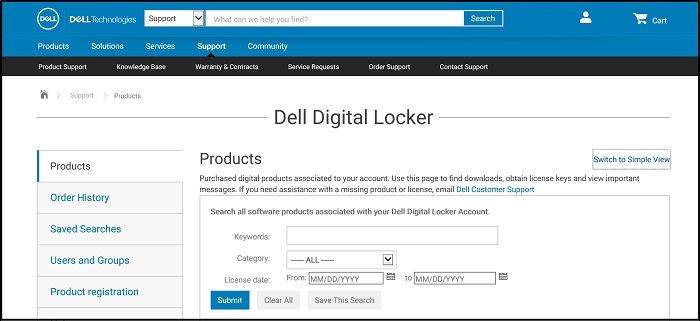
Afbeelding 6: Zoeken in geavanceerde weergave van Dell Digital Locker - Kopieer de serviceproductcode voor Windows vanuit de Dell Digital Locker.
- Typ Activering in de zoekbalk van Windows en selecteer Activering (afbeelding 7 [alleen Engels]), Systeeminstellingen in het vervolgkeuzemenu. (U kunt dit ook vinden in Instellingen, Bijwerken en Beveiliging, Activering)
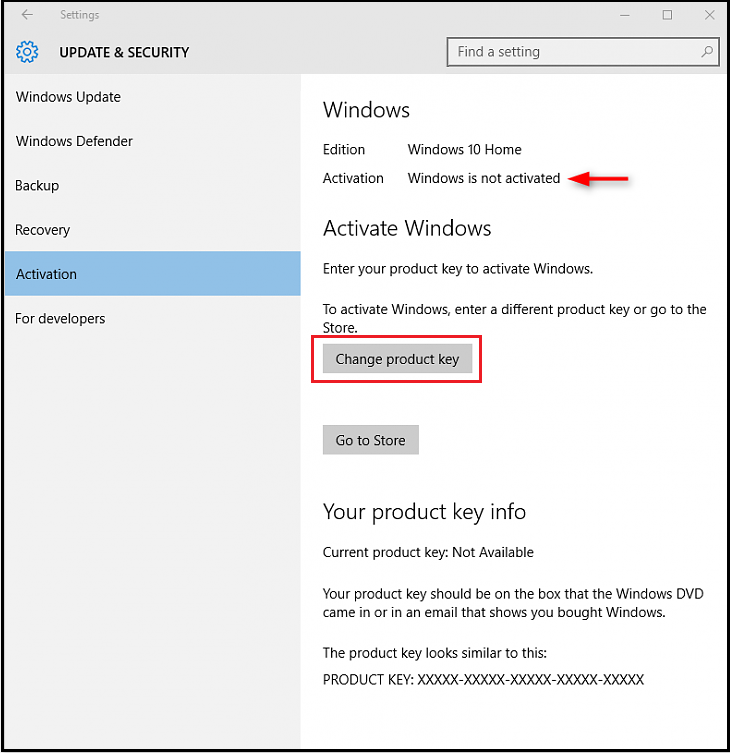
Afbeelding 7: Open Activeringsinstellingen vanaf de zoekbalk van Windows - Selecteer Productcode wijzigen en plak de code erin wanneer u hierom wordt gevraagd en voltooi het activeringsproces.
其他信息
Aanbevolen artikelen
Hier zijn enkele aanbevolen artikelen met betrekking tot dit onderwerp die voor u interessant kunnen zijn.
文章属性
受影响的产品
Chromebook, Alienware, Inspiron, Latitude, Vostro, XPS, Latitude Tablets, XPS Tablets
上次发布日期
21 5月 2024
版本
10
文章类型
Solution