文章编号: 000177704
Активация Windows после замены системной платы
摘要: В этой статье приведены инструкции и указания по активации Windows после замены системной платы на компьютере Dell.
文章内容
症状
В большинстве компьютеров после замены системной платы в компьютере микропрограмма новой системной платы включает предустановленный ключ, который автоматически активирует Windows.
В некоторых случаях по различным причинам этот процесс автоматической активации может завершиться неудачей и для устранения проблемы может потребоваться замена сервисного ключа продукта для Windows (Рис. 1 [только на английском языке]):
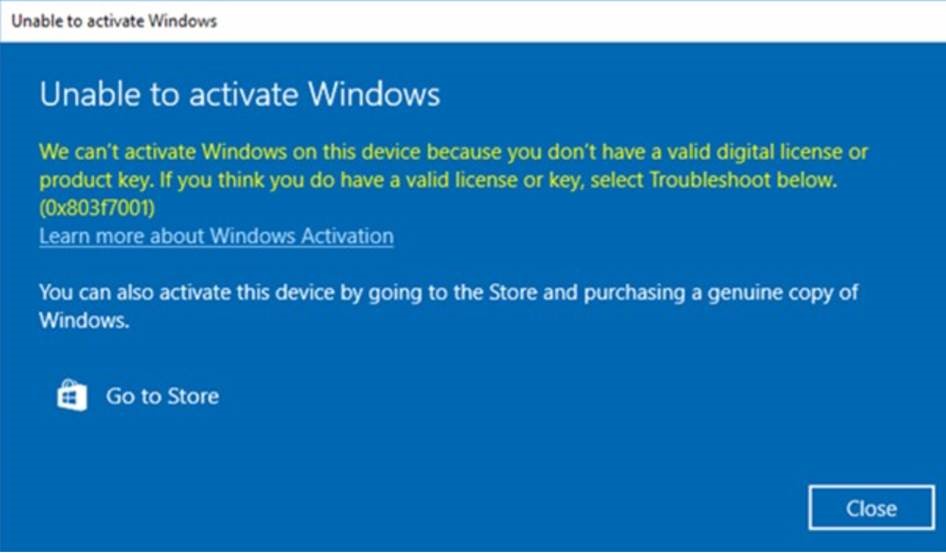
Рис. 1. Сообщение о том, что после замены системной платы Windows не активируется
原因
解决方案
Если Windows не удается активировать после замены системной платы, обратитесь в службу технической поддержки Dell и попросите агента выполнить поиск и устранение неисправностей.
Если служба технической поддержки Dell рекомендует указать сервисный ключ продукта для Windows, выполните следующие действия, чтобы получить доступ к ключу продукта через защищенный интерфейс Dell Digital Locker и активировать Windows.
- Чтобы обеспечить возможность получения доступа к Dell Digital Locker, вам будет необходимо войти в Locker до того, как будет инициирован процесс запроса ключа. Это гарантирует, что вы сможете получить доступ к ключу, как только он появится в Locker.
- Выполните вход в Dell Digital Locker, следуя инструкциям, приведенным в полученной информации о заказе (Рис. 2 [только на английском языке]):
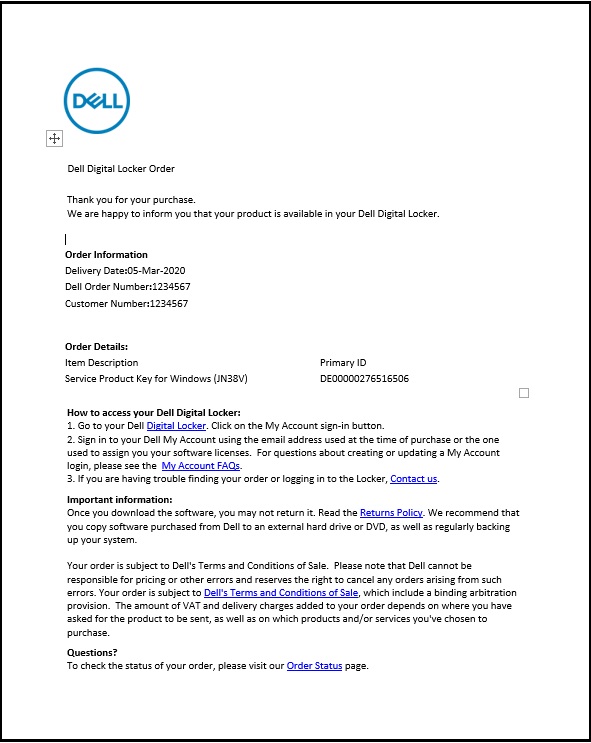
Рис. 2. Сведения о заказе и инструкции по входу в систему для Dell Digital Locker - На экране приветствия Dell Digital Locker войдите в систему, используя учетную запись, указанную выше в информации о заказе в ходе выполнения шага 2 (Рис. 3 [только на английском языке]):
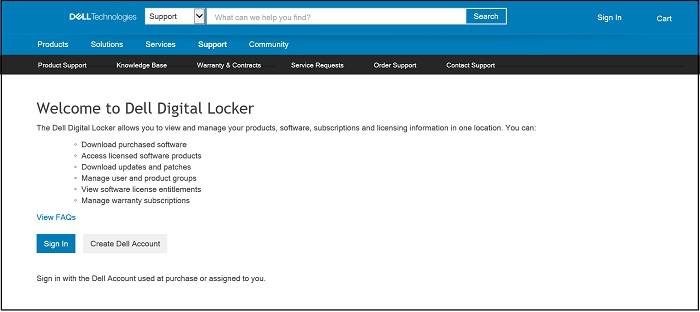
Рис. 3. Экран приветствия Dell Digital Locker - На вкладке «Products» отображается список заказанных продуктов, в который будет включен сервисный ключ продукта для Windows (Рис. 4 [только на английском языке]):
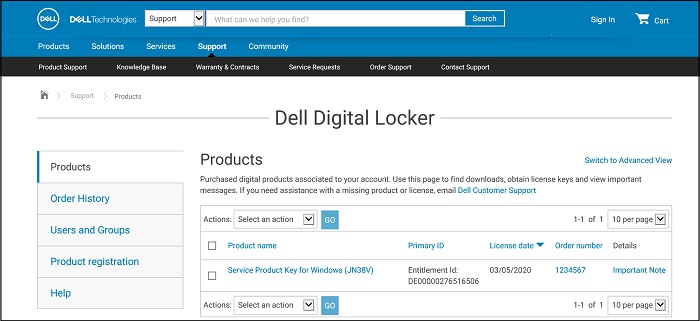
Рис. 4. Вкладка «Products» со списком продуктов - Сведения о ключе продукта на экране продукта Dell Digital Locker (Рис. 5 [только на английском языке]):
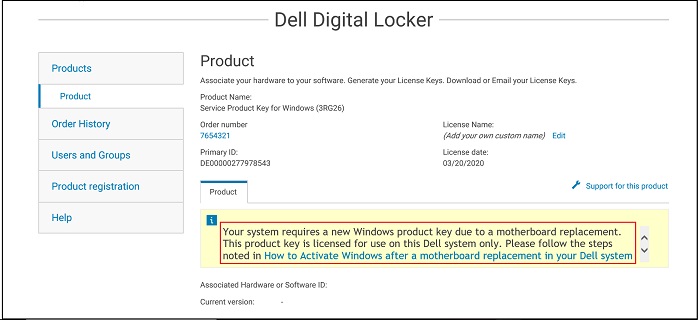
Рис. 5. Сведения о ключе продукта в Dell Digital Locker - Если на экране Products выбрать Switch to Advanced View (Рис. 4 выше), можно выполнить поиск по сервисному коду, чтобы найти заказ на ключ продукта Dell (Рис. 6 [только на английском языке]):
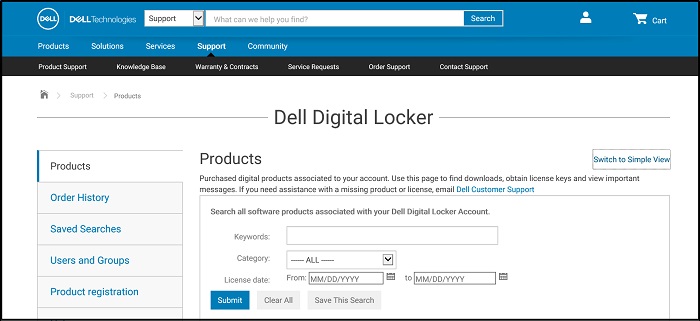
Рис. 6. Поиск в расширенном представлении Dell Digital Locker - Скопируйте сервисный ключ продукта для Windows из Dell Digital Locker.
- Введите «Активация» строке поиска Windows и в раскрывающемся меню выберите «Активация» (рис. 7 [только на английском языке]), «Параметры системы». (Это можно также найти в разделе «Параметры», «Обновление и безопасность», «Активация»)
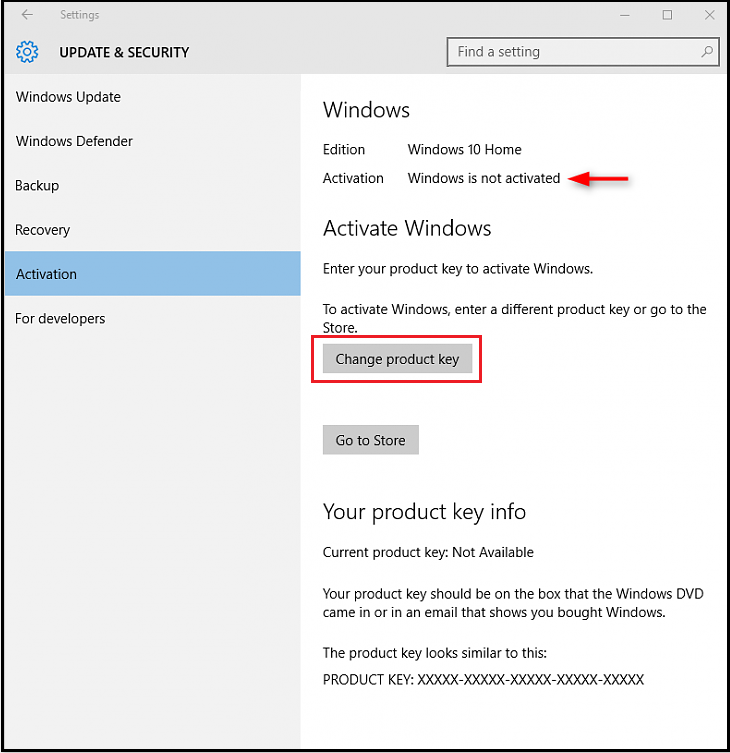
Рис. 7. Откройте «Параметры активации» в строке поиска Windows - Выберите Изменить ключ продукта, при появлении запроса вставьте ключ и завершите процесс активации.
其他信息
Рекомендованные статьи
Ниже приведены некоторые рекомендованные статьи по этой теме, которые могут вас заинтересовать.
文章属性
受影响的产品
Chromebook, Alienware, Inspiron, Latitude, Vostro, XPS, Latitude Tablets, XPS Tablets
上次发布日期
21 5月 2024
版本
10
文章类型
Solution