文章编号: 000177704
Anakart Değiştirildikten Sonra Windows'u Etkinleştirme
摘要: Bu makalede, Dell bilgisayarınızda anakart değişiminden sonra Windows'u etkinleştirmeye yönelik rehberlik ve talimatlar yer almaktadır.
文章内容
症状
Çoğu bilgisayarda anakart değiştirildikten sonra yeni anakart, anakart belleniminde Windows'u otomatik olarak etkinleştirecek önceden yerleştirilmiş bir anahtara sahip olur.
Bazı durumlarda, bu otomatik etkinleştirme işlemi çeşitli nedenlerle başarısız olabilir ve sorunu çözmek üzere Windows için yeni bir Servis Ürün Anahtarı gerekebilir (Şekil 1 [Yalnızca İngilizce]):
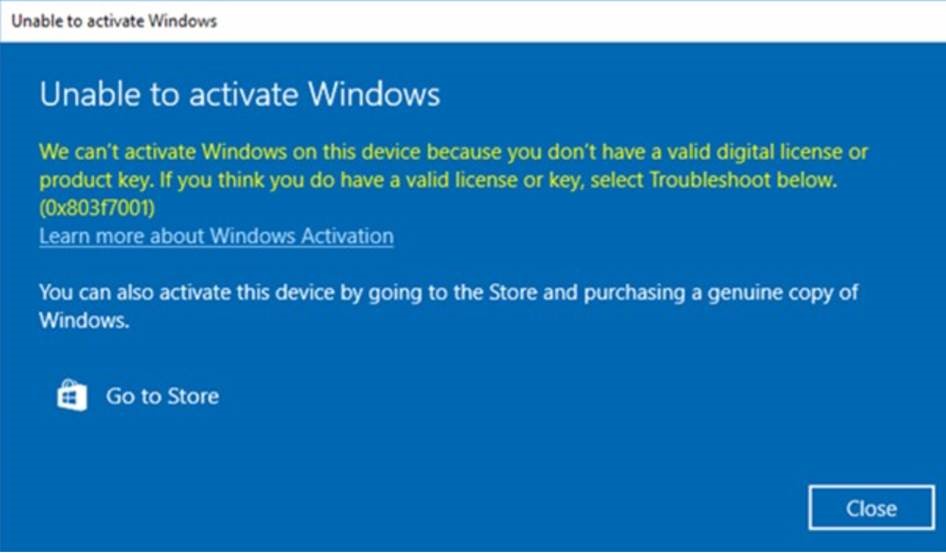
Şekil 1: Anakart değiştirildikten sonra Windows'un etkinleştirilmediğini belirtilen mesaj
原因
解决方案
Anakart değişiminden sonra Windows etkinleştirilemiyorsa Dell Teknik Destek ile iletişime geçin ve temsilcinin sorun giderme işlemleri uygulamasına izin verin.
Dell Teknik Destek ekibi Windows için bir Servis Ürün Anahtarı sağlanmasını öneriyorsa Dell Digital Locker güvenli arayüzü üzerinden ürün anahtarına erişmek ve Windows'u etkinleştirmek için aşağıdaki adımları izleyin.
- Anahtar isteği süreci başlatılmadan önce, Dell Digital Locker'a erişebilmenizi sağlamak için Locker'da oturum açmanız istenir. Bu işlem, Locker'da kullanıma sunulacak anahtara erişebilmenizi sağlar.
- Gelen sipariş bilgilerinde sağlanan talimatları izleyerek Dell Digital Locker'da oturum açın (Şekil 2 [Yalnızca İngilizce]):
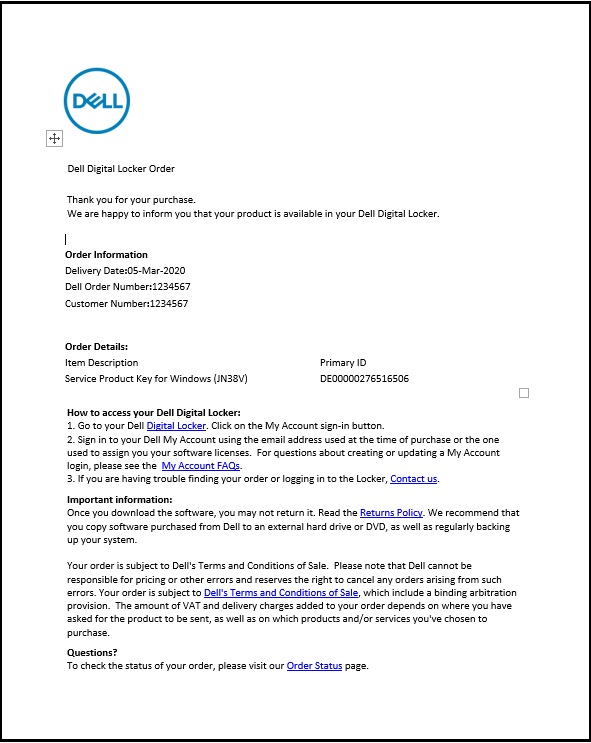
Şekil 2: Dell Digital Locker için sipariş ayrıntıları ve oturum açma talimatları - Yukarıdaki Adım 2'de verilen sipariş bilgilerinde sağlanan hesabı kullanarak Dell Digital Locker Karşılama ekranında oturum açın (Şekil 3 [Yalnızca İngilizce]):
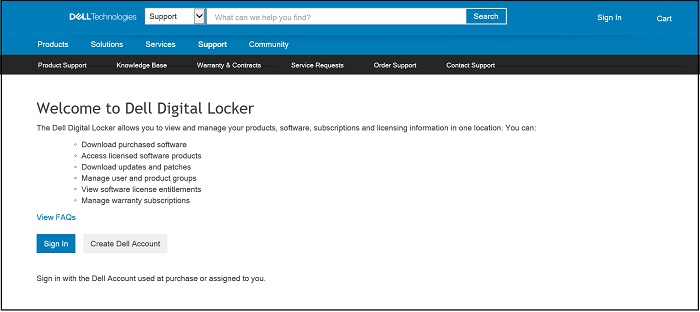
Şekil 3: Dell Digital Locker Karşılama Ekranı - Products (Ürünler) sekmesi, sipariş edilen ürünlerin bir listesini gösterir ve Windows için Servis Ürün Anahtarını içerir (Şekil 4 [Yalnızca İngilizce]):
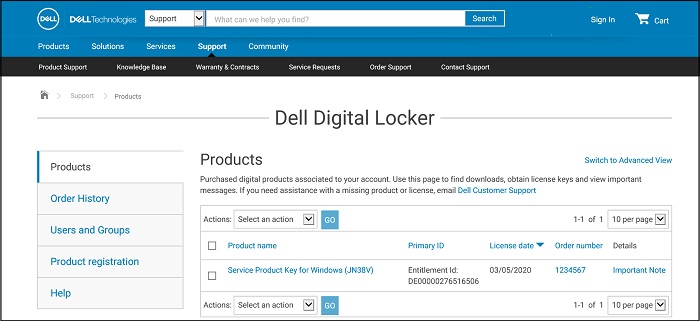
Şekil 4: Ürün listesini gösteren Products (Ürünler) sekmesi - Dell Digital Locker ürün ekranındaki ürün anahtarının ayrıntıları (Şekil 5 [Yalnızca İngilizce]):
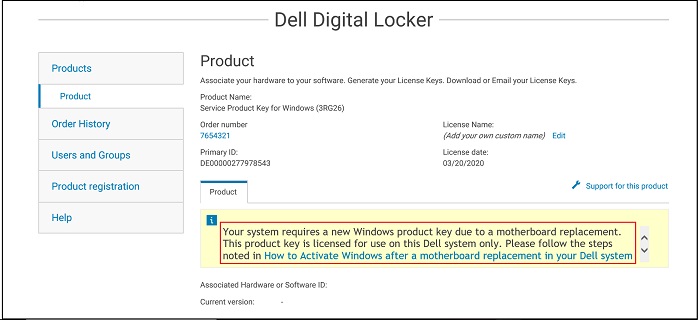
Şekil 5: Dell Digital Locker'da ürün anahtarı ayrıntıları - Products (Ürünler) ekranından Switch to Advanced View (Gelişmiş Görünüme Geç) öğesini seçerseniz (yukarıdaki Şekil 4) Dell Ürün Anahtarı siparişinizi bulmak için servis etiketine göre arama yapabilirsiniz (Şekil 6 [Yalnızca İngilizce]):
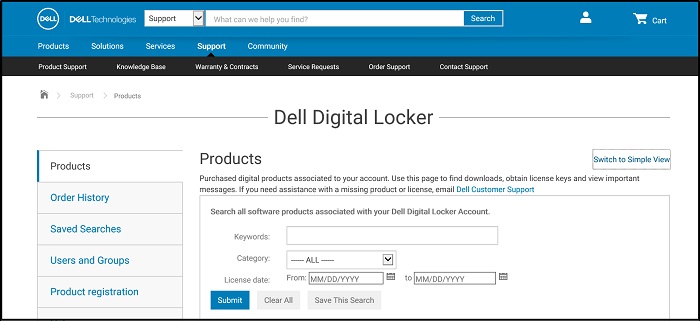
Şekil 6: Dell Digital Locker gelişmiş görünüm araması - Windows için Servis Ürün Anahtarını Dell Digital Locker'dan kopyalayın.
- Windows arama çubuğuna "Etkinleştirme" yazın ve açılır menüden sırasıyla Etkinleştirme (Şekil 7 [Yalnızca İngilizce]), Sistem Ayarları öğelerini seçin. (Bunu Ayarlar, Güncelleştirme ve Güvenlik, Etkinleştirme bölümünden de bulabilirsiniz)
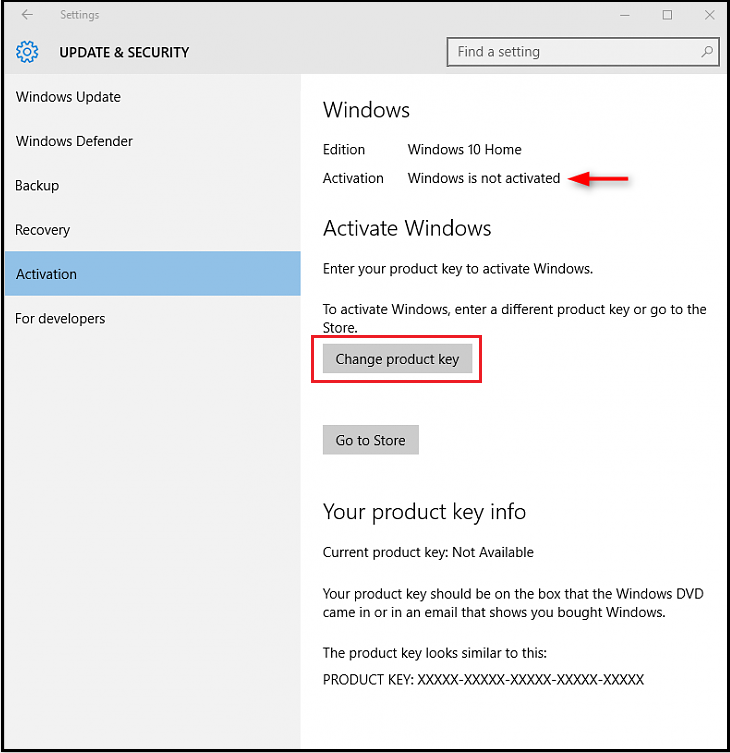
Şekil 7: Etkinleştirme ayarlarını Windows arama çubuğundan açma - Ürün anahtarını değiştir öğesini seçin ve istendiğinde anahtarı yapıştırıp etkinleştirme işlemini tamamlayın.
其他信息
Önerilen Makaleler
Bu konuyla ilgili ilginizi çekebilecek bazı önerilen makaleleri burada bulabilirsiniz.
文章属性
受影响的产品
Chromebook, Alienware, Inspiron, Latitude, Vostro, XPS, Latitude Tablets, XPS Tablets
上次发布日期
21 5月 2024
版本
10
文章类型
Solution