文章编号: 000190116
Dell Aygıtınızda Güvenli Önyüklemeyi Etkinleştirme
摘要: Windows 11 için Güvenli Önyüklemeyi etkinleştirme hakkında bilgiler.
文章内容
说明
Güvenli Önyükleme nedir?
Güvenli Önyükleme, önyükleme işlemini kötü amaçlı yazılım ve fidye yazılımı gibi kötü amaçlı kodlardan gelen güvenlik saldırılarına karşı korur. Güvenli Önyükleme ürün yazılımına bağlıdır ve bilgisayar BIOS'unu UEFI moduna ayarlamanızı gerektirir.
Güvenli Önyüklemenin Etkin Olduğunu Doğrulama.
- Ekranın sol alt köşesindeki Windows Düğmesine tıklayın veya Windows Tuşuna basın.
- Adres Çubuğuna şu ifadeyi girin:
msinfo32
- Enter tuşuna basın.
- Sistem Bilgileri açılır ve Sistem Özeti varsayılan olarak seçilmelidir.
- Açılan ekranın sağ tarafında, BIOS Modu ve Güvenli Önyükleme Durumu öğelerini kontrol edin.
- Güvenli Önyükleme etkinse , BIOS Modu "UEFI" ve Güvenli Önyükleme durumu "Açık" olarak görünür (Şekil 1).
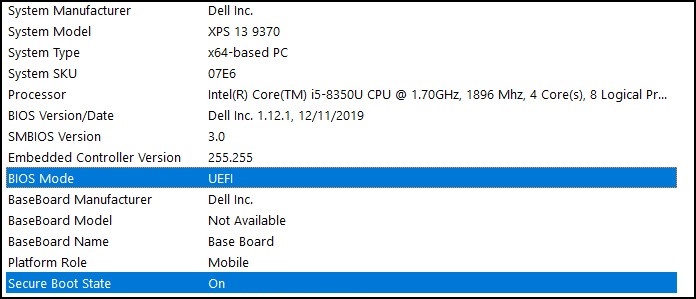
Şekil 1
Bios Modu, bilgisayar BIOS'unu Önyükleme ayarında "Legacy" (Eski) olarak gösteriyorsa bu mod, Eski moddan UEFI moduna değiştir değiştir gerekir.
Daha eski bilgisayarlar Windows 11 sistem gereksinimlerini karşılamayabilirsiniz. Devam başlamadan önce bilgisayarınızın Windows 11'e yükseltme için sınanmış olduğunu doğrulayın.
Windows 11'e yükseltme için sınanmış Dell bilgisayarlar
Eski Moddan UEFI Moduna geçiş
- Bilgisayarınızı başlatın.
- BIOS'a girmek için Dell logosu göründüğünde F2 tuşuna basın.
- Aşağıdaki adımlar, bilgisayar modelinize bağlı olarak değişiklik gösterebilir:
Alienware, Inspiron ve Vostro
- Boot Change Secure Boot List Option to UEFI (Güvenli Önyükleme Listesi Seçeneğini UEFI olarak Değiştir) öğesine gidin.>
- Kaydedip Çıkmak için F10 tuşuna basın.
OptiPlex, Precision, Wyse ve XPS
- General>Boot Sequence>Boot List Option - Change to UEFI (Genel Önyükleme Sırası Önyükleme Listesi Seçeneği - UEFI olarak değiştir) öğesine gidin.
- Apply (Uygula>) öğesine tıklayın ve Exit (Çıkış) öğesine tıklayın. Değişiklikleri kaydedin.
Güvenli Önyüklemeyi Etkinleştirme
Güvenli Önyükleme, bilgisayar bellenimi (BIOS) tarafından kontrol edilir ve birkaç basit adımla etkinleştirilebilir:
- Bilgisayarınızı başlatın.
- BIOS'a girmek için Dell logosu göründüğünde F2 tuşuna basın.
- Aşağıdaki adımlar, bilgisayar modelinize bağlı olarak değişiklik gösterebilir:
Alienware, Inspiron ve Vostro
- Secure Boot Change Secure Boot (Güvenli ÖnyüklemeYi> Etkin Olarak Değiştir) öğesine gidin.
- Kaydedip Çıkmak için F10 tuşuna basın.
OptiPlex, Precision, Wyse ve XPS
- Secure Boot Secure BootEnable Check>Secure Boot> Enable bölümüne gidin.
- Apply ( Uygula)> öğesine tıklayın. Değişiklikleri>kaydet ve Çık öğesine tıklayın.
Bilgisayar yeniden başlatılır ve Windows masaüstüne yeniden önyüklenir.
Daha Fazla Kaynak:
其他信息
Önerilen Makaleler
Bu konuyla ilgili ilginizi çekebilecek bazı önerilen makaleleri burada bulabilirsiniz.
文章属性
受影响的产品
Alienware, Inspiron, OptiPlex, Vostro, XPS, G Series, G Series, Alienware, Inspiron, Latitude, Vostro, XPS
上次发布日期
05 1月 2024
版本
6
文章类型
How To