文章编号: 000197384
Dellスリム会議サウンドバーSB522Aの使用方法およびトラブルシューティング ガイド
摘要: 次の記事では、Dell SB522Aスリム会議サウンドバーについて説明します。Dell SB522Aスリム会議サウンドバーの機能およびその使用方法に関する詳細については、各セクションを参照してください。
文章内容
说明
目次:
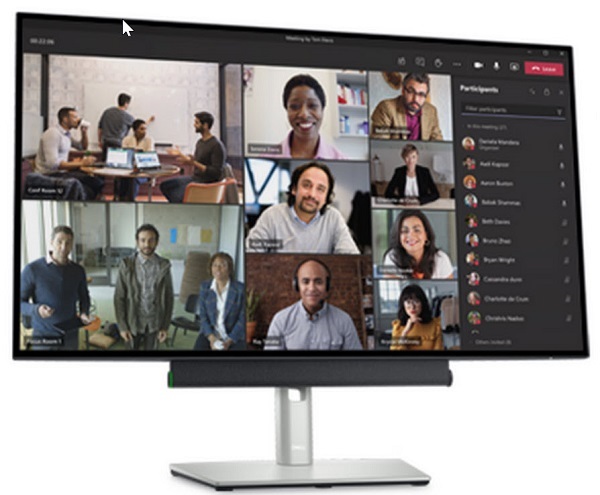
(図1:世界で最もインテリジェントなMicrosoft Teams認定サウンドバーで、バックグラウンド ノイズが少ないクリアな音声で会議を体験。Dellスリム会議サウンドバー - SB522A)
Dell SB522Aスリム会議サウンドバーの同梱品
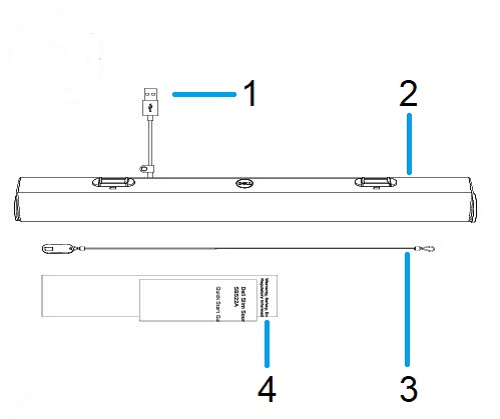
(図2:Dell SB522Aスリム会議サウンドバーの同梱品)
| 1 | USB Type-Aケーブル | 2 | スリム会議サウンドバー |
| 3 | セキュリティ ループ ケーブル | 4 | ドキュメント |
スリム会議サウンドバーの機能
前面図

(図3:Dell SB522Aスリム会議サウンドバーの前面図)
左側面図

(図4:Dell SB522Aスリム会議サウンドバーの左側面図)
右側面図

(図5:Dell SB522Aスリム会議サウンドバーの右側面図)
製品の特徴
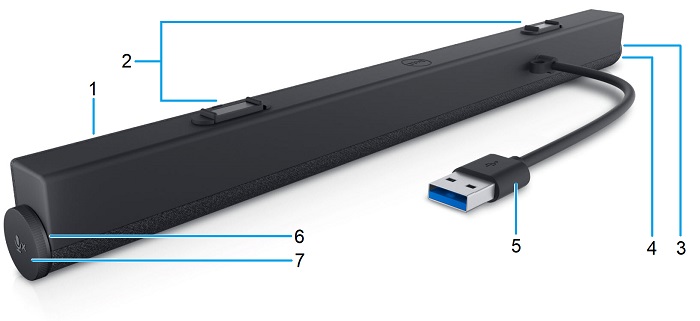
(図6:Dell SB522Aスリム会議サウンドバーの背面図および製品機能)
| 1 | スリム会議サウンドバー | 2 | マグネット式タブ x 2 |
| 3 | LED(白または緑) | 4 | Microsoft Teamsおよび応答ボタン |
| 5 | USB Type-Aケーブル | 6 | LED(赤) |
| 7 | ボリューム ノブとマイク コントロール ボタン |
スリム会議サウンドバーのセットアップ
互換性
オペレーティングシステム:
- Windows 7、8、8.1、10、11
Dell周辺機器類マネージャー アプリケーションを使用するには、次の操作を行います。
- Windows 10以降
スリム会議サウンドバーの接続
Dell SB522Aスリム会議サウンドバーは、2つのマグネット式タブを使用してDell製フラット パネル モニターの下に取り付けます。USB Type-Aケーブルを使用してモニターに接続します。モニターのUSBアップストリーム ケーブルは、お使いのデスクトップまたはノートパソコンに接続します。

(図7:USB Type-Aコネクター)
サポートされるディスプレイ
SB522Aサウンドバーは、次のモニターに取り付けることができます。
| スピーカ | モニター モデル | |
|---|---|---|
| Pシリーズ | Uシリーズ | |
| SB522A | P2222H | U2421E |
| P2223HC | U2422H | |
| P2225H型 | U2422HE | |
| P2422H | U2422HX | |
| P2422HA | U2424H | |
| P2422HE | U2424HE | |
| P2423 | U2722D | |
| P2423D | U2722DE | |
| P2423DE | U2723QE | |
| P2425H型 | U2723QX | |
| P2425HE | U2724D | |
| P2425型 | U2724DE | |
| P2425E型 | U3023E | |
| P2721Q | U3223QE | |
| P2722H | ||
| P2722HE | ||
| P2723D | ||
| P2723DE | ||
| P2723QE | ||
| P2725H型 | ||
| P2725HE | ||
| P3221D | ||
| P3222QE | ||
| P3223DE | ||
| P3223QE | ||
| P3421W | ||
| P3424WE | ||
トラブルシューティング
| 問題 | 対策 |
|---|---|
| サウンドバーの電源が入らない |
メモ: Dell製モニターには、アップストリーム ケーブルが同梱されています。(USB Type-CからType-CまたはUSB Type-AからType-B)モニターのユーザー ガイドを確認して、特定のモニターのアップストリーム ポートを特定します。
|
| サウンドバーの電源はオンになっているが機能しない |
|
| サウンドバーから音が出ない |
|
| 音のひずみ |
|
| 音の出力が不均衡 |
|
| 音量が小さい |
|
| ブーンという音 |
|
| サウンドバーをモニターに取り付けることができない |
|
| マイクが機能しない |
|
| Teamsから電話を受けると、SB522Aで応答機能が機能しません |
|
| Line、WhatsApp、WeChatのTeamsボタンを使用して電話に出られない、または着信コールに応答できない |
|
其他信息
お使いのサウンドバー、モニター、およびコンピューターの使用方法と問題のトラブルシューティング方法について説明します。トラブルシューティングの手順、ハウツーガイド、関連するサポート ビデオについての情報を参照できます。
『Dell SB522A Slim Conferencing Soundbar User Guide』またはマニュアルを開くには、次の手順を実行します。
- 参照先:Dell SB522Aスリム会議サウンドバーのオンライン マニュアル ページ
- マニュアルおよび文書セクションに移動します。
- SB522Aユーザー ガイドのリストのページの右側にある[PDFの表示]リンクをタッチまたはクリックします。
推奨記事
ここでは、このトピックに関連した役立つ可能性のある推奨記事をいくつか紹介します。
文章属性
受影响的产品
产品
Dell P2425H, Dell P2425HE, Dell P2725H, Dell P2725HE
上次发布日期
18 4月 2024
版本
16
文章类型
How To