文章編號: 000124211
Dellin BIOS- ja UEFI-päivitykset
摘要: Artikkeli sisältää tietoja Dell-tietokoneiden BIOS (Basic Input or Output System)- tai UEFI (Unified Extensible Firmware Interface) -liittymästä. Katso, miten Dell-tietokoneen BIOS tai UEFI avataan. Saat tietoja uusimman BIOSin lataamisesta ja asentamisesta Dell-tietokoneeseen. ...
文章內容
說明
Ympäristöt, joita tämä koskee:
- Latitude
- OptiPlex
- Inspiron
- Precision-työasemat
- XPS
- Vostro
- Dell G-sarja
- Alienware
Käyttöjärjestelmät, joita asia koskee:
- Windows
- Linux
Sisällysluettelo:
- Ohjeita
- Usein kysyttyjä kysymyksiä BIOS- ja UEFI-päivityksistä
- Miten BIOS ja UEFI poikkeavat toisistaan?
- Miten tarkistetaan Windowsissa, onko Dell-tietokoneessa BIOS vai UEFI?
- Miten tunnistan Dell-tietokoneen BIOS- tai UEFI-version?
- Miten uusin BIOS tai UEFI ladataan Dell-tietokoneeseen?
- Miten uusin BIOS tai UEFI asennetaan Dell-tietokoneeseen?
- Miten BIOS tai UEFI päivitetään USB-aseman avulla?
- Miten BIOS tai UEFI päivitetään Linuxissa tai Ubuntussa?
- BIOSin tai UEFIn päivittäminen tietokoneissa, joissa BitLocker on käytössä?
- Dell-tietokoneen tai -tabletin viallisen BIOS- tai UEFI-kortin palauttaminen
- Miten BIOS tai CMOS nollataan ja NVRAM tyhjennetään Dell-tietokoneessa?
- Miten BIOS- tai UEFI-salasana nollataan?
- Voiko BIOSin tai UEFIn päivittää Windows Updaten avulla?
- Mistä löydän tietoja BIOSin tai UEFIn eri asetuksista?
Ohjeita
BIOSin tai UEFIn päivittäminen
Katso tästä videosta, miten voit ladata ja asentaa uusimman BIOS- tai UEFI-version Dell-tietokoneeseen.
Kesto: 03:46
Jos tekstityksen kieliasetukset ovat käytettävissä, ne voidaan valita tämän videosoittimen Asetukset- tai CC-kuvakkeella.
BIOSin ja UEFIn esittely
BIOS , jota kutsutaan myös nimellä System Setup , on lyhenne sanoista Basic Input or Output System. Nykyaikaisissa Dell-tietokoneissa on Unified Extensible Firmware Interface (UEFI). BIOS tai UEFI on laiteohjelmisto, joka on upotettu pienelle muistisirulle tietokoneen emolevylle tai emolevylle. Se toimii tietokoneen laitteiston ja käyttöjärjestelmän välisenä liittymänä.
BIOS tai UEFI aktivoi kaikki peruslaitteet, joita tarvitaan käyttöjärjestelmän käynnistämiseen, kun tietokone käynnistetään. Tämä sisältää, mutta ei rajoitu seuraaviin:
- piirisarja
- suoritin ja välimuisti
- järjestelmämuisti (RAM)
- näytön- ja ääniohjaimet
- näppäimistö ja hiiri
- sisäiset levyasemat
- verkko-ohjaimet
- sisäiset laajennuskortit.
Voit avata BIOSin tai järjestelmän asennusohjelman Dell-tietokoneissa seuraavasti.
- Paina F2-näppäintä useita kertoja Dell-logonäytössä käynnistyksen aikana.
Tai
- Paina F12-näppäintä useita kertoja Dell-logonäytössä käynnistyksen aikana ja valitse valikosta BIOS-asennus tai Järjestelmän asennus .
其他資訊
Usein kysyttyjä kysymyksiä BIOS- ja UEFI-päivityksistä
Miten BIOS ja UEFI poikkeavat toisistaan?
BIOS ja UEFI ovat kaksi tietokoneiden laiteohjelmiston käyttöliittymätyyppiä, jotka toimivat tulkkina käyttöjärjestelmän ja laiteohjelmiston välillä.
BIOS tallentaa tiedot kiintolevyn tiedoista pääkäynnistystietueeseen (MBR, Master Boot Record), ja UEFI käyttää siihen GUID-osiotaulukkoa (GPT, GUID partition table).
Miten tarkistetaan Windowsissa, onko Dell-tietokoneessa BIOS vai UEFI?
Näin tarkistat Windowsissa, onko Dell-tietokoneessa BIOS vai UEFI:
- Paina näppäimistön Windows + R-näppäintä .
- Kirjoita Suorita-valintaikkunaan
msinfo32ja paina astua näppäintä. - Etsi Järjestelmätiedot-ikkunasta BIOS-tila (kuva 1).
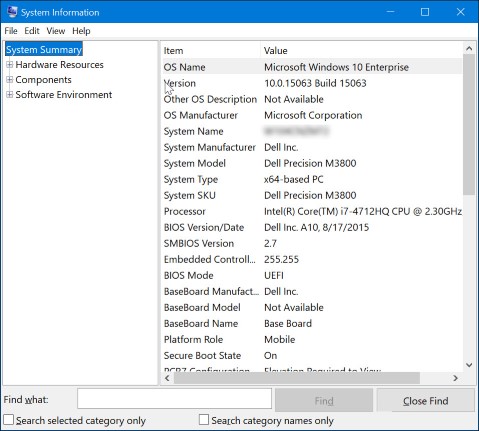
Kuva 1: Näyttökuva BIOS-versiosta Järjestelmätiedoissa
Miten tunnistan Dell-tietokoneen BIOS- tai UEFI-version?
BIOS-version tarkistaminen Microsoft Windowsin järjestelmätiedoista:
- Paina näppäimistön Windows + R-näppäintä .
- Kirjoita Suorita-valintaikkunaan
msinfo32ja paina astua näppäintä. - Etsi Järjestelmätiedot-ikkunasta BIOS-versio/päivämäärä (kuva 2).
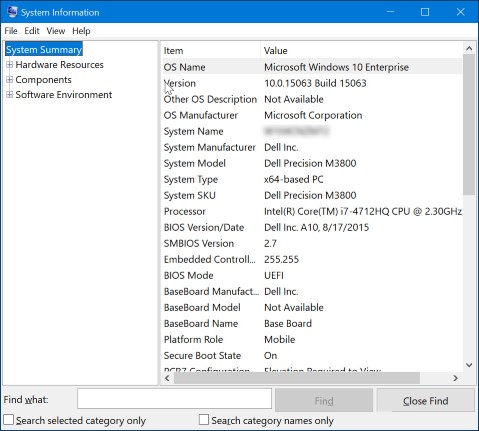
Kuva 2: Näyttökuva BIOS-versiosta Järjestelmätiedoissa
BIOS-version tarkistaminen komentokehotteen kautta Microsoft Windowsissa:
- Paina näppäimistön Windows + R-näppäintä .
- Kirjoita Suorita-valintaikkunaan
cmdja paina astua näppäintä. - Etsi komentokehoteikkunasta BIOS-versio (kuva 3).
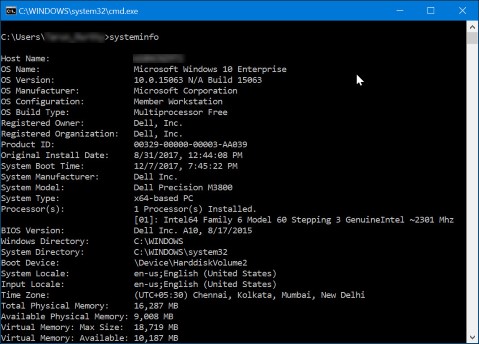
Kuva 3: Näyttökuva BIOS-versiosta komentokehotteessa
BIOS-version tarkistaminen BIOS-käyttöliittymästä:
- Käynnistä tietokone uudelleen.
- Paina F2-näppäintä Dell-logonäytössä käynnistyksen aikana.
- Etsi Main- tai System Information -välilehdestä kohta BIOS Version.
Miten uusin BIOS tai UEFI ladataan Dell-tietokoneeseen?
Dell-tietokoneiden BIOS-päivitys on ladattavissa osoitteesta https://www.dell.com/support/drivers. Keskeiset BIOS-päivitykset toimitetaan myös Windows Updaten kautta.
- Siirry osoitteeseen https://www.dell.com/support/drivers.
- Tunnista Dell-tietokoneesi.
- Voit tunnistaa Dell-tietokoneen automaattisesti valitsemalla Lataa ja asenna SupportAssist. Asenna Dell SupportAssist noudattamalla näytön ohjeita.
- Vaihtoehtoisesti voit antaa Dell-tietokoneen palvelutunnisteen, pikahuoltokoodin tai sarjanumeron ja valita Haku.
- Voit valita Dell-tietokoneen myös luettelosta valitsemalla Selaa kaikkia tuotteita.
- Valitse tietokoneeseen asennettu käyttöjärjestelmä.
- Valitse Luokka-kohdasta BIOS.
- Hae uusin järjestelmän BIOS.
- Valitse Lataa ja tallenna tiedosto tietokoneeseesi.
Miten uusin BIOS tai UEFI asennetaan Dell-tietokoneeseen?
Dell Technologies suosittelee BIOSin tai UEFIn päivittämistä ajoitetun päivityksen yhteydessä. BIOS- tai UEFI-päivitykset voivat usein korjata ongelmia, lisätä ominaisuuksia tai molempia BIOSiin. BIOS-päivitys sisältää uudistuksia tai muutoksia ominaisuuksiin, jotka auttavat pitämään järjestelmän ohjelmiston ajanmukaisena ja yhteensopivana muiden tietokonemoduulien kanssa (laitteisto, laiteohjelmisto, ohjaimet ja ohjelmistot). BIOS-päivitys tarjoaa myös tietoturvapäivityksiä ja parantaa vakautta.
Dell tarjoaa helppokäyttöisen, itse asennettavan BIOS- ja UEFI-päivitysapuohjelman. Kriittiset BIOS- ja UEFI-päivitykset toimitetaan myös Windows Updaten kautta.
- Varmuuskopioi tietosi, ennen kuin yrität päivittää BIOSin tai UEFIn. Virheet BIOS- tai UEFI-päivityksen aikana voivat johtaa tietojen menetykseen.
- Irrota laitteet, kuten ulkoiset USB-asemat, tulostimet ja skannerit, ennen kuin päivität tietokoneen BIOSin tai UEFIn.
- Dell-kannettavan akku on ladattava vähintään 10 %:iin ennen BIOS- tai UEFI-päivityksen aloittamista. Dell Technologies suosittelee, että kannettavaa tietokonetta käytetään verkkovirralla päivityksen ajaksi
- Sinun on oltava kirjautuneena järjestelmänvalvojana, jotta voit asentaa BIOS- tai UEFI-päivityksen Dell-tietokoneeseen.
- sinun on oltava kirjautuneena järjestelmänvalvojana, jotta voit ladata ja asentaa SupportAssist-sovelluksen Dell-tietokoneeseen.
Ennen kuin aloitat, keskeytä BitLocker-suojaus tilapäisesti Windowsissa. Lue BitLockerin ottaminen käyttöön ja poistaminen käytöstä TPM-turvapiirin avulla Windowsissa. BitLocker-suojaus palautuu automaattisesti, kun tietokone käynnistetään uudelleen.
- Siirry osoitteeseen https://www.dell.com/support/drivers.
- Tunnista Dell-tietokoneesi.
- Voit tunnistaa Dell-tietokoneen automaattisesti valitsemalla Lataa ja asenna SupportAssist. Asenna Dell SupportAssist noudattamalla näytön ohjeita.
- Vaihtoehtoisesti voit antaa Dell-tietokoneen palvelutunnisteen, pikahuoltokoodin tai sarjanumeron ja valita Haku.
- Voit valita Dell-tietokoneen myös luettelosta valitsemalla Selaa kaikkia tuotteita.
- Valitse tietokoneeseen asennettu käyttöjärjestelmä.
- Valitse Luokka-kohdasta BIOS.
- Hae uusin järjestelmän BIOS.
- Valitse Lataa ja tallenna tiedosto tietokoneeseesi.
- Siirry Resurssienhallinnassa ladatun tiedoston tallennuskansioon.
- Kaksoisnapsauta ladattua BIOSin asennustiedostoa ja tee asennus seuraamalla näytön ohjeita.
- Tietokone käynnistyy uudelleen ja viimeistelee BIOS-päivitysprosessin.
Miten BIOS tai UEFI päivitetään USB-aseman avulla?
Jos tietokone ei käynnisty käyttöjärjestelmään, lataa uusin BIOS- tai UEFI-tiedosto toisella tietokoneella.
BIOS-päivityksen asentaminen USB-aseman avulla:
- Luo USB-käynnistysmuistitikku.
- Lataa uusin BIOS-päivitystiedosto ja tallenna se USB-asemaan.
- Sammuta Dell-kannettava.
- Liitä USB-asema ja käynnistä Dell-tietokone uudelleen.
- Siirry kertakäynnistysvalikkoon painamalla Dell-logonäytössä F12-näppäintä.
- Valitse nuolinäppäimillä USB Storage Device (USB-tallennuslaite) ja paina Enter-näppäintä.
- Kirjoita komentoriviin BIOS-tiedostonimi ja paina Enter-näppäintä (esimerkiksi O9010A12.exe).
- Viimeistele päivitys noudattamalla BIOS- tai UEFI-päivitysapuohjelman näytön ohjeita.
- Älä sammuta tietokonetta BIOS- tai UEFI-päivityksen aikana.
- Dell-kannettavan akku on ladattava vähintään 10 %:iin ennen BIOS- tai UEFI-päivityksen aloittamista. Dell Technologies suosittelee, että kannettava käytetään verkkovirtaan päivityksen ajaksi.
Miten BIOS tai UEFI päivitetään Linuxissa tai Ubuntussa?
Katso lisätietoja Dellin tietämyskannan artikkelista: Päivitä Dellin BIOS Linux- tai Ubuntu-ympäristössä.
BIOSin tai UEFIn päivittäminen tietokoneissa, joissa BitLocker on käytössä?
Katso artikkelia BIOSin päivittäminen järjestelmissä, joissa on käytössä BitLocker.
- Jos BitLockerin käyttöä ei keskeytetä ennen BIOSin tai UEFIn päivittämistä, tietokone ei tunnista BitLocker-avainta uudelleenkäynnistyksen jälkeen. Sinua pyydetään antamaan palautusavain, jotta voit edetä jokaisen uudelleenkäynnistyksen yhteydessä.
- Jos et tiedä palautusavainta, saatat menettää tietoja tai voit joutua asentamaan käyttöjärjestelmän uudelleen.
Dell-tietokoneen tai -tabletin viallisen BIOS- tai UEFI-kortin palauttaminen
Vioittunut BIOS on yksi mahdollinen syy ongelmaan, jonka vuoksi tietokone ei tee POST-testausta tai joissakin tapauksissa ei käynnisty käyttöjärjestelmään. BIOSin palautustyökalu on ohjelmisto, joka palauttaa vioittuneen BIOSin käynnistyslohkotekniikan avulla. Ohjelmiston pääominaisuus on tarjota joustavuutta vioittuneen BIOSin palauttamiseksi. Se käyttää BIOS-palautustiedostoa, joka on tietokoneen ensisijaiselta kiintolevyltä tai ulkoiselta USB-asemalta.
Jos Dell-tietokone tai -tabletti tukee BIOSin palautusta, voit palauttaa vioittuneen BIOSin käyttämällä Dell-tietokoneen tai -tabletin BIOS-palautusmenetelmää. Lisätietoja Dell-tietokoneen tai -tabletin BIOS-palautusvaihtoehdoista
Miten BIOS tai CMOS nollataan ja NVRAM tyhjennetään Dell-tietokoneessa?
BIOSiin tallennetut tiedot, joita kutsutaan nimellä Extended System Configuration Data (ESCD), saattavat joskus vioittua. Tämä johtuu erilaisista tilanteista, kuten virtatapahtumista, käyttäjän virheellisistä asetuksista, laitteiston yhteensopimattomuudesta tietyn asetuksen vuoksi tai POST- tai Ei kuvaa -tilanteesta. Näissä tapauksissa BIOS tai komplementaarinen metallioksidipuolijohde (CMOS) on joskus palautettava tehdasasetuksiin tai muissa tapauksissa NVRAM (Non-Volatile Random Access Memory) on tyhjennettävä.
Katso, miten voit nollata BIOSin tai CMOS:in ja/tai tyhjentää Dell-järjestelmän NVRAM-muistin.
Miten BIOS- tai UEFI-salasana nollataan?
BIOS- tai UEFI-laiteohjelmistossa voi määrittää alatason salasanoja. Niillä voi estää käyttäjää käynnistämästä tietokonetta, käynnistämästä siirrettävästä USB-laitteesta ja muuttamasta BIOS- tai UEFI-asetuksia ilman lupaa.
BIOS- tai UEFI-laiteohjelmiston asetuksissa voi määrittää kolmen tyyppisiä salasanoja.
- Pääkäyttäjän eli järjestelmänvalvojan salasana: Järjestelmänvalvojan salasana mahdollistaa useita suojausominaisuuksia. Ottamalla tämän asetuksen käyttöön voidaan estää käyttäjää muuttamasta BIOS- tai UEFI-laiteohjelmiston asetuksia.
- Käyttäjän eli järjestelmän salasana: tämä asetus estää käyttäjää tekemästä POST-testiä ilman oikeaa salasanaa.
- Kiintolevyn salasana: Tämä vaihtoehto estää käyttäjää käyttämästä sisäistä kiintolevyasemaa ilman oikeaa salasanaa.
Katso artikkelia Yleisiä tietoja kiintolevyn ja BIOSin salasanoista.
Voiko BIOSin tai UEFIn päivittää Windows Updaten avulla?
BIOS- tai UEFI-laiteohjelmistossa voi määrittää alatason salasanoja. Niillä voi estää käyttäjää käynnistämästä tietokonetta, käynnistämästä siirrettävästä USB-laitteesta ja muuttamasta BIOS- tai UEFI-asetuksia ilman lupaa.
Voit suorittaa Microsoft Windows Update -haun ja tarkistaa, näyttääkö siinä uusin Dell BIOS:
- Kun tietokoneen käyttöjärjestelmä on käynnistynyt, avaa Asetukset-sovellus. Valitse Windows Update.
- Windows + I: n painaminen alas samanaikaisesti ja sitten niiden vapauttaminen yhdessä on pikanäppäin asetusten avaamiseksi.
- Etsi uusia päivityksiä päivityshaulla.
- Valitse Lisäasetukset.
- Valitse Valinnaiset päivitykset ja etsi saatavilla olevien päivitysten luettelosta Dellin BIOS tai UEFI.
- Jos BIOS on luettelossa, aloita asennus napsauttamalla päivitystä luettelosta.
- Tee asennus näytön ohjeiden mukaisesti.
- Tietokone käynnistyy uudelleen BIOSin päivityksen yhteydessä.
Mistä löydän tietoja BIOSin tai UEFIn eri asetuksista?
Lisätietoja Dell-tietokoneen BIOSin tai UEFIn asetuksista on Dell-tietokoneen oppaissa.
文章屬性
受影響的產品
Alienware, Inspiron, Legacy Desktop Models, OptiPlex, Vostro, XPS, G Series, G Series, Alienware, Inspiron, Latitude, Vostro, XPS, Legacy Laptop Models, Latitude Tablets, XPS Tablets, Fixed Workstations, Mobile Workstations
上次發佈日期
09 4月 2024
版本
26
文章類型
How To