文章編號: 000124211
Dell BIOS- en UEFI-updates
摘要: Dit artikel bevat informatie over Basic Input or Output System (BIOS) of Unified Extensible Firmware Interface (UEFI) op Dell computers. Informatie over het openen van het BIOS of UEFI op een Dell computer. Hier vindt u informatie over het downloaden en installeren van de nieuwste BIOS-update op een Dell computer. ...
文章內容
說明
Betreffende platforms:
- Latitude
- OptiPlex
- Inspiron
- Precision Workstations
- XPS
- Vostro
- Dell G-serie
- Alienware
Betreffende besturingssystemen:
- Windows
- Linux
Inhoudsopgave:
- Instructies
- Veelgestelde vragen over BIOS- en UEFI-updates
- Wat is het verschil tussen BIOS en UEFI?
- Hoe controleer ik of de Dell computer BIOS of UEFI gebruikt in Windows?
- De BIOS- of UEFI-versie identificeren op een Dell computer?
- Hoe kan ik de nieuwste BIOS of UEFI downloaden voor een Dell computer?
- Hoe installeer ik de meest recente BIOS of UEFI op een Dell computer?
- Hoe kan ik het BIOS of UEFI bijwerken met behulp van een USB-station?
- Hoe kan ik het BIOS of UEFI bijwerken in Linux of Ubuntu?
- Hoe kan ik het BIOS of UEFI bijwerken op computers waarop BitLocker is ingeschakeld?
- Hoe kan ik een corrupte BIOS of UEFI op mijn Dell computer of tablet herstellen?
- Hoe kan ik het BIOS of CMOS resetten en NVRAM wissen op een Dell computer?
- Hoe kan ik het BIOS- of UEFI-wachtwoord opnieuw instellen?
- Kunt u het BIOS of de UEFI bijwerken met behulp van de Windows Update?
- Waar vind ik informatie over de verschillende instellingen die beschikbaar zijn in het BIOS of de UEFI?
Instructies
Het BIOS of de UEFI bijwerken
Bekijk deze video voor meer informatie over het downloaden en installeren van de nieuwste BIOS of UEFI op een Dell computer.
Duur: 03:46
Indien beschikbaar kunnen de taalinstellingen voor ondertiteling (ondertiteling) worden gekozen met behulp van het pictogram Instellingen of CC in deze videospeler.
Inleiding tot BIOS en UEFI
BIOS , ook wel System Setup genoemd, is een acroniem voor Basic Input or Output System. Moderne Dell computers worden geleverd met Unified Extensible Firmware Interface (UEFI). BIOS of UEFI is een firmware die is geïntegreerd op een kleine geheugenchip op de systeemkaart of het moederbord van de computer. Het fungeert als een interface tussen hardware en het besturingssysteem van de computer.
Het BIOS of de UEFI activeert alle basishardware die nodig is om het besturingssysteem op te starten wanneer de computer is ingeschakeld. Dit omvat, maar is niet beperkt tot:
- Chipset
- Processor en cache
- Systeemgeheugen of RAM
- Video- en audiocontrollers
- Toetsenbord en muis
- Interne schijfstations
- Netwerkcontrollers
- Interne uitbreidingskaarten
Volg deze stappen om toegang te krijgen tot het BIOS of de systeeminstallatie op Dell computers.
- Druk tijdens het opstarten meerdere keren op de toets F2 in het scherm met het Dell logo.
Of
- Druk tijdens het opstarten meerdere keren op de F12-toets in het scherm met het Dell logo en selecteer BIOS Setup of SystemSetup in het menu.
其他資訊
Veelgestelde vragen over BIOS- en UEFI-updates
Wat is het verschil tussen BIOS en UEFI?
BIOS en UEFI zijn twee soorten firmware-interfaces voor computers die werken als een tolk tussen het besturingssysteem en de computerfirmware.
Het BIOS gebruikt de Master Boot Record (MBR) om informatie over de gegevens van de harde schijf op te slaan terwijl UEFI gebruikmaakt van de GUID-partitietabel (GPT).
Hoe controleer ik of de Dell computer BIOS of UEFI gebruikt in Windows?
Controleren of uw Dell computer BIOS of UEFI gebruikt in Windows:
- Druk op de Windows- + R-toets op het toetsenbord.
- Typ in het dialoogvenster Uitvoeren
msinfo32en druk op de Enter-toets . - Zoek in het venster Systeeminformatie naar de BIOS-modus (Afbeelding 1).
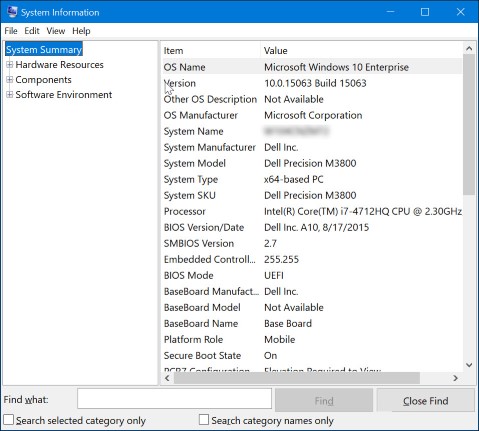
Afbeelding 1: Schermafbeelding van de BIOS-versie in System Information
De BIOS- of UEFI-versie identificeren op een Dell computer?
De BIOS-versie identificeren met behulp van systeeminformatie in Microsoft Windows:
- Druk op de Windows- + R-toets op het toetsenbord.
- Typ in het dialoogvenster Uitvoeren
msinfo32en druk op de Enter-toets . - Zoek in het venster Systeeminformatie naar BIOS-versie/-datum (afbeelding 2).
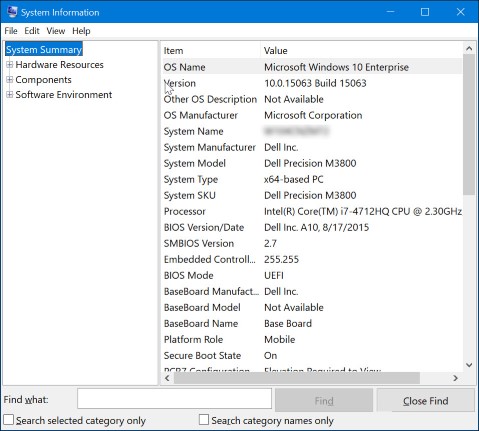
Afbeelding 2: Schermafbeelding van de BIOS-versie in System Information
De BIOS-versie identificeren met behulp van de opdrachtprompt in Microsoft Windows:
- Druk op de Windows- + R-toets op het toetsenbord.
- Typ in het dialoogvenster Uitvoeren
cmden druk op de Enter-toets . - Zoek in het venster Opdrachtprompt naar de BIOS-versie (Afbeelding 3).
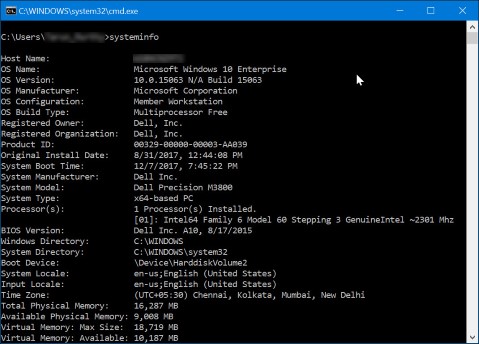
Afbeelding 3: Schermafbeelding van de BIOS-versie in de opdrachtprompt
De BIOS-versie identificeren met behulp van de BIOS-interface:
- Start de computer opnieuw op.
- Druk tijdens het opstarten op de toets F2 in het scherm met het Dell logo.
- Zoek op het hoofdtabblad of het tabblad Systeeminformatie naar de BIOS-versie.
Hoe kan ik de nieuwste BIOS of UEFI downloaden voor een Dell computer?
U kunt de BIOS-update voor Dell computers downloaden op https://www.dell.com/support/drivers. Essentiële BIOS-updates worden ook gepusht via Windows Update.
- Ga naar https://www.dell.com/support/drivers.
- Identificeer uw Dell computer.
- Klik op SupportAssist downloaden en installeren om uw Dell computer automatisch te detecteren. Volg de aanwijzingen op het scherm om Dell SupportAssist te installeren.
- Of voer de servicetag, de Express Service-code of het serienummer van de Dell laptop in en klik op Zoeken.
- Of klik op Alle producten bekijken en selecteer uw Dell computer handmatig in de catalogus.
- Selecteer het besturingssysteem dat is geïnstalleerd op de Dell computer.
- Onder Categorie selecteert u BIOS.
- Zoek het nieuwste systeem-BIOS.
- Klik op Downloaden en sla het bestand op uw computer op.
Hoe installeer ik de meest recente BIOS of UEFI op een Dell computer?
Dell Technologies raadt aan om het BIOS of de UEFI bij te werken als onderdeel van uw geplande updatecyclus. BIOS- of UEFI-updates kunnen vaak problemen oplossen, functies toevoegen of beide aan het BIOS. Een BIOS-update bevat functieverbeteringen of wijzigingen waarmee u de systeemsoftware actueel en compatibel houdt met andere computermodules (hardware, firmware, drivers en software). De BIOS-update biedt ook beveiligingsupdates en verhoogde stabiliteit.
Dell biedt een gebruiksvriendelijk, zelf te installeren BIOS- en UEFI-updatehulpprogramma. Essentiële BIOS- en UEFI-updates worden ook via Windows Update gepusht.
- Zorg ervoor dat u een back-up van uw data maakt voordat u probeert het BIOS of de UEFI bij te werken. Fouten tijdens een BIOS- of UEFI-update kunnen leiden tot mogelijk dataverlies.
- Koppel apparaten zoals externe USB-stations, printers en scanners los voordat u het BIOS of de UEFI op de computer bijwerkt.
- De batterij van een Dell laptop moet tot ten minste 10% zijn opgeladen voordat u de BIOS- of UEFI-update start. Dell Technologies raadt aan om de laptop op wisselstroom te laten werken voordat u verdergaat met het updateproces
- U moet als beheerder zijn aangemeld om de BIOS- of UEFI-update op uw Dell computer te installeren.
- U moet zijn aangemeld als beheerder om de SupportAssist-app op uw Dell pc te downloaden en te installeren.
Voordat u begint, moet u BitLocker-beveiliging tijdelijk blokkeren in Windows. Lees BitLocker in- of uitschakelen met TPM in Windows. De BitLocker-beveiliging wordt automatisch hervat wanneer de computer opnieuw wordt opgestart.
- Ga naar https://www.dell.com/support/drivers.
- Identificeer uw Dell computer.
- Klik op SupportAssist downloaden en installeren om uw Dell computer automatisch te detecteren. Volg de aanwijzingen op het scherm om Dell SupportAssist te installeren.
- Of voer de servicetag, de Express Service-code of het serienummer van de Dell laptop in en klik op Zoeken.
- Of klik op Alle producten bekijken en selecteer uw Dell computer handmatig in de catalogus.
- Selecteer het besturingssysteem dat is geïnstalleerd op de Dell computer.
- Onder Categorie selecteert u BIOS.
- Zoek het nieuwste systeem-BIOS.
- Klik op Downloaden en sla het bestand op uw computer op.
- Blader met Verkenner (ook wel Windows Verkenner genoemd) naar de locatie waar u het gedownloade bestand hebt opgeslagen.
- Dubbelklik op het gedownloade BIOS-installatiebestand en volg de instructies op het scherm om de installatie te voltooien.
- De computer start opnieuw op en voltooit het BIOS-updateproces.
Hoe kan ik het BIOS of UEFI bijwerken met behulp van een USB-station?
Als de computer niet kan opstarten naar het besturingssysteem, downloadt u het nieuwste BIOS- of UEFI-bestand met een andere computer.
De BIOS-update installeren via een USB-station:
- Maak een opstartbaar USB-station.
- Download het nieuwste BIOS-updatebestand en sla dit op het USB-station op.
- Schakel de Dell computer uit.
- Sluit het USB-station aan en start de Dell computer opnieuw op.
- Druk op de toets F12 in het scherm met het Dell logo om het eenmalige opstartmenu te openen.
- Selecteer USB Storage Device met de pijltoetsen en druk op Enter.
- Typ bij de opdrachtprompt de BIOS-bestandsnaam en druk op Enter (bijvoorbeeld O9010A12.exe).
- Volg de instructies in het scherm BIOS of UEFI Update Utility om het updateproces te voltooien.
- Schakel de computer niet uit tijdens het BIOS- of UEFI-updateproces.
- De batterij van een Dell laptop moet tot ten minste 10% zijn opgeladen voordat u de BIOS- of UEFI-update start. Dell Technologies raadt aan om de laptop op wisselstroom te laten werken voordat u verdergaat met het updateproces.
Hoe kan ik het BIOS of UEFI bijwerken in Linux of Ubuntu?
Raadpleeg het Dell Knowledge Base-artikel: Het Dell BIOS bijwerken in een Linux- of Ubuntu-omgeving.
Hoe kan ik het BIOS of UEFI bijwerken op computers waarop BitLocker is ingeschakeld?
Meer informatie over Het BIOS bijwerken op systemen waarop BitLocker is ingeschakeld.
- Als BitLocker niet wordt onderbroken voordat het BIOS of de UEFI wordt bijgewerkt, herkent de computer de BitLocker-sleutel niet na het opnieuw opstarten. U wordt gevraagd om de herstelsleutel in te voeren om verder te gaan bij elke herstart.
- Als de herstelsleutel niet bekend is, kan dit leiden tot dataverlies of onnodige herinstallatie van het besturingssysteem.
Hoe kan ik een corrupte BIOS of UEFI op mijn Dell computer of tablet herstellen?
Een beschadigd BIOS is één van de mogelijke oorzaken dat uw computer POST niet voltooit of soms zelfs niet opstart naar het besturingssysteem. Het BIOS Recovery hulpprogramma is ontworpen om een beschadigd BIOS te herstellen op basis van Boot Block-technologie. De belangrijkste functie van de software is het bieden van flexibiliteit om het beschadigde BIOS te herstellen. Hiervoor wordt gebruikgemaakt van een BIOS-herstelbestand van de primaire harde schijf van de computer of een externe USB-schijf.
Als uw Dell computer of tablet BIOS-herstel ondersteunt, kunt u het beschadigde BIOS herstellen met de BIOS-herstelmethode op uw Dell computer of tablet. Meer informatie over BIOS Recovery-opties op een Dell computer of tablet
Hoe kan ik het BIOS of CMOS resetten en NVRAM wissen op een Dell computer?
De informatie die is opgeslagen in het BIOS, ook wel bekend als Extended System Configuration Data (ESCD), kan af en toe beschadigd raken. Dit komt door verschillende situaties, zoals stroomproblemen, onjuiste instellingen door de gebruiker, incompatibiliteit van hardware vanwege een specifieke instelling of een No POST- of No Video-scenario. In deze gevallen is het soms nodig om het BIOS of de aanvullende metaaloxide-halfgeleider (CMOS) terug te zetten naar de fabrieksinstellingen of om in andere omstandigheden het NVRAM (Non-Volatile Random Access Memory) te wissen.
Informatie over het uitvoeren van een BIOS- of CMOS-reset en/of het wissen van het NVRAM op uw Dell systeem.
Hoe kan ik het BIOS- of UEFI-wachtwoord opnieuw instellen?
De BIOS- of UEFI-firmware biedt de mogelijkheid om wachtwoorden op lagere niveaus in te stellen. Hiermee kunt u voorkomen dat een gebruiker de computer opstart, of opstart vanaf een verwisselbaar USB-apparaat en de BIOS- of UEFI-instellingen zonder toestemming wijzigt.
Er zijn drie soorten wachtwoorden die kunnen worden ingesteld in de BIOS- of UEFI-firmware-instellingen.
- Supervisor of Admin-wachtwoord - Het admin-wachtwoord schakelt verschillende beveiligingsfuncties in. Door deze instelling in te schakelen, kan een gebruiker de BIOS- of UEFI-firmware-instellingen niet wijzigen.
- Gebruikers- of systeemwachtwoord - Deze instelling zorgt ervoor dat een gebruiker de Power-on Self-test (POST) niet kan voltooien zonder het juiste wachtwoord.
- Harde schijf-wachtwoord - Deze optie zorgt ervoor dat een gebruiker geen toegang krijgt tot de interne harde schijf zonder het juiste wachtwoord.
Lees Een wachtwoord instellen, wijzigen of verwijderen in BIOS- of UEFI-firmware.
Kunt u het BIOS of de UEFI bijwerken met behulp van de Windows Update?
De BIOS- of UEFI-firmware biedt de mogelijkheid om wachtwoorden op lagere niveaus in te stellen. Hiermee kunt u voorkomen dat een gebruiker de computer opstart, of opstart vanaf een verwisselbaar USB-apparaat en de BIOS- of UEFI-instellingen zonder toestemming wijzigt.
U kunt Microsoft Windows Update Search uitvoeren en controleren of het nieuwste Dell BIOS wordt weergegeven:
- Nadat uw computer is opgestart in het besturingssysteem, opent u de applicatie Instellingen. Klik op Windows Update.
- Als u tegelijkertijd op Windows + I drukt en ze vervolgens samen loslaat, is dit een sneltoets om de instellingen te openen.
- Voer de zoekfunctie voor updates uit op zoek naar nieuwe updates.
- Klik op Geavanceerde opties.
- Klik op Optionele updates en zoek naar Dell BIOS of UEFI in de lijst met beschikbare updates.
- Als het BIOS wordt vermeld, klikt u op de update uit de lijst om de installatie te starten.
- Volg de aanwijzingen op het scherm om de installatie te voltooien.
- De computer wordt opnieuw opgestart als onderdeel van het voltooien van het BIOS-updateproces.
Waar vind ik informatie over de verschillende instellingen die beschikbaar zijn in het BIOS of de UEFI?
Zie de documentatie van uw Dell computer voor informatie over de verschillende instellingen die beschikbaar zijn in het BIOS of de UEFI van uw Dell computer.
文章屬性
受影響的產品
Alienware, Inspiron, Legacy Desktop Models, OptiPlex, Vostro, XPS, G Series, G Series, Alienware, Inspiron, Latitude, Vostro, XPS, Legacy Laptop Models, Latitude Tablets, XPS Tablets, Fixed Workstations, Mobile Workstations
上次發佈日期
09 4月 2024
版本
26
文章類型
How To