文章編號: 000124211
戴尔 BIOS 和 UEFI 更新
摘要: 本文提供有关戴尔计算机上的基本输入或输出系统 (BIOS) 或统一可扩展固件接口 (UEFI) 的信息。了解如何访问戴尔计算机上的 BIOS 或 UEFI。查找有关如何在戴尔计算机上下载和安装最新 BIOS 更新的信息。
文章內容
說明
受影响的平台:
- Latitude
- OptiPlex
- Inspiron 灵越
- Precision 工作站
- XPS
- Vostro 成就
- 戴尔 G 系列
- Alienware
受影响的操作系统:
- Windows
- Linux
目录:
- 说明
- 有关 BIOS 和 UEFI 更新的常见问题
- BIOS 和 UEFI 之间的区别是什么?
- 如何检查戴尔计算机是否在 Windows 中使用 BIOS 或 UEFI?
- 如何识别戴尔计算机上的 BIOS 或 UEFI 版本?
- 如何为戴尔计算机下载最新的 BIOS 或 UEFI?
- 如何在戴尔计算机上安装最新的 BIOS 或 UEFI?
- 如何使用 USB 驱动器更新 BIOS 或 UEFI?
- 如何在 Linux 或 Ubuntu 中更新 BIOS 或 UEFI?
- 如何在启用了 BitLocker 的计算机上更新 BIOS 或 UEFI?
- 如何恢复我的戴尔计算机或平板电脑上损坏的 BIOS 或 UEFI?
- 如何在戴尔计算机上重置 BIOS 或 CMOS 并清除 NVRAM?
- 如何重置 BIOS 或 UEFI 密码?
- 是否可以使用 Windows Update 更新 BIOS 或 UEFI?
- 在哪里可以找到有关 BIOS 或 UEFI 中不同设置的信息?
说明
如何更新 BIOS 或 UEFI
观看此视频,了解在戴尔计算机上如何下载并安装最新 BIOS 或 UEFI。
持续时间:03:46
如果有的话,可使用此视频播放器上的“Settings”或 CC 图标来选择隐藏式字幕(字幕)语言设置。
BIOS 和 UEFI 简介
BIOS 也称为系统设置,是基本输入或输出系统的缩略词。现代的戴尔计算机配备统一可扩展固件界面 (UEFI)。BIOS 或 UEFI 是嵌在计算机系统主板或主板上小型存储器芯片上的固件。它充当计算机的硬件和操作系统之间的接口。
当计算机开机时,BIOS 或 UEFI 会激活启动操作系统所需的所有基本硬件。这包括但不限于:
- 芯片组
- 处理器和高速缓存
- 系统内存或 RAM
- 视频和音频控制器
- 键盘和鼠标
- 内部磁盘驱动器
- 网络控制器
- 内置扩展卡
要在戴尔计算机上访问 BIOS 或系统设置,请执行以下步骤。
- 在启动过程中,出现 Dell 徽标屏幕时按 F2 键数次。
或
- 在启动过程中,出现 Dell 徽标屏幕时按 F12 键数次,然后从菜单中选择 BIOS Setup 或 System Setup 。
其他資訊
有关 BIOS 和 UEFI 更新的常见问题
BIOS 和 UEFI 之间的区别是什么?
BIOS 和 UEFI 是计算机的两种固件界面,它们充当操作系统和计算机固件之间的解释器。
BIOS 使用主启动记录 (MBR) 来保存有关硬盘数据的信息,而 UEFI 使用 GUID 分区表 (GPT)。
如何检查戴尔计算机是否在 Windows 中使用 BIOS 或 UEFI?
要检查戴尔计算机是否在 Windows 中使用 BIOS 或 UEFI:
- 按键盘上的 Windows 键 + R 键。
- 在运行对话框中,键入
msinfo32然后按 Enter 键。 - 在“系统信息”窗口中,查找 BIOS 模式(图 1)。
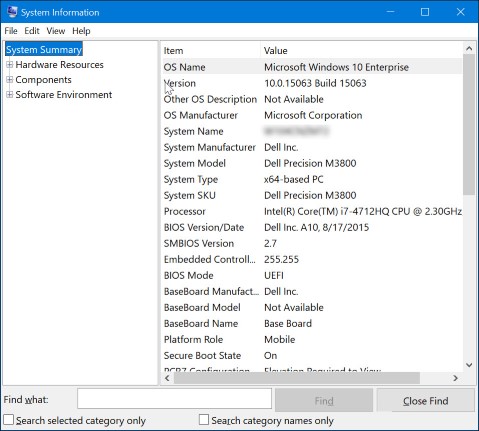
图 1:“系统信息”中 BIOS 版本的屏幕截图
如何识别戴尔计算机上的 BIOS 或 UEFI 版本?
要使用 Microsoft Windows 中的系统信息来确定 BIOS 版本:
- 按键盘上的 Windows 键 + R 键。
- 在运行对话框中,键入
msinfo32然后按 Enter 键。 - 在“系统信息”窗口中,查找 BIOS 版本/日期(图 2)。
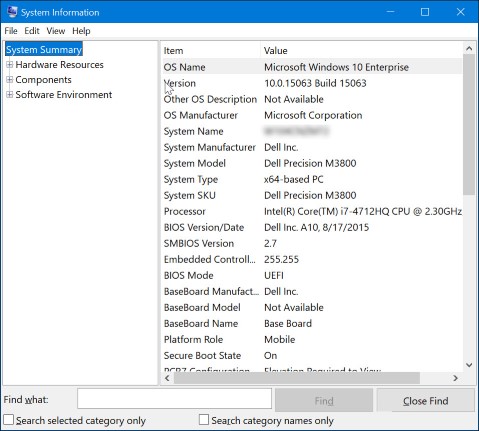
图 2:“系统信息”中 BIOS 版本的屏幕截图
要在 Microsoft Windows 中使用命令提示符确定 BIOS 版本,请执行以下操作:
- 按键盘上的 Windows 键 + R 键。
- 在运行对话框中,键入
cmd然后按 Enter 键。 - 在命令提示符窗口中,查找 BIOS 版本(图 3)。
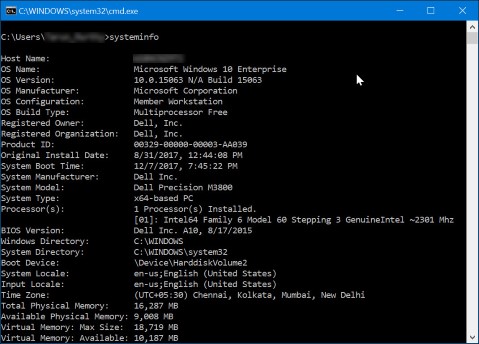
图 3:命令提示符中 BIOS 版本的屏幕截图
要使用 BIOS 界面确定 BIOS 版本,请执行以下操作:
- 重新启动计算机。
- 在启动过程中,出现 Dell 徽标屏幕时按 F2 键。
- 在Main(主要)或System Information(系统信息)选项卡下面,查找BIOS版本。
如何为戴尔计算机下载最新的 BIOS 或 UEFI?
戴尔计算机的 BIOS 更新可通过 https://www.dell.com/support/drivers 进行下载。关键 BIOS 更新也会通过 Windows 更新进行推送。
- 浏览至 https://www.dell.com/support/drivers。
- 识别您的戴尔计算机。
- 单击 Download and Install SupportAssist 以自动检测您的戴尔计算机。按照屏幕上的说明安装 Dell SupportAssist。
- 或者,输入戴尔计算机的服务编号、快速服务代码或序列号,然后单击 Search。
- 或者,单击 Browse all products 并手动从目录中选择您的戴尔计算机。
- 选择计算机上安装的操作系统。
- 在 Category 下,选择 BIOS。
- 找到最新的 System BIOS。
- 单击 Download,将文件保存到您的计算机。
如何在戴尔计算机上安装最新的 BIOS 或 UEFI?
Dell Technologies 推荐您将 BIOS 或 UEFI 更新包括在计划更新周期内。BIOS 或 UEFI 更新通常可修复问题和/或向 BIOS 添加功能。BIOS 更新包含有助于保持系统软件最新并与其他计算机模块(硬件、固件、驱动程序和软件)兼容的功能增强或更改。此外,BIOS 更新还提供安全更新和更高的稳定性。
戴尔提供了易于使用的自助安装 BIOS 和 UEFI 更新实用程序。关键 BIOS 和 UEFI 更新也会通过 Windows 更新进行推送。
- 确保先备份数据,然后再尝试更新 BIOS 或 UEFI。BIOS 或 UEFI 更新期间的错误可能会导致数据丢失。
- 在计算机上更新 BIOS 或 UEFI 之前,请断开设备(如外部 USB 驱动器、打印机、扫描仪)的连接。
- 在开始 BIOS 或 UEFI 更新之前,必须将戴尔笔记本电脑电池电量至少充至 10%。Dell Technologies 建议以交流电源运行笔记本电脑,然后再继续执行更新过程
- 您必须以管理员身份登录,才能在戴尔计算机上安装 BIOS 或 UEFI 更新。
- 您必须以管理员身份登录,以便在您的计算机上下载并安装 Dell SupportAssist 应用程序。
开始之前,请在 Windows 中暂时暂停 BitLocker 保护。了解如何启用或禁用 Windows 中使用 TPM 的 BitLocker。当计算机重新启动时,BitLocker 保护将自动恢复。
- 浏览至 https://www.dell.com/support/drivers。
- 识别您的戴尔计算机。
- 单击 Download and Install SupportAssist 以自动检测您的戴尔计算机。按照屏幕上的说明安装 Dell SupportAssist。
- 或者,输入戴尔计算机的服务编号、快速服务代码或序列号,然后单击 Search。
- 或者,单击 Browse all products 并手动从目录中选择您的戴尔计算机。
- 选择计算机上安装的操作系统。
- 在 Category 下,选择 BIOS。
- 找到最新的 System BIOS。
- 单击 Download,将文件保存到您的计算机。
- 使用文件资源管理器(也称为 Windows 资源管理器)浏览至保存已下载的文件所在的位置。
- 双击已下载的 BIOS 设置文件,然后按屏幕上的说明完成安装过程。
- 计算机将重新启动并完成 BIOS 更新过程。
如何使用 USB 驱动器更新 BIOS 或 UEFI?
如果计算机无法启动进入操作系统,请使用另一台计算机下载最新的 BIOS 或 UEFI 文件。
要使用 USB 驱动器来安装 BIOS 更新:
- 创建可引导的 USB 驱动器。
- 下载最新的 BIOS 更新文件,并将其保存到 USB 驱动器。
- 关闭戴尔计算机的电源。
- 连接 USB 驱动器并重新启动戴尔计算机。
- 在出现戴尔标识屏幕时按 F12 键,以进入 一次性启动菜单。
- 使用箭头键选择USB Storage Device(USB存储设备)并按Enter键。
- 在命令提示符下,键入 BIOS 文件名,然后按 Enter键(例如,O9010A12.exe)。
- 按照 BIOS 或 UEFI 更新实用程序屏幕中的说明完成更新过程。
- 在 BIOS 或 UEFI 更新过程中,请勿关闭计算机电源。
- 在开始 BIOS 或 UEFI 更新之前,必须将戴尔笔记本电脑电池电量至少充至 10%。Dell Technologies 推荐以交流电源运行笔记本电脑,然后再继续执行更新过程。
如何在 Linux 或 Ubuntu 中更新 BIOS 或 UEFI?
请参阅戴尔知识文库文章:在 Linux 或 Ubuntu 环境中更新戴尔 BIOS。
如何在启用了 BitLocker 的计算机上更新 BIOS 或 UEFI?
了解有关在启用了 BitLocker 的系统上更新 BIOS 的更多信息。
- 如果在更新 BIOS 或 UEFI 之前未暂挂 BitLocker,则计算机在重新启动后将无法识别 BitLocker 密钥。系统将在每次重新启动时提示您输入恢复密钥。
- 如果不知道恢复密钥,这可能会导致数据丢失或不必要的操作系统重新安装。
如何恢复我的戴尔计算机或平板电脑上损坏的 BIOS 或 UEFI?
损坏的 BIOS 是可能导致计算机无法完成开机自检过程,有时甚至无法引导至操作系统的其中一个原因。BIOS 恢复工具是一款用于根据引导区块技术恢复损坏的 BIOS 的软件。该软件的主要功能是提供恢复损坏的 BIOS 的灵活选项。它使用计算机主硬盘驱动器或外部 USB 驱动器中的 BIOS 恢复文件。
如果您的戴尔计算机或平板电脑支持 BIOS 恢复,则使用您的戴尔计算机或平板电脑的 BIOS 恢复方法恢复损坏的 BIOS。了解有关戴尔计算机或平板电脑上的 BIOS 恢复选项的更多信息
如何在戴尔计算机上重置 BIOS 或 CMOS 并清除 NVRAM?
存储在 BIOS 中的信息称为扩展系统配置数据 (ESCD),有时可能会损坏。这是由于各种情况造成的,例如电源事件、用户设置不正确、由于特定设置导致的硬件不兼容,或无法开机自检或无视频情况。在这些情况下,有时需要将 BIOS 或互补金属氧化物半导体 (CMOS) 重置为 出厂默认值 ,或在其他情况下清除非易失性随机存取存储器 (NVRAM)。
了解如何执行 BIOS 或 CMOS 重置和/或清除戴尔系统上的 NVRAM。
如何重置 BIOS 或 UEFI 密码?
BIOS 或 UEFI 固件提供了设置较低级别密码的功能。通过此功能,您可以限制用户进行以下操作:启动计算机,从可移除的 USB 设备启动计算机,以及在没有权限的情况下更改 BIOS 或 UEFI 设置。
可在 BIOS 或 UEFI 固件设置中设置三种类型的密码。
- 主管密码或管理员密码 — 管理员密码可启用多个安全功能。启用此设置将限制用户更改 BIOS 或 UEFI 固件设置。
- 用户或系统密码 - 此设置限制用户,使其在没有正确密码的情况下无法完成开机自检 (POST) 过程。
- 硬盘密码 — 此选项限制用户无需正确密码即可访问内部硬盘。
了解如何在 BIOS 或 UEFI 固件中设置、更改或删除密码。
是否可以使用 Windows Update 更新 BIOS 或 UEFI?
BIOS 或 UEFI 固件提供了设置较低级别密码的功能。通过此功能,您可以限制用户进行以下操作:启动计算机,从可移除的 USB 设备启动计算机,以及在没有权限的情况下更改 BIOS 或 UEFI 设置。
您可以运行 Microsoft Windows 更新搜索,并检查它是否列出了最新的戴尔 BIOS:
- 计算机启动进入操作系统后,打开设置应用程序。单击 Windows 更新。
- 同时按下 Windows + I ,然后一起释放是打开设置的快捷键。
- 运行更新搜索以查找新更新。
- 单击高级选项。
- 单击 可选更新 ,然后在可用更新列表中查找戴尔 BIOS 或 UEFI。
- 如果列出了 BIOS,请从列表中单击更新以开始安装。
- 按屏幕上的说明完成安装过程。
- 计算机将重新启动并完成 BIOS 更新过程。
在哪里可以找到有关 BIOS 或 UEFI 中不同设置的信息?
有关戴尔计算机的 BIOS 或 UEFI 中不同设置的信息,请参阅您的戴尔计算机的说明文件。
文章屬性
受影響的產品
Alienware, Inspiron, Legacy Desktop Models, OptiPlex, Vostro, XPS, G Series, G Series, Alienware, Inspiron, Latitude, Vostro, XPS, Legacy Laptop Models, Latitude Tablets, XPS Tablets, Fixed Workstations, Mobile Workstations
上次發佈日期
09 4月 2024
版本
26
文章類型
How To