文章編號: 000131643
How to configure an existing email account using Ubuntu on your Dell PC
摘要: This article is a guide to configuring an existing email account on a Dell PC using the Ubuntu operating system.
文章內容
症狀
The following article provides information about how to install and configure an existing email account on Ubuntu. Using the Ubuntu Operating system on a Dell PC.
Table of Contents:
- How do I set up Gmail in Ubuntu?
- How to Install an email client program
- How to configure Mozilla Thunderbird
- How to configure Evolution Mail
- Ubuntu Support
How do I set up Gmail in Ubuntu?
More of our time online is spent connected to email and social media. This guide will take you through using and setting up an email client outside of an Internet Browser. This will tie your email account into the rest of the operating system and make it easier to use.
Most newer Ubuntu builds come with Mozilla Thunderbird as a default installation. Some people prefer to use another email client such as Evolution mail or one of the various other programs available. As with all programs available through the Ubuntu Software Center, these programs are open source and free of charge. This guide will concentrate on the two most popular programs. However, the information that is used to configure them is applicable to any program you choose to use.
For these examples, we are going to use a Gmail account. As it is free, but you can change this to any existing account you are using. (Make sure you use the correct setting for your account.)
 Note: Be aware the pictures that are used below are purely to illustrate the steps described. The Software changes on frequent basis. What you see on your PC will not be an exact match to what is shown in this guide. However, the steps should remain the same.
Note: Be aware the pictures that are used below are purely to illustrate the steps described. The Software changes on frequent basis. What you see on your PC will not be an exact match to what is shown in this guide. However, the steps should remain the same.
How to Install an Email Client
There are two ways to install an email client as with any software in Ubuntu:
-
The first and easiest is to open the Ubuntu Software Center GUI. (Graphical User Interface.) Then search for the name of the program you want to download and use. Download the .deb package and install using the installer.
 Note: You will have more options for search if you enable the canonical partners repository.
Note: You will have more options for search if you enable the canonical partners repository.
-
Search for and open Software Sources or Software and Updates from the Dash.
-
Select the Other tab.
-
Tick/Check/Select the boxes next to the two entries headed Canonical Partners.
-
Exit and hit OK on the software reload prompt.
-
The second way is to open Terminal. If you already have the names of the program you want to install, you can use the command-line tool to install them straight away. (CTRL+ALT+DEL will open Terminal in most Ubuntu builds. I will provide some examples below.)
Mozilla Thunderbird
sudo apt-get updatesudo apt-get install thunderbird
Evolution Mail
sudo add-apt-repository ppa:fta/sudo apt-get updatesudo apt-get install evolution
How to Configure Mozilla Thunderbird
Enable IMAP access to your Gmail account. Go to Mail Setting and then click Forwarding and POP or IMAP. Click the Enable IMAP radio button, and save the changes.
-
Open your Mozilla Thunderbird, click tools and then Account Setting.
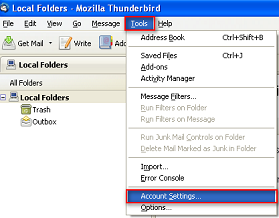
(Fig.1 Thunderbird Tools)
-
On the Account Setting, click Add Mail Account.
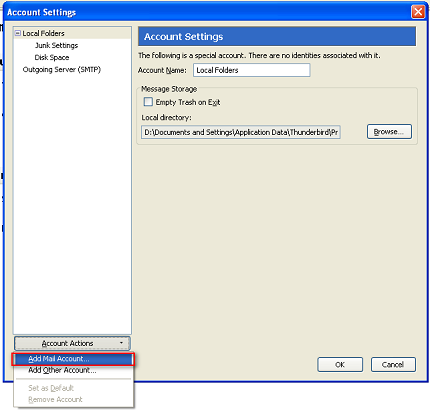
(Fig.2 Thunderbird Add Mail)
-
Fill in the Mail Account Setup and click Continue.
-
Now verify the Mail Account Setting and click Create Account to continue.
-
On Account Settings, please verify the Account Info, Server Setting, and Outgoing Server (SMTP) are configured correctly
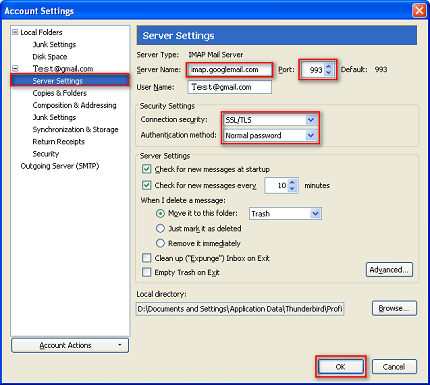
(Fig.3 Thunderbird SSL)

(Fig.4 Thunderbird SMTP)
-
This completes your setup, you should not have to restart your PC to see that the changes take place.
How to configure Evolution Mail
Enable POP access in Gmail. For instructions, refer to How do I enable POP
-
Click Settings, which are located under My Services on the right side of the Google Accounts page. The Settings page appears, displaying the General tab.
-
Click Evolution Mail, which is on the Ubuntu task bar at the top of your screen.

(Fig.5 Evolution mail icon)
-
Open Evolution Mail Client The Evolution Setup Assistant's Identity window appears.
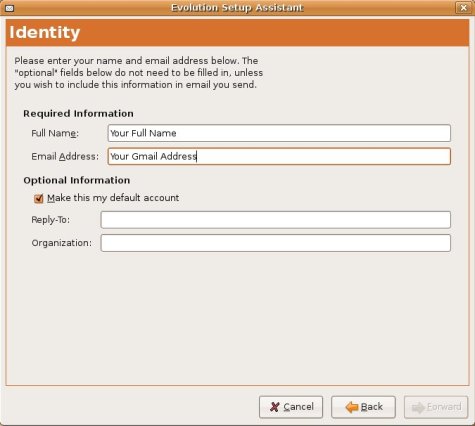
(Fig.6 Evolution Setup Assistant)
-
Type your name and your Gmail address in the Required Information fields and press Forward.
-
In the Receiving Mail window, click POP for the Server Type

(Fig.7 Receiving email window)
-
Type pop.gmail.com:995 in the Server field and then type your Gmail address in the Username field.
-
Click SSL Encryption, which is located under Security.
-
Click Remember password under Authentication Type and then click Forward.
-
In the Sending Email window, Click SMTP for the Server Type.
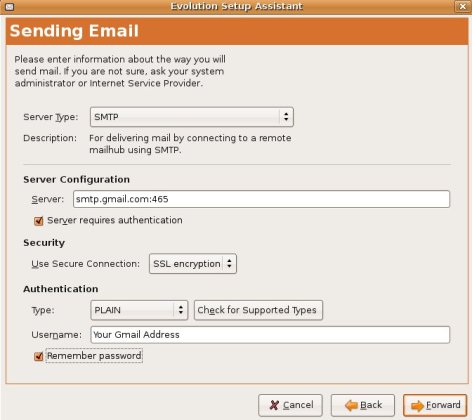
(Fig.8 Sending email window)
-
Type smtp.gmail.com:465 in the Server field under Server Configuration.
-
Click SSL encryption under Security.
-
Type your Gmail address in the Username field under Authentication and then click Forward.
-
Type a name for this account in the Name field under Account Information and then click Forward.
-
In the timezone window, click your location under Selection and then click Forward.
-
Click Apply to finish.
-
This completes your setup - you should not have to restart the PC for these changes to take place.
Ubuntu Support
Further Support is available for software and hardware issues:
- For Ubuntu software:
- For Dell hardware:
文章屬性
受影響的產品
Inspiron, Latitude, Vostro, XPS, Fixed Workstations
上次發佈日期
21 2月 2021
版本
3
文章類型
Solution

