文章編號: 000145519
Jak vytvořit spouštěcí jednotku USB flash pomocí balíčku nástroje Dell Diagnostic Deployment Package
摘要: Tento článek uvádí, jak vytvořit spouštěcí USB flash disk pomocí nástroje Dell Diagnostic Deployment Package (DDDP).
文章內容
說明
Dotčené produkty:
- Dell Diagnostic Deployment Package
Dotčené platformy:
- OptiPlex
- Latitude
- Pracovní stanice Precision
- Řada G
- Inspiron
- Alienware
- Vostro
- XPS
Existují situace, kdy musíte vytvořit spouštěcí jednotku USB flash. Scénáře, které vyžadují jednotku USB: aktualizace systému BIOS mimo operační systém, když není nainstalován žádný operační systém nebo když jej počítač nemůže spustit. Potíže s aktualizací systému BIOS z operačního systému z důvodu oprávnění, omezení, antivirové ochrany nebo kompatibility s plánem aktualizací.
USB flash disky nelze ve výchozím nastavení ve většině případů použít jako spouštěcí a počítače je během procesu spouštění nerozpoznají.
Spouštěcí USB flash disk lze vytvořit několika různými způsoby. Jedním ze způsobů je použití DDDP.
Spouštěcí USB flash disk vytvoříte následovně:
- Stáhněte si nástroj Dell Diagnostic Distribution Package (DDDP) z adresy https://downloads.dell.com/diags/CW1322A1.exe.
- Zobrazí se okno stažení souboru. Výběrem možnosti Run software stáhněte.
- Může se zobrazit okno Řízení uživatelských účtů (UAC). Zvolením možnosti Ano pokračujte v procesu stahování.
- Zobrazí se okno 32bitové diagnostiky Dell. Pokračujte zvolením možnosti Continue.
- Zobrazí se okno vytvoření složky. Výběrem možnosti Ok se použije výchozí složka.
- Zobrazí se dialogové okno diagnostiky Dell se zprávou, že všechny soubory byly úspěšně extrahovány. Pokračujte výběrem možnosti Ok. Zobrazí se hlavní nabídka aplikace DDDP. Zavřete okno kliknutím na symbol X v pravém horním rohu.
- Přejděte do složky s extrahovaným souborem DDDP (výchozí umístění je C:\Dell\Drivers\R174621) a vyberte složku DIAGS .
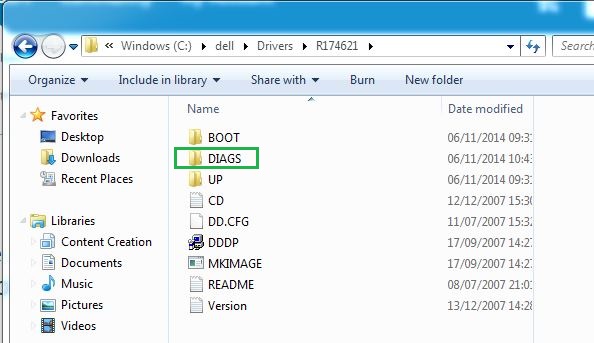
Obrázek 1: (Pouze v angličtině) Složka DIAGS
- Otevřete složku DIAGS a odstraňte z ní vše KROMĚ následujících položek:
- COMMAND.com
- DELLBIO.bin
- DELLRMK.bin
- AUTOEXEC.bat
- CONFIG.sys
- Vložte USB flash disk.
- Přejděte do umístění C:\Dell\Drivers\R174621\ a dvakrát klikněte na aplikaci DDDP.
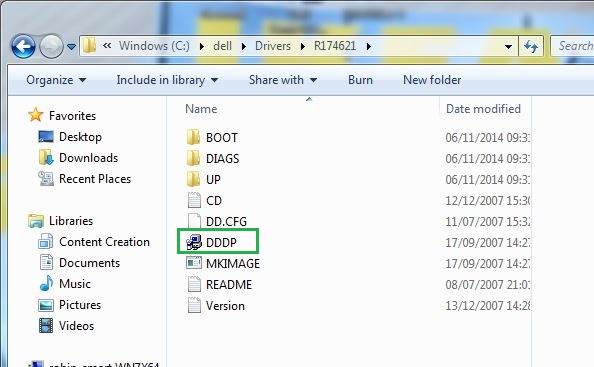
Obrázek 2: (Pouze v angličtině) Umístění souboru DDDP.exe
- Spusťte nástroj DDDP a vyberte možnost Install to a USB flash drive. Tak připravíte spouštěcí USB flash disk.
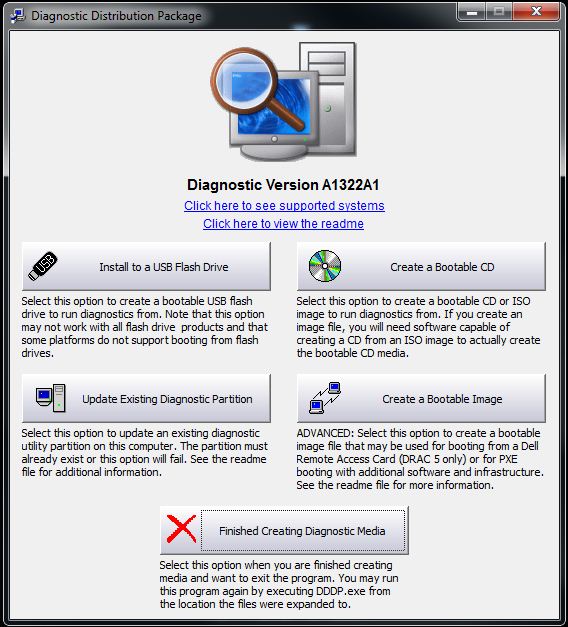
Obrázek 3: (Pouze v angličtině) Instalace na USB flash disk
- Restartujte počítač a po zobrazení loga Dell stisknutím klávesy F12 otevřete jednorázovou spouštěcí nabídku.
- Zvolením úložiště USB spustíte systém z USB flash disku.
- Počítač se spustí do příkazového řádku a zobrazí se sloupec C:\>.
- Nyní máte spouštěcí jednotku USB. Pokud ji budete používat k aktualizace systému BIOS, přečtěte si podrobnější informace v níže uvedené poznámce.
其他資訊
Doporučené články
Zde je několik doporučených článků týkajících se tohoto tématu, které by vás mohly zajímat.
- Jak vytvořit spouštěcí jednotku USB flash pomocí nástroje Diskpart
- Jak aktualizovat systém BIOS ve stolním počítači nebo notebooku Dell pomocí USB flash disku
- Vytvoření spouštěcího disku USB pro implementaci operačního systému v systémech na bázi BIOS
- Jak stáhnout a používat bitovou kopii Dell pro obnovení operačního systému
- Aktualizace systému BIOS z jednorázové spouštěcí nabídky F12
文章屬性
受影響的產品
Alienware, Inspiron, Legacy Desktop Models, OptiPlex, Vostro, XPS, G Series, G Series, Alienware, Inspiron, Latitude, Vostro, XPS, Legacy Laptop Models, Fixed Workstations, Mobile Workstations
上次發佈日期
07 5月 2024
版本
8
文章類型
How To