文章編號: 000139777
TPM 無法在 1.2 或 2.0 之間變更,因為 TPM 為擁有狀態
摘要: 本文說明 TPM 無法設定的問題,因為 TPM 處於自有狀態。
文章內容
症狀
TPM 無法設定,因為 TPM 已處於擁有狀態。
原因
每次重新開機具有 TPM 的 Windows 10 系統時,Windows 10 將自動取得 TPM 的擁有權,除非 Windows 10 經特別指示不要取得擁有權。
若要升級至 TPM 2.0 或降級至 TPM 1.2,必須先發佈擁有權,才能進行變更。
解析度
這些指示將阻止 Windows 10 自動重新取得 TPM 的擁有權:
- 以系統管理員身分執行 PowerShell:(在搜尋方塊中輸入 PowerShell,在功能表上以滑鼠右鍵按一下 PowerShell ,然後按一下 「以系統管理員身分執行」。(請參閱圖 1。)
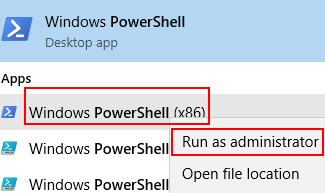
圖 1.開啟 PowerShell - 在 Powershell 中執行下列命令:Disable-TpmAutoProvisioning 然後按 下 Enter 鍵。(請參閱圖 2。)
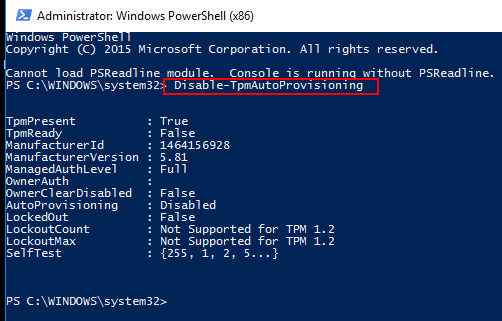
圖 2.停用 PowerShell 中的 TPM 自動布建。 - 如果安裝了 Dell Data Protection (DDP),您將需要完成以下額外步驟:
- 開啟 Services Desktop 應用程式 (在搜尋方塊中輸入 services.msc,然後按下 Enter 鍵)
- 將 DellMgmtAgent Windows 服務設為已停用
- 停止 DellMgmtAgent Windows 服務
- 將 DellMgmtLoader Windows 服務設為已停用
- 停止 DellMgmtLoader Windows 服務
- 繼續清除 TPM
- 在搜尋方塊中輸入命令: tpm.msc ,然後按 下 Enter 鍵 以開啟 TPM 管理主控台。(請參閱圖 3。)
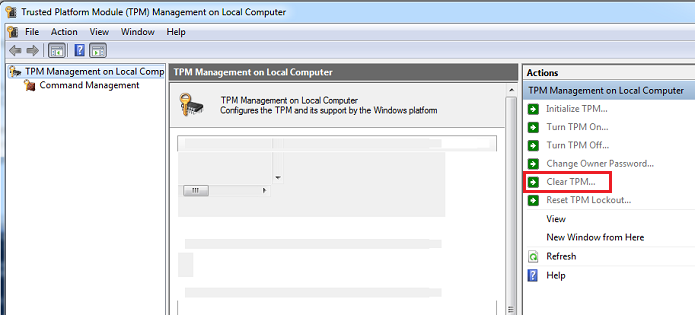
圖 3.TPM 管理主控台 - 選擇 Clear TPM 選項。
- 系統會重新開機,然後關閉電源,然後再次開啟電源。
- 請勿進入 BIOS,讓開機返回 Windows。
- 使用連接至系統的交流電變壓器,執行 Dell TPM 1.2 韌體 公用程式或 Dell TPM 2.0 韌體公用 程式。
- 如果安裝了 Dell Data Protection (DDP),您將需要完成以下額外步驟:
- 將 DellMgmtLoader Windows 服務設為自動
- 啟動 DellMgmtLoader Windows 服務
- 將 DellMgmtAgent Windows 服務設為自動
- 啟動 DellMgmtAgent Windows 服務
選用
您可以使用命令列執行下列命令,以判斷 TPM 是否為擁有。(按下 CTRL+R 鍵,鍵入 cmd,然後以管理員身分按一下cmd.exe右鍵並執行)
輸入:Wmic /namespace:\\root\CIMV2\Security\MicrosoftTpm path Win32_Tpm get /value 然後按 下 Enter 鍵。(請參閱圖 4.)

圖 4 - TPM 擁有權狀態
其他資訊
建議的文章
以下是一些與本主題相關的建議文章,您可能會感興趣。
文章屬性
受影響的產品
Desktops & All-in-Ones, Laptops, Workstations
上次發佈日期
22 12月 2023
版本
6
文章類型
Solution