啟用可信賴平台模組安全性功能
摘要: 本文提供啟用可信賴平台模組 (TPM) 的相關資訊。
本文章適用於
本文章不適用於
本文無關於任何特定產品。
本文未識別所有產品版本。
說明
目錄:
在系統設定中啟用 TPM 安全性功能
若要在系統設定 (BIOS) 中啟用 TPM 安全性功能,請執行下列步驟:
- 重新開機系統。
- 當出現「按下 <F2> 進入設定」的訊息時,按下 <F2> 鍵。
- 出現系統設定時,請使用向下方向鍵瀏覽至安全性群組。
- 按下 <+> 鍵以展開群組。
- 確認 TPM 安全性 列在安全性底下。
- 使用向下方向鍵瀏覽至 TPM 安全性區段。
- 按下 <Enter> 鍵。
- 按下向右方向鍵,將設定變更為開啟。
- TPM 現已啟用。
- 按下 <Esc> 鍵。
- 使用向下方向鍵,反白顯示結束,然後按下 <Enter> 鍵。
- 系統將重新開機。
啟用可信賴平台模組 (TPM) 安全性功能
若要啟用 TPM:
- 按下 Dell 啟動顯示畫面上的 <F2> 鍵,將系統開機進入「系統設定」。
- 使用 <向下方向> 鍵瀏覽至安全性群組。
- 按下 <+> 鍵以展開群組。
- 使用向右方向鍵瀏覽至 TPM 啟用。
- 在 TPM 啟用欄位中,選取啟用。
- 按下 <Esc> 鍵。
- 使用向下方向鍵,反白顯示並選取儲存變更並結束,然後按下 <Enter> 鍵,可讓電腦重新開機並開機進入作業系統。
安裝 TPM 軟體和驅動程式
注意:安裝和啟用 TPM 造成 Microsoft® Windows® XP 系統還原,以移除所有現有的系統還原點。在個人安全磁碟機啟動並開始運作後手動建立還原點,以便為您的系統提供未來穩定性。
按一下開始,然後按一下執行。若要安裝軟體和驅動程式:
- 在開啟欄位中輸入 C:\Dell\TPM\setup.exe,然後按一下確定,以執行 Broadcom Secure Foundation™ TPM - InstallShield 精靈。
- 當出現重新啟動電腦的提示時,請按一下是。如果已載入自訂映像或重新安裝作業系統,則需要從 Dell 下載來下載軟體。
注意:在軟體安裝期間,軟體會檢查是否有最新的網路驅動程式。如果網路驅動程式不是最新版本,安裝精靈會要求更新驅動程式。如果拒絕最新版本,TPM 將無法正常運作。
完成 TPM 精靈
可信賴平台模組 (TPM) 安裝精靈會設定 TPM 的擁有者帳戶,並建立 TPM 資訊的備份。
- 按兩下系統匣圖示 (圖 1)。
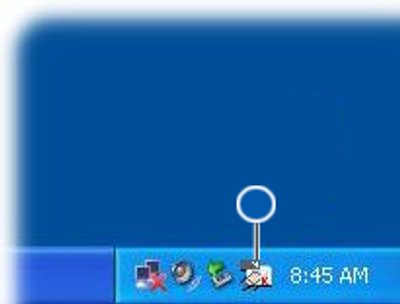
圖 1:初始化之前的 TPM 系統匣圖示 - 出現歡迎視窗時,按一下下一步。
- 輸入密碼以成為 TPM 的基本使用者,然後按一下下一步。適用於 TPM 的基本使用者帳戶可固定電子郵件、加密檔案並建立個人安全的磁碟機。
- 選取所要功能,然後按一下下一步。
如需進一步的設定和進階組態說明,請參閱 Broadcom Security Platform Help 檔案或聯絡您的 IT 部門。
其他資訊
文章屬性
文章編號: 000141408
文章類型: How To
上次修改時間: 29 8月 2024
版本: 11
向其他 Dell 使用者尋求您問題的答案
支援服務
檢查您的裝置是否在支援服務的涵蓋範圍內。