Política de suporte de segurança para o Dell Display Manager e o Dell Peripheral Manager
Summary: Esta política fornece detalhes sobre a Política de suporte de segurança da Dell Technologies para os seguintes produtos da Dell Technologies: Dell Display Manager, Dell Peripheral Manager. ...
Instructions
Fim do período de suporte de segurança
A Dell Technologies se esforça para fornecer atualizações de segurança durante o ciclo de vida regular dos seguintes produtos no escopo.
A Dell Technologies se esforça para fornecer atualizações de segurança limitadas além do fim da vida útil (EOL), conforme observado abaixo.
No fim da vida útil, o Dell Display Manager e o Dell Peripheral Manager serão substituídos por um novo produto, o Dell Display e o Peripheral Manager.
|
Produto |
Fim do suporte à segurança |
Níveis de gravidade |
|
Dell Display Manager 2.3 e anterior |
15 de maio de 2025 |
Crítico a Médio |
|
Dell Peripheral Manager 1.7 e anterior |
15 de maio de 2025 |
Crítico a Médio |
Consulte a Política de resposta a vulnerabilidades da Dell para obter mais informações sobre classificações de gravidade e correção de vulnerabilidades.
Produtos afetados:
- Dell Display Manager
O Dell Display Manager (DDM) aprimora a produtividade diária por meio de ferramentas abrangentes de gerenciamento, proporcionando a você uma experiência ideal com a tela, gerenciamento eficiente de telas e realização descomplicada de multitarefa.
Sumário
- Como fazer download do Dell Display Manager (DDM)
- Conecte o monitor
- Recursos do Dell Display Manager
- Interface de linha de comando para gerenciamento remoto do Dell Display Manager
- Atualização remota de firmware do Dell Display Manager
- Modelos de telas (monitores) Dell compatíveis com o Dell Display Manager
- Perguntas frequentes
Como fazer download do Dell Display Manager
Consulte a lista de monitores Dell compatíveis com o Dell Display Manager. É recomendável que você faça download e use o Dell Display Manager 2.x se o monitor oferecer suporte a ele.
Em uma instalação com vários monitores, é possível instalar o DDM 1.x e o DDM 2.x simultaneamente em um computador. No entanto, se todos os monitores oferecerem suporte ao DDM 2.x, recomendamos que você desinstale o DDM 1.x e use apenas o DDM 2.x.
Para fazer download e instalar o Dell Display Manager em seu monitor Dell, faça o seguinte:
-
Acesse a página Dell Display Manager.
-
Clique no botão Download ao lado do aplicativo Dell Display Manager.
-
Consulte a lista de monitores Dell compatíveis com o Dell Display Manager para encontrar a versão compatível do Dell Display Manager.
-
Usando o Explorador de Arquivos (também conhecido como Windows Explorer), navegue até o arquivo baixado foi salvo.
-
Clique duas vezes no arquivo de instalação de driver .exe que você baixou e siga as instruções exibidas na tela para concluir o processo de instalação.
-
Assim que concluir a instalação, reinicie o computador.
Como alternativa, você também pode acessar https://www.dell.com/support/ddm e fazer download do software a partir dessa página.
Conecte o monitor
Conecte o monitor ao computador conforme descrito no Guia do usuário do monitor.

Figura 1: Como conectar o monitor a um desktop

Figura 2: Como conectar o monitor ao notebook
Iniciando o Dell Display Manager
Antes de iniciar o Dell Display Manager, acesse Others no menu de exibição na tela (OSD) do monitor e certifique-se de que o recurso DDC/CI esteja ativado.

Figura 3: Como ativar o DDC/CI no menu OSD do monitor Dell antes de usar o DDM 2.x
Recursos do Dell Display Manager
Selecione a versão do Dell Display Manager para obter mais detalhes.
Demonstração do Dell Display Manager 2.x
Dell Display Manager 2.x
Duração: 09:01
Quando disponíveis, as configurações de idioma de legendas podem ser escolhidas usando o ícone de CC ou Configurações deste player de vídeo.
Recursos do Dell Display Manager 2.x
Esta seção contém informações breves sobre os recursos do DDM 2.x. Para obter uma lista completa de recursos e mais detalhes, consulte o Guia do usuário do DDM 2.x na Documentação do Dell Display Manager 2.x.
Monitor
O menu Display apresenta uma única janela para personalizar as configurações relacionadas à tela do monitor, como resolução, taxa de atualização, orientação e Smart HDR.
Figura 4: Menu da tela do Dell Display Manager
Brilho e contraste
Este menu permite ajustar as configurações de brilho ou contraste do monitor de modo manual e automático com base no horário agendado.
Figura 5: Modo manual para brilho ou contraste
Figura 6: Modo de programação para brilho ou contraste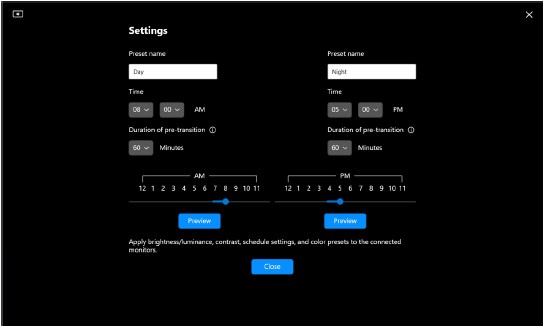
Figura 7: Horário de programação para configurações de brilho ou contraste no Modo de programação
Os monitores que têm sensor de luz ambiente podem usar o modo automático para ajustar automaticamente o brilho e a temperatura das cores com base nas condições de luz ao redor. Você pode optar por definir o intervalo de brilho com base em sua preferência.
Figura 8: Modo automático para brilho ou contraste
EasyArrange
O menu EasyArrange simplifica a organização da janela de aplicativos no monitor. Para usá-lo:
- Selecione qualquer um dos layouts predefinidos para dividir virtualmente a tela em várias zonas.
- Arraste o aplicativo até a zona selecionada para posicionar o aplicativo na zona. O aplicativo se encaixará na zona selecionada.

Figura 9: Layout do EasyArrange
Também é possível criar layouts personalizados. Passe o mouse sobre o layout desejado e clique no ícone de caneta assim que ele for exibido. Clique e arraste a linha de partição até que o layout seja personalizado de acordo com sua preferência. Você também pode salvar seus layouts personalizados e usá-los no futuro.

Figura 10: Layout personalizado
Memória do EasyArrange
Esse recurso permite que você atribua aplicativos ou até mesmo arquivos às partições do Easy Arrange. Você pode salvar esse layout para criar um perfil e, em seguida, restaurar o perfil.

Figura 11: Atribuir aplicativos ou documentos ao Windows
Você pode até mesmo atribuir um horário em que deseja que o perfil inicie. O EasyArrange Memory inicia os aplicativos no layout definido automaticamente no horário especificado.

Figura 12: Opção de inicialização
O Easy Memory pode não conseguir executar uma partição de janela no lançamento se ocorrer alguma das seguintes situações:
- O aplicativo exibe uma caixa de diálogo após a inicialização (ou seja, tela de log-in, caixa de diálogo de erro ou arquivos não salvos)
- O aplicativo é iniciado no modo de tela cheia
- Os arquivos são abertos como guias individuais dentro do aplicativo
- Sobreposição dos layouts do EasyArrange

Figura 13: Configurações do EasyArrange para definir preferências pessoais
Application Windows Snap
A opção Application Windows Snap ajuda você a colocar um programa rapidamente em qualquer tela. Quando ela estiver ativada no Dell Display Manager 2.x, arrastar a janela do aplicativo acionará um menu flutuante que contém layouts do Easy Arrange usados recentemente. Você pode soltar o aplicativo em qualquer um dos layouts listados para realizar o posicionamento da janela.

Figura 14: Ativando ou desativando o Application Windows Snap a partir do ícone do DDM na barra de status
Configurações de jogos
Você pode configurar o menu Gaming que está disponível apenas em monitores Alienware e Dell Gaming. Para obter mais informações, consulte o Guia do usuário do DDM 2.x.

Figura 15: Menu Gaming — configurações gerais

Figura 16: Menu Gaming — configurações do Vision Engine
Keyboard, Video, Mouse (KVM)
USB KVM
Esse recurso permite o compartilhamento de teclado e mouse entre vários computadores. É possível configurar o switch KVM com o assistente USB KVM.
O recurso KVM está disponível quando os monitores conectados são compatíveis com a funcionalidade KVM. O DDM 2.x se comunica com o seu monitor mesmo quando o monitor está exibindo vídeo de outro computador.

Figura 17: Configurações de KVM do USB
Para obter informações sobre como configurar o KVM, consulte a seção, Configurando o KVM do Guia do usuário disponível no Dell Display Manager 2.x | Manuais e documentos.
Network KVM
Esse recurso permite o compartilhamento de um teclado e mouse durante a transferência de um arquivo entre dispositivos client de um cluster. O compartilhamento de arquivos também é compatível entre sistemas operacionais. (Por exemplo: Do Windows para macOS e vice-versa)

Figura 18: Configurações do Network KVM
O cluster consiste no dispositivo client e no monitor. É possível adicionar um máximo de quatro dispositivos client a um cluster. É possível configurar o cluster de três maneiras diferentes:

Figura 19: Várias telas

Figura 20: Tela única (PBP ligado)

Figura 21: Tela única (PBP desligado)
- A disponibilidade dos recursos do Network KVM depende da política de rede definida pela empresa ou pela TI. Esse recurso requer a abertura da lista de controle de acesso (ACL) para o controle de tráfego de entrada e de saída da rede.
- O Network KVM é modular (a instalação é opcional). Ele não é instalado por padrão, e os usuários podem optar por não o instalar ao fazer download do software e usar outros recursos do Dell Display Manager. Se os usuários quiserem instalar o Network KVM posteriormente, isso exigirá uma nova instalação das versões 2.3 e posteriores.
- Você pode enfrentar atraso na resposta dos computadores remotos do Network KVM devido a limitações de latência de rede.
- Determinadas combinações de teclas, teclas de função, teclas especializadas e teclas da barra de toque não são compatíveis com o controle de computadores remotos. Durante o compartilhamento da área de transferência em um cluster, a função de recortar e colar não é compatível com computadores remotos.
- O cluster estabelecido poderá não retomar a conexão depois que o Network KVM for ligado novamente depois de ser desligado, depois que o computador principal sair do modo de suspensão ou depois da conexão a um monitor compatível. Nesse caso, é possível alternar o cluster manualmente a partir da lista suspensa ou conectar manualmente o computador off-line a partir da página principal do Network KVM.
- O Dell Display Manager permite o compartilhamento seguro de conteúdo e arquivos entre computadores com criptografia completa. No entanto, ele não funciona como software antimalware, já que não oferece qualquer varredura ou proteção contra arquivos mal-intencionados durante as transferências. Antes de usar a Transferência de conteúdo e arquivos do Network KVM, é recomendável instalar ferramentas antimalware ou outras ferramentas de segurança. Se você preferir não compartilhar arquivos entre computadores, acesse "KVM Settings" e use "Manage Cluster" para desativar esse recurso.
- Se o cluster tiver dispositivos Windows e Mac, conecte o teclado e o mouse ao Mac, se possível, pois não é possível acessar o dispositivo Mac remoto.
- Não é recomendável ligar o Apple Universal Control e o Network KVM, pois isso pode causar confusão.
- 9. Para obter detalhes sobre como fazer a configuração, consulte a seção Configuração do Network do guia do usuário disponível em: Dell Display Manager 2.x
Priorização de USB-C
Os usuários podem selecionar a opção de prioridade "High Data Speed" ou "High Resolution" na opção "USB-C priorization" disponível nas configurações "Advanced" do menu "Display".

Figura 22: Clique em Advanced

Figura 23: Priorização de USB-C
Menu "Audio"
É possível personalizar os perfis de áudio no menu "Audio".

Figura 24: Perfis de áudio
Atualizações de software e firmware
Com o DDM 2.x, você pode receber notificações automáticas para obter novas atualizações de firmware e software do monitor.

Figura 25: Atualizações de software e firmware
Gerenciamento de cores
O DDM 2.x permite sincronizar o espaço de cores do monitor com o perfil associado do International Color Consortium (ICC).

Figura 26: Gerenciamento de cores
Gerenciamento e controle remotos (apenas para gerentes de TI)
O DDM 2.1 vem com comandos da CLI para o seguinte:
-
Gerenciamento de ativos: consulta de logs de inventário do monitor
-
Exibir informações e controle do monitor: consulte as configurações atuais do monitor e defina as configurações básicas, como brilho, predefinição de cores, volume, resolução e muito mais.
-
Exportar e importar configurações — o comando Export Settings grava todas as configurações do DDM de todos os monitores ativos no arquivo designado. O comando Import Settings lê todas as configurações registradas no nome de arquivo designado e as atribui a outros monitores do mesmo modelo.
-
Atualizações de firmware: implemente atualizações de firmware em uma frota.
Demonstração do Dell Display Manager 1.x
Dell Display Manager 1.x
Duração: 07:06
Quando disponíveis, as configurações de idioma de legendas podem ser escolhidas usando o ícone de CC ou Configurações deste player de vídeo.
Recursos do Dell Display Manager (1.x)
Acessar os recursos do Dell Display Manager (DDM) e os layouts mais recentes do EasyArrange está mais fácil do que nunca. Pressione as teclas de atalho predefinidas para abrir a interface do usuário do Dell Display Manager (DDM) usando o teclado. Além disso, alterne entre seus layouts e modelos favoritos do Easy Arrange.
| Função | Teclas de atalho |
|---|---|
| Tecla rápida para ativar a interface do usuário (IU) do Dell Display Manager (DDM). | Ctrl + Shift + D (personalizável pelo usuário) |
| Alterne entre os layouts do EasyArrange. | Page Up ou Page Down Ou clique no > ícone para alternar entre os layouts. |
| Acessar os cinco layouts mais utilizados recentemente | Ctrl + Shift + Home (personalizável pelo usuário) |
Um modo mais intuitivo de definir as configurações do monitor. Arraste e solte o menu da interface do usuário do Dell Display Manager de um monitor para outro. Em uma configuração com vários monitores, isso permite que você controle e altere as configurações do monitor.

Figura 27: Uma captura da tela de definição de configurações do Dell Display Manager
Mais opções de personalização para visualizar dados com base em preferências individuais. Agora, os usuários podem personalizar até 48 zonas máximas e atribuí-las como for melhor.

Figura 28: Uma captura da tela de personalização de zonas do Dell Display Manager

Figura 29: Uma captura da tela de nomeação do layout de tela do Dell Display Manager

Figura 30: Uma captura de tela da caixa de renomeação de layout personalizado
Agora é possível visualizar e usar o Dell Display Manager (DDM) no modo retrato. Os modelos do EasyArrange no Dell Display Manager (DDM) alternam automaticamente para o modo retrato quando a orientação do monitor é dinamizada verticalmente.

Figura 31: Uma captura de tela do modo retrato do Dell Display Manager
O KVM Wizard simplifica a configuração do KVM. Siga o guia passo a passo das janelas abertas ao clicar no ícone do assistente KVM na interface do usuário do Dell Display Manager (DDM). (disponível em determinados monitores Dell compatíveis com KVM.)

Figura 32 Uma captura de tela do gerenciador de entradas do Dell Display Manager
Gerenciamento e controle remotos (apenas para gerentes de TI)
- Os gerentes de TI podem emitir instruções específicas usando linhas de comando para o Dell Display Manager (DDM) realizar tarefas em horários específicos em monitores individuais ou em uma frota inteira
- Recursos de Controle remoto (inclui ativação e desativação, restauração de padrões de fábrica, alteração das configurações da frente da tela do monitor, resolução ideal, modos de exibição, desativação de acesso ao menu OSD, alternância de entrada).
- Recursos de Gerenciamento de ativos (inclui monitoramento de inventário de monitores, geração de relatórios de diagnóstico em horas de uso).
Mais maneiras de realizar multitarefas
Até 38 layouts: Com o Easy Arrange do Dell Display Manager, você pode organizar vários aplicativos na tela. É possível ajustá-los em um modelo de sua escolha, o que simplifica muito a multitarefa.

Figura 33: Uma captura de tela dos modelos usados recentemente no Dell Display Manager
O EasyArrange também pode ser usado na personalização com dois monitores lado a lado ou para expandir o espaço da área de trabalho abrangendo dois monitores.

Figura 34: Uma captura da tela de dois monitores do Dell Display Manager

Figura 35: Uma captura da tela de organização da exibição em dois monitores do Dell Display Manager.
Transições contínuas: ao se reconectar, restaure rapidamente as janelas de aplicativos anteriores com o Auto Restore, um recurso que se lembra de onde você parou.

Figura 36: Uma captura de tela do ícone de restauração na bandeja do sistema

Figura 37: Uma captura de tela da opção "Auto restore window layout" no menu da bandeja do sistema
Input Manager:
- Permite alternar entre várias entradas
- É possível atribuir nomes a cada entrada e definir uma tecla de atalho para acesso rápido a vários dispositivos conectados, o que é útil para gamers e programadores.

Figura 38: Uma captura do uso de várias entradas no Dell Display Manager
Experiência ideal com a tela
Faça um excelente trabalho: Use o software para ajustar diretamente o brilho, o contraste e a resolução e desfrute de uma experiência ideal com a tela.

Figura 39: Resolução ideal de tela no Dell Display Manager
Otimize sua exibição: O modo automático é configurado de acordo com as configurações de tela predefinidas à medida que você realiza multitarefa.

Figura 40: Configuração predefinida por aplicativo no Dell Display Manager
Eficiência na capacidade de gerenciamento
Criação de relatório de ativos: Os gerentes de TI podem salvar e documentar informações de ativos de monitor.

Figura 41: Criação de relatório de ativos
Para gerar um relatório de ativos do monitor:
-
Mantenha pressionada a tecla Shift e clique com o botão direito no ícone Dell Display Manager na barra de tarefas.
-
Selecione Save monitor asset report e salve o arquivo .mif.
-
Depois de salvar o arquivo, você pode abri-lo usando o app Notepad.
Por exemplo, o log de um C2722DE incluiu as seguintes informações:
Name = "ModelName" - "Dell C2722DE"
Name = "SerialNumber" - "Service Tag-xxxxxxxxxx"
Name = "UsageTime" - Value = "xxx hours"
Name = "OptimalResolution" - Value = "2560x1440 at 60 Hz"
PowerNap: Manage energy consumption using power management settings.
Interface de linha de comando para gerenciamento remoto do Dell Display Manager
Os administradores de TI podem usar os comandos da interface de linha de comando (CLI) apresentados nesta seção para gerenciar remotamente os monitores Dell.
- O Dell Display Manager versões 2.1 e posteriores devem ser instalados em todos os computadores que usam os comandos da CLI. É possível usar os comandos da CLI para instalação em massa.
- Os recursos avançados de gerenciamento, como envio remoto por push de atualizações de firmware para uma frota, estão disponíveis apenas em modelos selecionados. (Inclusive os monitores Dell Ultrasharp e Dell série C.)
Comandos úteis de linha de comando para gerenciamento de ativos
O gerenciamento de ativos inclui uma lista de comandos para oferecer suporte à administração genérica de monitores.
Consulte a tabela abaixo para obter os vários comandos e uma descrição com um exemplo associado do uso. (O exemplo usa /Number: Em que Number pode ser 1, 2, 3 e assim por diante.) Ele substitui essa expressão pelo número de exibição enumerado dos clients de destino. Você pode acrescentar o resultado de todos esses comandos a um só log.
| Comando | Descrição |
|---|---|
Log [filename] |
Gera os resultados dos comandos de leitura/gravação em um arquivo especificado de um diretório existente. Exemplo:
|
Inventory [filename] |
Criar um relatório de estoque e grava o resultado em um formato de arquivo especificado. (Por exemplo, .txt.) Exemplo:
|
SaveDiagnosticReport [filename] |
Gravar o log de diagnóstico do DDM em um arquivo de texto específico identificado no caminho. Exemplo:
|
ReadFirmwareVersion |
Informa a versão do firmware como uma string (por exemplo, 'M2T109'). Se houver vários monitores conectados, você poderá usar o prefixo para consultar cada um dos monitores. Exemplo: (Dois monitores conectados)
Retornos esperados
|
ReadMonitorActiveHours |
Por meio do VCPC0, esse comando informa o número de horas ativas em que o monitor ficou ligado. Exemplo:
|
ReadAssetAttributes |
Apresenta uma string delimitada por vírgulas. Contém o PID, a string do modelo, o número de série ASCII, a semana ISO, o ano de fabricação e o valor VCPC0 (se o firmware oferecer suporte a ele) ou a idade em horas. Leitura do monitor 1, por exemplo:
|
CountMonitorsCI |
Esse comando exibe o número de monitores compatíveis com o DDM. Exemplo:
|
ReadCapabilities |
Informar uma string de recursos do MCCS. Exemplo:
|
RestoreFactoryDefaults |
Restaurar os valores padrão de fábrica. Exemplo:
|
AutoSetup |
Executa uma configuração automática (somente analógica)*. Realiza a função de configuração automática (posição H/V, clock, fase do clock, conversor de A/D, entre outros.) Exemplo:
|
RestoreLevelDefaults |
Restaura os valores padrão de nível*. Restaurar os valores padrão de fábrica para ajustes de brilho, luminosidade e contraste. Exemplo:
|
RestoreColorDefaults |
Restaurar os valores padrão de cor*. Exemplo:
|
ReadPossible [opcode] |
Informa os valores de opcode VCP delimitados por vírgulas e compatíveis com o firmware. D6 é o opcode VCP. Exemplo:
|
ReadMax [opcode] |
Informar o valor máximo compatível com o opcode VCP contínuo (12). Exemplo:
|
ReadControl [opcode] |
Fornecer o valor hexadecimal atual dos opcodes do VCP. Exemplo:
|
WriteControl [opcode] [value] |
Definir o opcode VCP como um valor hexadecimal. Exemplo:
|
IncreaseControl [opcode] [value] |
Aumentar o valor do controle do VCP conforme o comando especificado. Exemplo:
|
DecreaseControl [opcode] [value] |
Diminuir o valor do controle do VCP conforme o comando especificado. Exemplo:
|
WriteBrightnessLevel [x] |
Define o brilho como X% (0–100)*
NOTA: Para a série UP com luminosidade, o nível de luminosidade mostra o valor, e não a porcentagem.
Exemplo:
|
ReadBrightnessLevel |
Informar o nível atual de brilho.
NOTA: Para a série UP com luminosidade, o nível de luminosidade informado mostra o valor, e não a porcentagem.
Exemplo:
|
WriteContrastLevel [x] |
Definir o nível de contraste como X% (0–100)*. Exemplo:
|
ReadContrastLevel |
Informar o nível atual de contraste. Exemplo:
|
ReadColorPreset |
Fornecer a predefinição do nome amigável em inglês. Exemplo:
|
WriteColorPreset [Movie/CAL1,etc] |
Altera o modo predefinido compatível com os monitores. Se você ativou a opção "Auto Color Preset", é necessário desligar a opção antes de executar esse comando para alterar a predefinição manual de cor. Exemplo:
|
AutoColorPreset [on/off] |
Ativar ou desativar o recurso predefinido de cor automática. Exemplo:
|
WritePower [on/standby/off] |
NOTA: Depois de desativar o WritePower, o monitor pode não reagir à ativação (pois o monitor pode não responder às solicitações de DDC/CI). O controle central deve usar a opção Standby para a ativação.
Exemplo:
|
WriteActiveInput [DVI2/HDMI/DP2,etc] |
Alternar entre as entradas ativas. Exemplo:
|
ReadActiveInput |
Informar a entrada que está ativa. Exemplo:
|
SwapVideo |
Trocar as entradas principais e auxiliares (secundárias). Exemplo:
|
SwapUSB |
Troca as entradas USB nas entradas principais e auxiliares.
NOTA: Esse comando só funciona no modo PBP.
Exemplo:
|
WriteSubInput [DP1, DP2, HDMI1… etc] |
Atribuir entradas auxiliares. Exemplo:
|
WritePxP [mode] |
Definir o monitor no modo PIP ou PBP (os modos disponíveis estão sujeitos aos modelos de monitor). Possíveis configurações: (Por exemplo: desligado, pip, pip-small, pip-large, pip-2h, pbp, split, pbp-2h, pbp-2h-fill, pbp-3a, pbp-3b, pbp-3c, pbp-3d, pbp-3e, pbp-4a, quad, pbp-4b, pbp-2h-37, pbp-2h-73, pbp-2h-28, pbp-2h-82, pbp-2h-2575, pbp-2h-7525, pbp-2h-2674, pbp-2h-7426, pbp-2h-3367, pbp-2h-6733 ou pbp-2v.) Exemplo:
|
WritePxpMode [mode main sub1 sub2] |
Definir o monitor no modo PIP ou PBP (os modos disponíveis estão sujeitos aos modelos de monitor) e sua respectiva fonte de entrada. As configurações são: (desligado, pip, pip-small, pip-large, pip-2h, pbp, split, pbp-2h, pbp-2h-fill, pbp-3a, pbp-3b, pbp-3c, pbp-3d, pbp-3e, pbp-4a, quad, pbp-4b, pbp-2h-37, pbp-2h-73, pbp-2h-28, pbp-2h-82, pbp-2h-2575, pbp-2h-7525, pbp-2h-2674, pbp-2h-7426, pbp-2h-3367, pbp-2h-6733, pbp-2v.) Exemplo:
|
Zoom |
Alternar entre o modo PxP e de tela cheia. Exemplo:
|
WriteOSDLanguage [language] |
Define o idioma do OSD. O firmware Dell oferece suporte a inglês, francês, alemão, japonês, português, russo, espanhol e chinês simplificado. Exemplo:
|
OSD [lock/unlock] |
Bloqueia ou desbloqueia o acesso ao menu OSD. Exemplo:
|
Rescan |
Examinar novamente e detectar os monitores se o aplicativo DDM ou DDPM não conseguir detectá-los. Exemplo:
|
WriteOptimalResolution |
Definir a resolução ideal da tela. Exemplo:
|
WriteEALayout [x] |
Definir o tipo de grade do EasyArrange como o valor X (X = 0–48), em que 0 desliga o layout do EA. Exemplo:
|
Exit |
Fechar o aplicativo ou programa. Exemplo:
|
ExportSettings |
O comando ExportSettings grava todas as configurações do DDM de cada monitor ativo no arquivo designado. Se houver vários monitores para exportação, use o número enumerado do monitor para exportar as configurações. (Por exemplo: Exemplo:
|
ImportSettings |
O comando ImportSettings lê todas as configurações registradas no nome de arquivo designado e as atribui a outros monitores do mesmo modelo. Você deverá fazer a importação quando um monitor do modelo configurado estiver conectado. Exemplo:
|
ScreenNotification [off, on] |
Ativar ou desativar a notificação da tela. Exemplo:
|
AutoStartup [off, on] |
Ativar ou desativar a carga automática na inicialização. Exemplo:
|
PowerNap [off, ReduceBrightness, Sleep] |
Ativar ou desativar a soneca. Exemplo:
|
ColorManagement [off, bymonitor, byhost] |
Ativar ou desativar o gerenciamento de cores. Exemplo:
|
AutoBrightness [off, on] |
Para ativar ou desativar o brilho automático. Exemplo:
|
AutoColorTemp [off, on] |
Para ativar ou desativar a temperatura de cor automática. Exemplo:
|
PrimaryMonitorforSync [off, on] |
Para ativar ou desativar o monitor principal para sincronização. Exemplo:
|
AutoBrightnessRangeLevel [Low, Mid, High] |
Para definir o nível da faixa de brilho automático como Baixo, Médio, Alto. Exemplo:
|
ReadCurrentResolutionRefreshRate |
Para retornar ao tempo de exibição atual. Exemplo:
|
ReadAllResolutionRefreshRate |
Para exibir novamente todos os modos de suporte (resolução, taxa de atualização), indique a resolução recomendada. Exemplo:
|
WriteResolution |
Para definir a Resolução da tela. Exemplo:
|
WriteRefreshRate |
Para definir a Taxa de atualização compatível, conforme listado no sistema operacional. Exemplo:
|
Exportar configurações de Exibição na tela (OSD) do monitor
Há um comando além das configurações do aplicativo DDM. O uso desse comando exporta e importa as configurações de exibição na tela (OSD) entre monitores do mesmo modelo. (Se os monitores selecionados do FY24 e posteriores forem compatíveis com a função Multi-Monitor Sync*.)
Sintaxe/ExportOSDSettings [filename]
Exemplo:ddm.exe /1:ExportOSDSettings C: empmodel1.bin
As configurações do menu OSD incluem:
- Luminosidade ou contraste
- Fonte de entrada
- Cor (predefinição de cores, matiz, saturação)
- Exibição (por exemplo: Tempo de resposta, nitidez, ALS, MST, MMS, priorização de USB-C e compensação de uniformidade)
- PBP e/ou PIP
- Menu
- Personalizar
Importar configurações de Exibição na tela (OSD) do monitor
O comando ImportOSDSettings lê todas as configurações registradas no nome de arquivo e configuração designados nos respectivos monitores do mesmo modelo. O usuário deverá fazer a importação quando um monitor do modelo configurado estiver conectado. Para importar as configurações de OSD, é necessário conectar a porta USB para upstream entre o computador e os monitores. Se o mesmo modelo de monitores estiver numa conexão em cadeia, as configurações também serão copiadas do primeiro monitor para os outros monitores.
Sintaxe/ImportOSDSettings [filename]
Se você pretende importar sem intervenção do usuário, pode desativar o prompt./writeimportpermission off /ImportOSDSettings [filename]
A etiqueta de serviço é opcional. Ela pode ser encontrada na guia Outros do menu OSD do monitor.
Atualização remota de firmware do Dell Display Manager
Pré-requisitos para realizar uma atualização de firmware
Conecte o cabo USB Type-C ou USB upstream entre o monitor e o computador. (Preferencialmente, deve haver uma conexão direta entre o computador e o monitor.) Você pode conectar o computador com o monitor 1 e, em seguida, cabos USB entre os monitores com o Multi Stream Transport (MST) ativado para vários monitores.
Consulte as configurações de instalação abaixo:
Configuração A (o computador está conectado ao monitor 1 e o monitor 1 é conectado em cadeia usando uma conexão USB com o monitor 2.)
- Um cabo USB A para B entre o monitor e o computador é obrigatório para permitir a atualização do firmware (exibido em vermelho).
- Um cabo USB A para B será necessário entre o computador e o monitor 1 se o computador estiver conectado ao monitor 1 usando um cabo DP ou mDP. (Exibido em vermelho.)

Figura 41 Configuração A
Configuração B (o computador está conectado diretamente ao monitor 1 e ao monitor 2).
- Um cabo DP, mDP ou HDMI é usado entre o computador e o monitor 1. O computador também deve estar conectado ao monitor 1 e ao monitor 2 usando um cabo USB upstream.
- Um cabo USB C ou Thunderbolt entre os monitores 1 e 2 não exige o uso de qualquer outro cabo.

Figura 42 Configuração B
Implementação em massa de firmware para os monitores usando comandos de linha de comando no sistema operacional Windows
Há dois métodos que permitem implementar atualizações de firmware (FW) remotamente:
-
Implemente a atualização de firmware por meio do Microsoft EndPoint Manager, SCCM ou do Intune usando scripts do PowerShell (consulte a seção de resumo para obter mais detalhes.)
-
Envie um comando para atualizar o firmware usando a linha de comando do Dell Display Manager: (
ddm.exe /fwupdate deferouddm.exe /fwupdate force)
Estes são os comandos para realizar atualizações de software e firmware:
| Comando | Descrição |
|---|---|
LiveUpdate |
Execute esse comando para atualizar o software silenciosamente caso uma atualização esteja disponível. A instalação requer direitos de administrador, e a atualização só acontece depois que o monitor é conectado.
|
NoUpdate [on/off] |
Ativar, desativar a atualização de SW, FW ou a notificação de atualização automática. Por padrão, o DDM envia uma notificação para informar sobre a atualização de SW ou FW quando ela estiver disponível.
|
LockUpdate |
Desative a atualização de SW e FW na interface do usuário para que o administrador de TI gerencie centralmente as atualizações. Depois de desativado, o administrador de TI deve usar
|
Estas são as várias notificações do Windows que informam sobre o andamento e o status da atualização:
| Condição | Mensagem | Exemplo |
|---|---|---|
| Há uma atualização de FW disponível. | Uma atualização está disponível para o <modelo do monitor>. Atualize o monitor conectando-o diretamente ao computador usando um cabo USB. <Agora> <Lembrar mais tarde> | Adiar Forçar  |
| O FW está atualizando. | Atualizando o firmware do <modelo do monitor>. O aplicativo é retomado após a conclusão. |  |
| O FW foi atualizado com sucesso. | Updated the firmware for the <monitor model>_<service tag> successfully |  |
| Não é possível atualizar o FW com sucesso. | Falha ao atualizar o firmware do <modelo do monitor>_<etiqueta de serviço>. |  |
Os comandos de linha de comando para atualizar o firmware são:
|
|
Esse modo permite adiar a atualização do firmware e atualizar agora. Você pode adiar a atualização do firmware para que ela não interrompa as atividades atuais. Você será lembrado no dia seguinte quando o monitor estiver conectado novamente. |
|
|
Esse modo permite que você atualize o firmware imediatamente. Você será informado sobre as atividades antes da atualização do firmware. |
|
Implementação por meio do EndPoint Manager, SCCM ou Intune |
|
Modelos de telas (monitores) Dell compatíveis com o Dell Display Manager
Modelos de telas (monitores) Dell compatíveis com o Dell Display Manager (sistema operacional Windows)
O Dell Display Manager 2.x requer Windows 11 ou Windows 10 compilação 17763 ou mais recente.
| Modelo | Oferece suporte ao DDM 2.x | Oferece suporte apenas ao DDM 1.x |
|---|---|---|
| Monitores Alienware |
|
|
| Monitores gamer Dell |
|
|
| Monitores Dell Série C |
|
|
| Monitores Dell série SE |
|
|
| Monitores Dell série P |
|
|
| Monitores Dell série S |
|
|
| Monitores Dell série E |
|
|
| Monitores Dell série UltraSharp (U) |
|
|
| Monitores Dell UltraSharp Premier (UP) Color |
|
|
Modelos de telas (monitores) Dell compatíveis com o Dell Display and Peripheral Manager (para macOS)
Os usuários do macOS recebem suporte usando o Dell Display and Peripheral Manager para determinados modelos. Para obter mais informações, consulte: Dell Display and Peripheral Manager para MacOS
Additional Information
Perguntas frequentes
- O DDM 2.x é compatível com o Windows 11 (baseado em x64) e o Windows 10 (baseado em x64) build 17763 e versões posteriores. Os computadores baseados em ARM com Windows 11 (baseado em arm64) e com chipsets Qualcomm Snapdragon X-Elite/X-Plus e versões posteriores também são compatíveis com o Dell Display Manager a partir da versão 2.3.2. Ele não é compatível com os seguintes chipsets (Tabela 7)
Tabela 7: Lista de chipsets sem compatibilidade com o DDM 2.x Fabricante
Marca
Modelo
Aplicabilidade da IoT
Qualcomm®
Snapdragon™
Snapdragon 850
Qualcomm®
Snapdragon™
Snapdragon 7c
Qualcomm®
Snapdragon™
Snapdragon 7c de 2ª geração
Qualcomm®
Snapdragon™
Snapdragon 7c+ de 3ª geração
Qualcomm®
Snapdragon™
Snapdragon 8c
Qualcomm®
Snapdragon™
Snapdragon 8cx
Qualcomm®
Snapdragon™
Snapdragon 8cx de 2ª geração
Qualcomm®
Snapdragon™
Snapdragon 8cx de 3ª geração
Qualcomm®
Qualcomm®
QCM6490
Somente IoT Enterprise
Qualcomm®
Qualcomm®
QCM6490
Somente IoT Enterprise
Qualcomm®
Qualcomm®
QCM5430
Somente IoT Enterprise
Qualcomm®
Qualcomm®
QCM5430
Somente IoT Enterprise
Qualcomm®
Snapdragon™
Microsoft SQ1
Qualcomm®
Snapdragon™
Microsoft SQ2
Qualcomm®
Snapdragon™
Microsoft SQ3
- O DDM 1.x funciona com os seguintes sistemas operacionais Microsoft Windows: Windows 11, Windows 10, Windows 8.1 ou 8 e Windows 7 (essa é uma versão legada e não oferece suporte ao processador ARM).
Para macOS, faça download de: Dell Display and Peripheral Manager Para obter mais informações, consulte: Dell Display and Peripheral Manager para MacOS
O Dell Display Manager (DDM) funciona somente com determinados monitores Dell. Consulte a lista abaixo para obter mais detalhes.
Não. O DDM 1.x e o 2.x são os mesmos em todos os modelos. No entanto, os recursos oferecidos podem variar de acordo com o modelo.
Sim. Ele pode oferecer suporte a até 16 monitores. (Algumas placas gráficas avançadas de alto nível podem oferecer suporte a até quatro monitores externos; com quatro placas desse tipo, o Dell Display Manager (DDM) pode oferecer suporte a até 16 monitores.)
Sim. É preciso atualizar a tela Dell para a versão mais recente do firmware para que ela funcione com o Dell Display and Peripheral Manager (DDPM) para Mac. Para atualizar o firmware do monitor:
- Navegue até a página Drivers e downloads da Dell.
- Identifique seu monitor Dell.
- Digite a etiqueta de serviço ou o número do modelo do monitor Dell e clique em Pesquisar.
- Como alternativa, clique em Procurar todos os produtos para selecionar manualmente o monitor Dell no catálogo.
- Selecione o sistema operacional como Apple macOS (conforme mostrado na Figura 24 [somente em inglês]) e faça download do pacote de firmware.
- Conecte o cabo USB-C ou Thunderbolt ao monitor, execute o pacote de firmware e siga as instruções na tela para concluir a atualização de firmware do monitor.

Figura 37: Selecionando o Apple no menu suspenso da página de drivers Dell
O Dell Display Manager (DDM) não é compatível com desktop VDI ou outros ambientes virtualizados.
O Dell Display Manager (DDM) é compatível com todas as placas gráficas dos principais fornecedores de placas gráficas, como NVIDIA, AMD e Intel.
- Permite alternar entre várias entradas
- É possível atribuir nomes a cada entrada e definir uma tecla de atalho para acesso rápido a vários dispositivos conectados, o que é útil para gamers e programadores
Consulte o artigo da base de conhecimento Microsoft para obter informações sobre como desinstalar programas: Desinstalar ou remover aplicativos e programas no Windows
Não, você pode ter diferentes versões do Dell Display Manager em execução nos computadores. No entanto, a Dell recomenda executar a versão mais recente do Dell Display Manager para que você obtenha correções atualizadas, aprimoramentos e a ativação de novo dispositivo.
Não, há várias configurações no Dell Display Manager que podem ser definidas. As configurações não têm que ser as mesmas, e você decide quais usar.
O uso de teclas de acento como â, ê, î, ô e û resultava na exibição de ^^a, ^^e, ^^i, ^^o e ^^u.
Esse problema foi corrigido. Faça download e instale a última versão do DDM (Versão 2.1.0.45 ou mais recente).
Sim. É possível enviar pacotes de firmware sem o Dell Display Manager.
A atualização remota de firmware só é possível para o Windows.
Não. Ainda é necessário ter um monitor para se conectar ao computador durante toda a atualização do firmware. Se você desconectar o cabo durante a atualização do firmware, o Dell Display Manager avisará que a atualização do firmware apresentou falha.
O firmware não é atualizado com sucesso, e o Dell Display Manager avisa que a atualização do firmware apresentou falha. Se o ITDM quiser atualizar novamente, você deverá executar o comando novamente. Não é aconselhável desconectar o monitor durante o processo de atualização do firmware. Se você não estiver pronto para realizar a atualização do firmware, poderá adiar a atualização até que esteja pronto.
Implemente o comando da CLI para obter a versão do firmware e verificá-la com a versão do firmware no servidor. Isso ajudará a gerar a versão atual e a versão atualizada do firmware. (Consulte os comandos informados no artigo.)
Implemente o comando da CLI para gerar os relatórios de ativos sobre a versão do firmware da frota.
Não.
É possível fazer a atualização do firmware por meio da dock station. No entanto, o pré-requisito é que haja um caminho de dados entre o computador e os monitores. Assim, o monitor pode permanecer conectado à docking station com um cabo USB-C, USB upstream ou Thunderbolt conectado entre a docking station e o monitor. Nós não podemos usar um cabo DP nem HDMI.
Consulte estes artigos da base de conhecimento Dell para obter informações relacionadas:
