Article Number: 000123362
Jak opravit spouštění systému v počítači Dell
Summary: Tento článek obsahuje pokyny ke spuštění opravy spouštění systému Windows v systémech Windows 11, Windows 10, Windows 8 nebo 8.1 a Windows 7. Oprava spouštění systému je funkce systému Microsoft Windows, která dokáže vyřešit problémy se soubory potřebnými ke spuštění operačního systému. ...
Article Content
Symptoms
Zahájení opravy spouštění systému Windows
Délka: 1:03
Titulky: Pouze v angličtině
Oprava spouštění systému s názvem Automatická oprava v systému Windows 8 a Windows 8.1 je integrovaný nástroj pro odstraňování problémů v systému Microsoft Windows, který je navržen tak, aby rychle vyřešil nejběžnější problémy, které mohou bránit počítači ve spuštění operačního systému.
Opravu spouštění systému lze použít v těchto případech:
- Systém Windows se nespustí kvůli poškozeným položkám registru.
- Systém Windows se nespustí kvůli chybějícím nebo poškozeným systémovým souborům či ovladačům.
- Systém Windows se nespustí kvůli poškození metadat disku v záznamu MBR, tabulce oddílů, spouštěcím sektoru nebo systému souborů.
- Data konfigurace spouštění jsou poškozena.
- Dojde k závadě paměti a hardwarovým chybám pevného disku.
Oprava spouštění systému nedokáže opravit počítače, ve kterých nelze spustit systém Windows, pokud:
- Hardwarové zařízení je vadné.
- Dochází k problémům s čistou instalací systému Windows nebo upgradem, jako je upgrade ze systému Windows 10 na systém Windows 11.
- Spustí se systém Windows, ale nelze se přihlásit k uživatelskému účtu.
- Počítač je zasažen viry, trojskými koni nebo jiným malwarem.
Cause
Nejsou k dispozici žádné informace o příčině.
Resolution
Opravu spouštění systému lze spustit několika způsoby. Tuto funkci můžete spustit z plochy, ale také z prostředí Windows Recovery Environment (WinRE) mimo systém Windows. Pokud se počítači nedaří spustit prostředí Windows Recovery Environment (WinRE), lze opravu spouštění spustit také pomocí instalačního disku systému Windows.
Počítač spustí opravu spouštění systému v případě, že se dvakrát za sebou nepodaří spustit operační systém. Pokud se oprava spouštění systému nespustí, použijte instalační disk systému Windows.
Spuštění opravy spouštění systému pomocí nabídky Nastavení v systému Windows
- Otevřete aplikaci Nastavení. Stiskněte klávesovou zkratku Windows + I.
- Přejděte do části Aktualizace a zabezpečení.
- Vyberte kartu Obnovení.
- V části Spuštění s upřesněným nastavením klikněte na možnost Restartovat hned.
- Po restartování počítače přejděte do části Odstranit potíže > Upřesnit možnosti > Oprava spouštění systému.
- Po dokončení opravy restartujte počítač.
- Pokud se v počítači nedaří spustit operační systém, spusťte opravu spouštění systému pomocí instalačního disku Windows.
Zahájení opravy spouštění systému z plochy nebo zamknuté obrazovky
- Klikněte na tlačítko Start.
- Klikněte na ikonu tlačítka napájení.
- Podržte stisknutou klávesu Shift a klikněte na tlačítko Restartovat. Klávesu Shift držte stisknutou, dokud se počítač nerestartuje.
- Vyberte možnost Odstranit potíže.
- Přejděte do části Upřesnit možnosti > Oprava spouštění systému.
- Po dokončení opravy restartujte počítač.
- Pokud se v počítači nedaří spustit operační systém, spusťte opravu spouštění systému pomocí instalačního disku Windows.
Jak zahájit opravu spouštění systému pomocí instalačního disku Windows
- Vytvořte instalační disk se systémem Windows pomocí nástroje Dell OS Recovery Tool.
- Připojte instalační zařízení USB k počítači.
- Zapněte počítač a několikrát stiskněte klávesu F12, dokud se nezobrazí jednorázová spouštěcí nabídka.
- Ze seznamu vyberte jednotku USB a stiskněte Enter.
- Počítač se spustí z instalačního zařízení USB.
- Zvolte jazyk.
- Vyberte jazyk instalace, formát času a měny, klávesnici nebo metodu vstupu a klikněte na tlačítko Další.
- Na obrazovce Nastavení systému Windows klikněte na možnost Opravit tento počítač.
- Vyberte možnost Odstranit potíže.
- Přejděte do části Upřesnit možnosti > Oprava spouštění systému.
- Po dokončení opravy restartujte počítač.
Oprava spouštění systému může vyřešit většinu problémů se systémem Windows. Pokud však oprava spouštění systému problém nevyřeší, zálohujte svá osobní data a přeinstalujte operační systém.
Additional Information
- Vytvořte instalační disk se systémem Windows 7 pomocí nástroje Dell OS Recovery Tool.
- Připojte instalační zařízení USB k počítači.
- Zapněte počítač a několikrát stiskněte klávesu F12, dokud se neotevře jednorázová spouštěcí nabídka.
- Ze seznamu vyberte jednotku USB a stiskněte Enter.
- Počítač se spustí z instalačního zařízení USB.
- Jakmile se zobrazí zpráva Press any key to boot from CD or DVD, stiskněte Enter.
POZNÁMKA: Pokud nestisknete klávesu, počítač se pokusí spustit operační systém nainstalovaný na pevném disku. Pokud k tomu dojde, restartujte počítač a pokuste se spustit instalační disk Windows 7.
- Vyberte jazyk instalace, formát času a měny, klávesnici nebo metodu vstupu a klikněte na tlačítko Další.
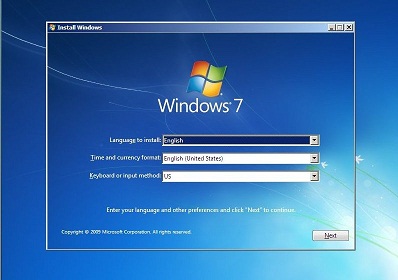
Obrázek 1: Instalační obrazovka systému Windows 7 (tento obrázek je v angličtině.) - Na obrazovce Nastavení systému Windows klikněte na možnost Opravit tento počítač.
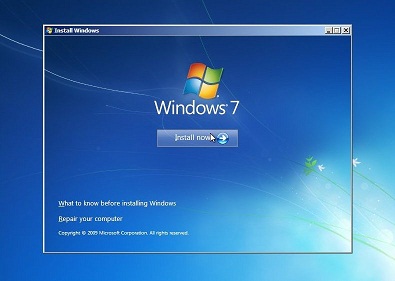
Obrázek 2: Možnost opravy počítače v systému Windows 7. Obrázek je v angličtině. - V okně Možnosti obnovení systému vyberte instalaci systému Windows 7 a klikněte na tlačítko Další.
- Klikněte na možnost Oprava spouštění systému.
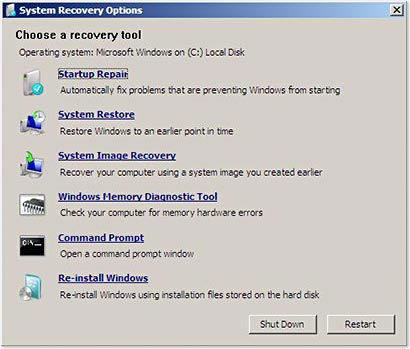
Obrázek 3: Spusťte možnost opravy v nabídce možností obnovení systému. Obrázek je v angličtině. - Jakmile se proces opravy dokončí, restartujte počítač kliknutím na tlačítko Dokončit.
Oprava spouštění systému může vyřešit většinu problémů se systémem Windows. Pokud však oprava spouštění systému problém nevyřeší, zálohujte svá osobní data a přeinstalujte operační systém.
Je možné, že oprava neodstraní problém se spouštěním systému Windows. Oprava spouštění systému se může znovu automaticky spustit po restartování počítače.
Pokud se po opravě nepodaří vyřešit problém se spouštěním systému Windows, vyzkoušejte následující kroky pro odstraňování problémů.
Doporučené články
Zde je několik doporučených článků týkajících se tohoto tématu, které by vás mohly zajímat.
- Přístup do prostředí Windows Recovery Environment v systému Windows
- Spuštění nabídky Možnosti spuštění s upřesněným nastavením v systému Windows 11 a Windows 10
- Počítač Dell nespustí systém Windows 11 nebo Windows 10
- Jak vyřešit problém s nekonečnou smyčkou spouštění v systému Windows 10
 Záruka vypršela? Žádný problém, přejděte na Dell.com/support webové stránky, zadejte své výrobní číslo Dell a prohlédněte si naši nabídku.
Záruka vypršela? Žádný problém, přejděte na Dell.com/support webové stránky, zadejte své výrobní číslo Dell a prohlédněte si naši nabídku.
Article Properties
Affected Product
Alienware, Inspiron, Legacy Desktop Models, OptiPlex, Vostro, XPS, G Series, G Series, Alienware, Inspiron, Latitude, Vostro, XPS, Legacy Laptop Models, Fixed Workstations, Mobile Workstations
Last Published Date
18 Oct 2023
Version
11
Article Type
Solution