Article Number: 000128816
En veiledning for knapper og inn data metoder for Latitude 12 robust 7202 og Latitude 12 robust Extreme 7212 nett brett
Summary: Dette er en veiledning for antall unike funksjoner på Dell Latitude 12 robust 7202 og Latitude robuste ekstreme 7212 nett brett.
Article Content
Symptoms
Dell Latitude 12 robust 7202 og robust Extreme 7212 nett brett har flere unike funksjoner. Denne artikkelen tar deg gjennom plasseringen av og bruken av knappene på systemet. Det tar deg gjennom hvordan du får best mulig ut av inn data grensesnittene på systemet.
Innholds fortegnelse:
- Ved hjelp av knappene på Latitude 12 robust 7202 og robust Extreme 7212 nett brett
- Bruke berørings tastaturet og stylusen
- Bruke bevegelser
Ved hjelp av knappene på Latitude 12 robust 7202 og robust Extreme 7212 nett brett

(Fig. 1 av/på-knappen)
Strøm knappen befinner seg langs øvre kant av tabellen på høyre side.
De grunnleggende atferdene til strøm knappen er skissert nedenfor:
- Trykk på av/på-knappen ned i noen få sekunder til strøm knappen lyser opp og løsne den:
- Hvis nett brettet er slått av, i hvile modus eller i dvale modus, slår den på nett brettet.
- Hvis nett brettet er på, setter det nett brettet i sove modus.
- Trykk og hold på av / på-knappen (i ca. 10 sekunder) for å tvinge avslutning av nett brettet.

(Fig. 2 Home-knappen)
Home/Windows-knappen befinner seg på nederste kant av nett brettet foran.
Funksjonene for hjem/Windows-knappen i Windowss miljøet er som følger:
- Når nett brettet er på, får du tilgang til Start skjermen ved å trykke på denne knappen.
- Når den er i Idle tilstand, vekkes nett brettet når du trykker på knappen.
Tabellen nedenfor viser de ulike funksjons knappene. Når de trykkes samtidig, utfører de forskjellige operasjoner:
 Merk: tids beregningen av disse knappene kan være vanskelig. Den kan hjelpe til med å trykke og holde Windows-knappen litt før den andre tasten, og deretter slippe begge deler.
Merk: tids beregningen av disse knappene kan være vanskelig. Den kan hjelpe til med å trykke og holde Windows-knappen litt før den andre tasten, og deretter slippe begge deler.
Windows knapp atferd
| Verktøylinjeknapp | Søkeresultater |
|---|---|
| Windows + strøm | Et alternativ for ++ som starter Windows Security-skjermbildet med alternativer nedenfor:
|
| Windows + volum opp (+) | Åpner skjerm leser for en grunnleggende skjerm leser. For å lukke skjerm leser, må du trykke på begge knappene igjen. |
| Windows + volum ned (-) | Et alternativ for . Brukeren kan trykke på disse to knappene for å ta opp skjerm bildene. Skjerm bilder lagres i bilder > skjerm bilder . |

(Fig. 3-volum knapper)
Volum knappene befinner seg på nederste kant av nett brettet foran.
I Windows modus:
- Trykk på volum opp-knappen (+) for å øke nett brettets volum.
- Trykk på volum ned (-) -knappen for å redusere nett brettets volum.
For oppstarts meny modus:
- Trykk på volum opp-knappen (+) under system oppstart for å starte en en gangs oppstarts meny.
- Trykk på volum opp-knappen (+) for å navigere på oppstarts meny alternativene fra toppen og nedover.
- Bruk volum ned (-) -knappen for å angi valget ditt.
For BIOS/system oppsett modus:
- Trykk på og hold nede volum ned -knappen under system oppstart for å gå inn i BIOS/system-oppsettet.

(Fig. 4-knappers rotasjon)
Rotasjons Lås knappen er plassert på den nederste kanten på nett brettet på fronten.
Denne knappen kan brukes til å låse skjerm retningen til standard innstillingen.

(Fig. 5-programmerbare knapper)
De programmerbare knappene befinner seg på nederste kant av nett brettet foran.
Nedenfor er en liste med programmerbare funksjoner som du kan konfigurere:
- Stealth-modus på og av.
- Utgivelse av kamera.
- Kamera blits på og av.
- Lommelykt på og av.
- Rotasjons lås på skjermen.
- Trådløst på og av.
- Demping av mikrofon.
- Program kobling.
- Strekkode leser aktiveres.
- Mag. stripe Reader-aktiveres.
Hvis du er interessert i mer informasjon om hvordan du programmerer de programmerbare knappene, må du sjekke ut artikkelen som er koblet til nedenfor:
Resolution
Bruke berørings tastaturet og stylusen
Dell Latitude robust 7202 og robuste ekstreme 7212 nett brett bruker flere inngangs enheter:
Bruke Stylus, aktiv peke penn eller finger på et berørings tastatur
Berørings tastaturet og hånd skrift gjenkjenning gjør det enkelt for deg å skrive inn tekst i programmene med peke pennen eller fingeren. Noen programmer, for eksempel Windows Journal, gir deg muligheten til å skrive med peke pennen direkte i program vinduet.
Berørings tastatur
Noen av de Windows inngangs boksene for tekst gir berørings tastaturet automatisk når du trykker på boksene. Hvis den ikke kommer ut, kan du åpne berørings tastaturet ved å klikke eller tappe tastatur-ikonet på system verktøy linjen, som vist nedenfor:
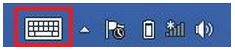
(Fig. 2.1-tastatur ikon)
Tastaturet på berørings skjermen fungerer som et vanlig tastatur.
Standard visningen av tastaturet viser de mest brukte tastatur tastene, og fyller hele bredden på skjermen. Den kan brukes til å skrive inn tekst ved å trykke på tastene med peke pennen eller fingeren.
- Du kan få tilgang til flere symbol-og nummer taster ved hjelp av & 123-knappen nederst i venstre hjørne.
- Hundrevis av uttrykks ikoner er tilgjengelige fra uttrykks ikonet til venstre for mellomrommet (mellom deog < @ > taster).
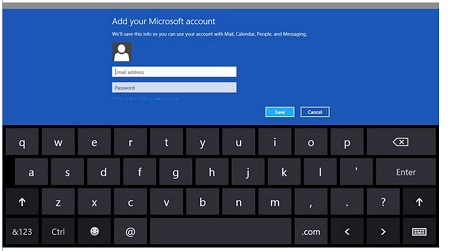
(Fig. 2.2 skjerm tastatur)
Skrive inn tekst
Nedenfor finner du de forskjellige tastatur utformingene som du kan bruke på berørings tastaturet til å skrive inn tekst:
| Spørsmål | Bilde | Tilbakeringingsfunksjonen |
|---|---|---|
 Standard berørings tastatur |
 |
Berørings tastaturet er som et vanlig tastatur, men du taster inn tekst ved å trykke på tastene med pennen eller fingeren til nett brettet. |
 Tastatur med tommel oppsett |
 |
Hurtig knapp tastaturet har flere tall taster i midten sammenlignet med standard berørings tastaturet. Finger avtrykks tastatur visningen er optimal for finger avtrykk mens du graspinger nett brettet fra sidene. Du kan endre størrelsen på disse tastene. Plasser fingeren på de tre lodd rette punktene, og skyv venstre eller høyre (ved å velge fra liten, middels og stor). |
 Hånd skrift gjenkjenning |
 |
Skrive blokken og tegn blokken konverterer hånd skrift til inntastet tekst. Du kan skrive kontinuerlig på skrive blokken, som skrift på et stykke linjert papir. Bruk tegn blokken til å skrive inn ett tegn om gangen. Tegn blokken konverterer hånd skriften til inntastet tekst, én bokstav, tall eller symbol om gangen. Det tar imidlertid ikke opp konteksten til hele ord i betraktning, og bruker ikke hånd skrift ord listen. For å bytte til tegn blokken i inn data panelet, ta hurtig på verktøy, og Skriv deretter tegn for tegn. |
 Fullt berørings tastatur |
 |
Full tastaturet viser alle tastene som du ser på de fleste fysiske tastaturer. Dette inkluderer tall taster, F1-F12-funksjons tastene og modifiserings taster, for eksempel gjenopprettingsnøkkelen. For å få tilgang til det fulle tastaturet må du aktivere standard alternativet for tastatur oppsett i innstillinger > endre PC-innstillinger > PC og enheter > å skrive. |
For å minimere berørings tastatur oppsettet, klikker du på Skjul tastatur.
Stylus (tilleggs utstyr)
 Merk: en passiv Stylus leveres med nett brettet, mens en aktiv Stylus selges separat.
Merk: en passiv Stylus leveres med nett brettet, mens en aktiv Stylus selges separat.
Kalibrere pennen
 Merk: Jeg skal ikke bruke Windows TABLET-PC-kalibrerings verktøyet med Latitude 7212 robust Extreme-nettbrettet. Berørings skjermen for systemer bruker en selv kalibrerings prosess som har negativ innvirkning ved bruk av ekstra kalibrerings program vare.
Merk: Jeg skal ikke bruke Windows TABLET-PC-kalibrerings verktøyet med Latitude 7212 robust Extreme-nettbrettet. Berørings skjermen for systemer bruker en selv kalibrerings prosess som har negativ innvirkning ved bruk av ekstra kalibrerings program vare.
Hvis du vil kalibrere, kan du gå til kontroll Panel > TABLET PC-innstillinger
Bruke peke pennen som en mus
Du kan bruke pennen på samme måte som du bruker en mus eller styre plate med en bærbar data maskin. Når du holder pennen nær skjermen blir det vist en liten markør. Når du flytter pennen, flyttes markøren.
Bruk av penn
| Utseendet | Handlinger | Tilbakeringingsfunksjonen |
|---|---|---|
 |
Trykk på Penne spissen forsiktig på skjermen på nett brettet. | Samme som enkelt klikking på en mus. |
 |
Trykk forsiktig penn tuppen to ganger raskt etter hverandre på skjermen på nett brettet. | Samme som dobbelt klikker på en mus. |
 |
Berør pennen på skjermen, og hold den på plass i øyeblikk inntil Windows tegner en hel sirkel rundt markøren. | Samme som høyre klikk på en mus. |
Penne flikker
Med Penne flikk kan du bruke pennen til å utføre handlinger som vanligvis krever et tastatur, for eksempel ved å trykke på eller ved hjelp av retnings pil tastene. Penne flikk er raske, retnings bevegelser. Du skal raskt tegne en kort linje i en av åtte retningene. Når en Penne flikk gjenkjennes, utfører nett brett-PC-en handling som er tilordnet. Bildet nedenfor viser standard innstillingene for Penne flikk.
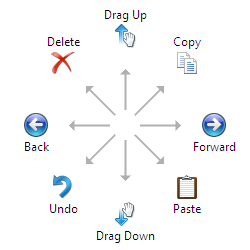
(Fig. 2,3 Penne flikk)
Bruke bevegelser
Dell Latitude 12 robust 7202 og robust Extreme 7212 nett brett har en fler berørings skjerm. (Dette betyr at du kan bruke nett brettet ved å berøre skjermen.)
Bevegelser
| Bevegelses handlinger | Funksjonene |
|---|---|
| Styre Trykk forsiktig på skjermen med finger tuppen.  |
|
| Trykk og hold Trykk og Hold fingeren på skjermen.  |
|
Dra og slipp
 |
|
| Sveip eller skyv Flytt fingeren din i en loddrett eller horisontal retning på skjermen.  |
|
| Zoome inn Trykk på skjermen med to fingre, og flytt deretter fingrene fra hverandre.  |
|
| Zoome ut Trykk på skjermen med to fingre, og flytt deretter fingrene nærmere hverandre.  |
|
| Roter Trykk på skjermen med to eller flere fingre, og flytt deretter fingrene i en klokke med eller mot klokken.  |
|
Høyre klikk
For å utføre en høyre klikking på nett brettet, må du trykke og holde fingeren i 2 sekunder på en hvilken som helst del av skjermen eller et ikon. Deretter slipper du fingeren.
Menyen Options (Alternativer) skal vises på skjermen.
Article Properties
Affected Product
Latitude 7212 Rugged Extreme Tablet, Latitude 7202 Rugged Tablet
Last Published Date
21 Feb 2021
Version
3
Article Type
Solution