Article Number: 000175637
Mouse, tastiera e altri dispositivi USB non rispondono dopo l'aggiornamento di Windows 10 KB4074588
Summary: Soluzioni per mouse, tastiera e altri dispositivi USB che non rispondono dopo l'aggiornamento di Windows 10 (KB4074588).
Article Content
Symptoms
Cause
Non sono disponibili informazioni sulla causa.
Resolution
I dispositivi USB non rispondono
I desktop e i notebook che eseguono Windows 10 potrebbero subire blocchi della tastiera e del mouse con il recente aggiornamento di Windows 10: KB4074588
- Microsoft ha pubblicato KB4090914 il 5 marzo 2018 per correggere il problema e Windows Update (WU) invierà automaticamente l'aggiornamento al sistema.
- Questo dovrebbe risolvere automaticamente i problemi per i dispositivi USB che non rispondono.
- KB4074588 rimane attivo in WU come aggiornamento cumulativo di sicurezza e qualità per i sistemi che eseguono RS3 (1709).
Sui sistemi interessati da KB4074588:
- Tentare di avviare Windows 10 in modalità provvisoria con rete.
Nota: Richiede una connessione Ethernet poiché il Wi-Fi verrà disabilitato in modalità provvisoria.

- Aprire un web browser e passare a https://www.catalog.update.microsoft.com
- Ricerca di KB4090914
- Aggiornamento 2018-03 per Windows 10 versione 1709 per sistemi basati su ARM64 (KB4090914)
- Aggiornamento 2018-02 per Windows 10 versione 1709 per sistemi basati su x86 (KB4090914)
- Aggiornamento 2018-02 per Windows Server 2016 (1709) per sistemi basati su x64 (KB4090914)
- Aggiornamento 2018-02 per Windows 10 versione 1709 per sistemi basati su x64 (KB4090914)
- Scaricare la versione corrispondente al sistema operativo (OS) sul sistema.
- Installare e riavviare.
Se il sistema non è in grado di avviarsi in modalità provvisoria con rete, seguire la procedura riportata di seguito per rimuovere KB4074588 (RollupFix~31bf3856ad364e35~amd64~~16299.248.1.17):
Opzioni della soluzione
Sono disponibili tre opzioni per correggere questo comportamento quando si utilizza Ambiente ripristino Windows:
- Opzione 1) Utilizzare Ripristino configurazione di sistema per tornare a prima dell'installazione dell'articolo della KB
- Opzione 2) Rimuovere manualmente l'aggiornamento utilizzando il prompt dei comandi
- Opzione 3) Aggiornamento di Windows o reinstallazione del sistema operativo (OSRI)
Di seguito sono riportati i dettagli sulla soluzione su come applicare ciascuna di queste soluzioni.
Accesso a Ambiente ripristino Windows
Procedura per accedere ad Ambiente ripristino Windows per tutti i sistemi Dell Windows 8 e 10:
- Accendere il sistema e, quando viene visualizzato il logo Dell, spegnere il sistema.
- Ripetere tre volte e al quarto avvio si passerà alla modalità di ripristino.
Dettagli della soluzione
Opzione 1: Utilizzare Ripristino configurazione di sistema per tornare a prima dell'installazione dell'articolo della KB- Selezionare Troubleshoot -> Advanced Option -> System Restore.
- Selezionare un punto di ripristino prima dell'installazione di questo articolo della KB o il 13 febbraio 2018. Se Ripristino configurazione di sistema è disattivato o non è disponibile alcun punto di ripristino, passare alla rimozione manuale.
- Se viene trovato un punto di ripristino, selezionarlo e avviare il ripristino della configurazione di sistema: questa operazione richiede quanto la reimpostazione di Windows o OSRI.
Opzione 2: Rimuovere manualmente l'aggiornamento utilizzando il prompt dei comandi
 .
.
- Selezionare Risoluzione dei problemi -> Opzioni avanzate -> Prompt dei comandi.
- Sul comando, per ottenere un elenco degli aggiornamenti di Windows installati.
dism /image:D:\ /Get-Packages /format:table(Figura 1)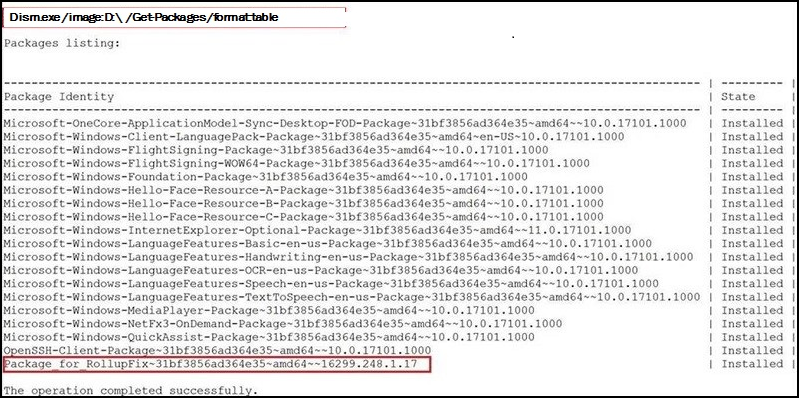
Figura 1
- Verificare che l'elenco continui
Package_for_RollupFix~31bf3856ad364e35~amd64~~16299.248.1.17 - Rimuovere il pacchetto:
dism /image:D:\ /Remove-Package /PackageName:Package_for_RollupFix~31bf3856ad364e35~amd64~~16299.248.1.17 - Riavviare il sistema al termine di DISM.
- Il sistema si avvia nuovamente e visualizza la schermata di accesso di Windows. Ora puoi accedere e lavorare.
Opzione 3: Aggiornamento di Windows o OSRI
Se non è possibile rimuovere l'aggiornamento o il problema persiste, aggiornare Windows (Windows 10 è lo stesso processo di Windows 8).
Reimpostare, ripristinare o reinstallare Microsoft Windows su un computer Dell
Blocco della reinstallazione dell'aggiornamento
- Scaricare il pacchetto di risoluzione dei problemi Show or Hide Updates
(cliccare con il pulsante destro del mouse e selezionare "Save as", quindi selezionare "Keep").
- Salvarlo sul desktop.
- Passare al desktop di Windows e cliccare due volte
wushowhide.diagcab. - Cliccare su Next e attendere che l'applicazione mostri l'elenco degli aggiornamenti installati.
- Cliccare su Hide Updates (Figura 2).

Figura 2.
- Controllare KB4074588.
- Cliccare su Avanti e seguire le istruzioni.
- Riavviare il sistema e verificare il funzionamento di tastiera e mouse per accedere nuovamente a Windows.
Article Properties
Last Published Date
05 Apr 2024
Version
9
Article Type
Solution