Číslo článku: 000129420
Duální bezdrátové funkce klávesnic a myší KM717, WK717 a WM527
Shrnutí: Modely WK717 a WM527 používají duální bezdrátové připojení a mohou se připojit k více zařízením, která lze u modelů WK717 a WM527 vybrat.
Obsah článku
Příznaky
Modely WK717 a WM527 používají duální bezdrátové připojení. To znamená, že každá klávesnice a myš používá jedno RF připojení v pásmu 2,4 GHz a dvě připojení Bluetooth 4.0 / BLE, která lze u modelů WK717 a WM527 vybrat.
- KM717 – kombinace modelu WK717 (bezdrátová klávesnice) a WM527 (bezdrátová myš)
- WK717 – bezdrátová klávesnice
- WM527 – bezdrátová myš
Funkce Univerzální rádiová frekvence (RF) Dell 2,4 GHz a Bluetooth 4.0 / Bluetooth Low Energy (BLE)
- Vložte baterie dodané spolu s klávesnicí nebo myší. Podrobný postup instalace baterií naleznete v dokumentu dodaném spolu se zařízením nebo navštivte stránku Dell Premier Wireless Keyboard and Mouse KM717 Quick Start Guide (Bezdrátová klávesnice a bezdrátová myš Dell Premier KM717 – Stručná úvodní příručka) nebo Dell Premier Wireless Mouse WM527 Quick Start Guide (Bezdrátová myš Dell Premier WM527 – Stručná úvodní příručka), kde získáte postup pro instalaci baterií.
- Najděte bezdrátový přijímač USB dodaný s klávesnicí nebo myší.
 Poznámka:
Poznámka:
Pokud kupujete klávesnici nebo myš společně s počítačem:
- Podívejte se do všech přihrádek krabice, ve které bylo zařízení dodáno. Bezdrátový přijímač USB je malý a můžete ho snadno přehlédnout. K přijímači je připojený informační štítek, který vám pomůže přijímač najít. Na obrázku 1 je zobrazena velikost a tvar přijímače.
Pokud kupujete klávesnici nebo myš samostatně:
- Pokud kupujete klávesnici nebo kombinaci klávesnice a myši, bude přijímač USB umístěn pod klávesnicí. Pokud kupujete myš samostatně, bude umístěn pod myší. K přijímači je připojený informační štítek, který vám pomůže přijímač najít. Na obrázku 2 je zobrazeno obvyklé umístění, velikost a tvar přijímače.
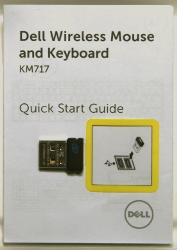
Obrázek 1: Bezdrátový přijímač
Obrázek 2: Umístění bezdrátového přijímače v baleníPokud nemůžete po rozbalení zařízení bezdrátový přijímač najít, uvědomte si, že některé myši a klávesnice mají své místo pro uložení bezdrátového přijímače. Můžete se podívat pod tlačítka myši, kde jsou umístěny baterie, nebo do prostoru pro baterie na klávesnicích, ale přijímač se na těchto místech obvykle při dodání nenachází.
- Zasuňte bezdrátový přijímač USB způsobem znázorněným na obrázku 2.
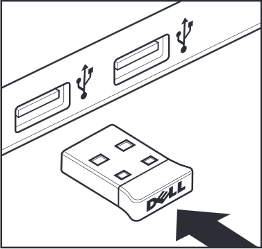
Obrázek 2: Zasunutí bezdrátového přijímače USB Poznámka: Přijímač lze zasunout jen jedním způsobem. Když se zdá, že konektor nevyhovuje, zkuste změnit úhel nebo ho otočit.
Poznámka: Přijímač lze zasunout jen jedním způsobem. Když se zdá, že konektor nevyhovuje, zkuste změnit úhel nebo ho otočit.
- Zkontrolujte, zda je myš zapnutá (Obrázek 3).
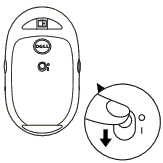
Obrázek 3: Umístění vypínače bezdrátové myši
- Zkontrolujte, zda je klávesnice zapnutá (Obrázek 4).
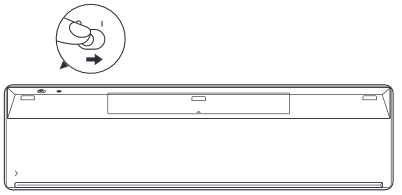
Obrázek 4: Umístění vypínače bezdrátové klávesnice
- Výběr bezdrátového režimu myši se provádí stiskem ikony pro výběr v horní části myši (Obrázek 5).
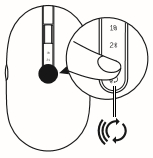
Obrázek 5: Umístění voliče na bezdrátové myši
- Výběr bezdrátového režimu klávesnice se provádí posunutím voliče bezdrátového režimu v přední části klávesnice (Obrázek 6).
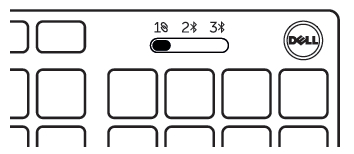
Obrázek 6: Umístění voliče na bezdrátové klávesnici
- Pro používání RF připojení 2,4 GHz je nutný adaptér dodaný spolu s klávesnicí nebo myší.
 Poznámky:
Poznámky:
- Ujistěte se, že je přijímač opatřen symbolem Dell Universal
 .
. - Přijímač není kompatibilní se zařízeními s technologií Bluetooth
 nebo zařízeními s technologií Unifying
nebo zařízeními s technologií Unifying  společnosti Logitech.
společnosti Logitech. - Funkce Bluetooth klávesnice a myši používá profil Low Energy (BLE), který pracuje pouze se zařízeními Bluetooth používajícími v počítači čipovou sadu/modul verze 4.0 a vyšší, a také nejlépe pracuje s operačním systémem Windows 8.0 a vyšším.
- Maximální dosah bezdrátové klávesnice a myši je 10 m, nicméně sílu bezdrátového signálu mohou ovlivnit slabé baterie, jiná bezdrátová zařízení v okolí, umístění adaptéru v počítači atd.
- Ujistěte se, že je přijímač opatřen symbolem Dell Universal
Běžné problémy bezdrátových technologií a doporučení
Myš nebo klávesnice přestaly reagovat
Modely Dell WK717 a WM527 by měly po nastavení na RF připojení 2,4 GHz  automaticky spolupracovat s počítačem. Pokud myš nebo klávesnice nepracuje, může to být z jednoho z následujících důvodů;
automaticky spolupracovat s počítačem. Pokud myš nebo klávesnice nepracuje, může to být z jednoho z následujících důvodů;
- Baterie
- Slabé baterie.
Doporučené řešení: Nainstalujte nové baterie.
- Slabé baterie.
- Nesprávná orientace baterií.
Doporučené řešení: Zkontrolujte orientaci baterií.
- Ujistěte se, že je napájecí tlačítko klávesnice a myši nastaveno do polohy ON (Zapnuto).
- Na klávesnici nebo myši je vybrán nesprávný bezdrátový režim.
Doporučené řešení: Zkontrolujte a nastavte správný bezdrátový režim na klávesnici nebo myši. Poznámky:
Poznámky:
- Pokud používáte adaptér, vyberte na klávesnici/myši možnost
 . V případě potřeby opakujte synchronizaci se softwarem Dell Universal Pairing. Více informací naleznete v článku znalostní báze Dell Knowledge Base How to use the Dell Universal Pairing (Jak používat software Dell Universal Pairing (Univerzální párování Dell)).
. V případě potřeby opakujte synchronizaci se softwarem Dell Universal Pairing. Více informací naleznete v článku znalostní báze Dell Knowledge Base How to use the Dell Universal Pairing (Jak používat software Dell Universal Pairing (Univerzální párování Dell)). - Pro párování pomocí technologie Bluetooth vyberte možnost
 nebo
nebo  . Zapamatujte si, která zařízení Bluetooth jsou se systémem spárována. Pokud vyberete nesprávné zařízení Bluetooth, klávesnice nebo myš nebude fungovat. V případě potřeby opakujte párování zařízení. Další informace naleznete v článku znalostní báze Dell Knowledge Base Fix, Connect to and Learn About Bluetooth (Oprava, připojení a informace o rozhraní Bluetooth).
. Zapamatujte si, která zařízení Bluetooth jsou se systémem spárována. Pokud vyberete nesprávné zařízení Bluetooth, klávesnice nebo myš nebude fungovat. V případě potřeby opakujte párování zařízení. Další informace naleznete v článku znalostní báze Dell Knowledge Base Fix, Connect to and Learn About Bluetooth (Oprava, připojení a informace o rozhraní Bluetooth).
- Pokud používáte adaptér, vyberte na klávesnici/myši možnost
- Bezdrátové
- Umístění adaptéru.
Doporučené řešení: Připojte adaptér k přední části počítače. Počítač mohl zastínit a omezit sílu bezdrátového signálu. - Kompatibilita s technologií Bluetooth.
Doporučené řešení: Zkontrolujte verzi rozhraní Bluetooth počítače a verzi operačního systému. Klávesnice a myš používají profil Bluetooth Low Energy (BLE), který není kompatibilní s čipovou sadou / modulem Bluetooth verze 4.0 nebo nižším v systému / počítači. Seznam kompatibility s technologií Bluetooth naleznete v dokumentaci k jednotlivým produktům (KM717, WK717 nebo WM527). Funkce nejlépe pracuje v operačním systému Windows 8.0 nebo novějším.
- Umístění adaptéru.
 Poznámka: Někdy může být nefunkčnost myši nebo klávesnice způsobena dalšími faktory, jako je vadný port USB či vadná čipová sada Bluetooth v počítači nebo selhání programu, který způsobí zamrznutí počítače a nefunkčnost klávesnice nebo myši. Další informace o řešení problémů s portem USB naleznete v článku znalostní báze Dell Knowledge Base How to resolve USB port issues (Jak řešit problémy s portem USB).
Poznámka: Někdy může být nefunkčnost myši nebo klávesnice způsobena dalšími faktory, jako je vadný port USB či vadná čipová sada Bluetooth v počítači nebo selhání programu, který způsobí zamrznutí počítače a nefunkčnost klávesnice nebo myši. Další informace o řešení problémů s portem USB naleznete v článku znalostní báze Dell Knowledge Base How to resolve USB port issues (Jak řešit problémy s portem USB).
Klávesnice a myš Bluetooth se po době nečinnosti znovu nepřipojí k počítači. Jak lze klávesnici a myš znovu připojit k počítači?
Vyberte kartu odpovídající operačnímu systému nainstalovanému ve vašem počítači a postupujte podle pokynů.
- Restartujte počítač nebo vypněte a zapněte vysílač Bluetooth a znovu připojte klávesnici a myš k počítači.
 Poznámka: Možná bude potřeba použít k restartování počítače jinou myš. Nezapomeňte si před restartováním uložit všechna data. Pokud nemáte k dispozici jinou myš, můžete počítač vypnout stisknutím a podržením tlačítka napájení po dobu nejméně 15 sekund. V takovém případě ztratíte veškerá neuložená data.
Poznámka: Možná bude potřeba použít k restartování počítače jinou myš. Nezapomeňte si před restartováním uložit všechna data. Pokud nemáte k dispozici jinou myš, můžete počítač vypnout stisknutím a podržením tlačítka napájení po dobu nejméně 15 sekund. V takovém případě ztratíte veškerá neuložená data.
Je-li vysílač Bluetooth v počítači nastaven na hodnotu „Povolit počítači vypínat zařízení z důvodu úspory energie“, může to rovněž být příčinou toho, že se klávesnice a myš Bluetooth po době nečinnosti znovu nepřipojí k počítači.
Chcete-li tomuto problému předejít, postupujte podle kroků níže a zakažte možnost „Povolit počítači vypínat zařízení z důvodu úspory energie“ ve vlastnostech vysílače Bluetooth v počítači.
- Do pole pro vyhledávání zadejte výraz správce zařízení.
- Klepněte nebo klikněte na položku Správce zařízení (Ovládací panely) v seznamu výsledků vyhledávání.
- V nabídce Správce zařízení klepněte nebo klikněte na šipku vlevo od položky Bluetooth.
- Klepněte a přidržte nebo klikněte pravým tlačítkem myši na adaptér Bluetooth.
 Poznámka: Adaptér Bluetooth není položka nazvaná Microsoft Bluetooth Enumerator ani Microsoft Bluetooth LE Enumerator.
Poznámka: Adaptér Bluetooth není položka nazvaná Microsoft Bluetooth Enumerator ani Microsoft Bluetooth LE Enumerator.
- Vyberte položku Vlastnosti.
- Vyberte kartu Řízení spotřeby.
- Na kartě Řízení spotřeby zrušte zaškrtnutí políčka Povolit počítači vypínat zařízení z důvodu úspory energie.
- Klikněte na tlačítko OK.
Někdy se v systému Windows 8 (8.1) vyskytuje problém se selektivním řízením spotřeby připojených zařízení, takže pak klávesnice nebo myš vypadají uzamknuté.
- Restartujte počítač nebo vypněte a zapněte vysílač Bluetooth a znovu připojte klávesnici a myš k počítači.
 Poznámka: Možná bude potřeba použít k restartování počítače jinou myš. Nezapomeňte si před restartováním uložit všechna data. Pokud nemáte k dispozici jinou myš, můžete počítač vypnout stisknutím a podržením tlačítka napájení po dobu nejméně 15 sekund. V takovém případě ztratíte veškerá neuložená data.
Poznámka: Možná bude potřeba použít k restartování počítače jinou myš. Nezapomeňte si před restartováním uložit všechna data. Pokud nemáte k dispozici jinou myš, můžete počítač vypnout stisknutím a podržením tlačítka napájení po dobu nejméně 15 sekund. V takovém případě ztratíte veškerá neuložená data.
Je-li vysílač Bluetooth v počítači nastaven na hodnotu „Povolit počítači vypínat zařízení z důvodu úspory energie“, může to rovněž být příčinou toho, že se klávesnice a myš Bluetooth po době nečinnosti znovu nepřipojí k počítači.
Chcete-li tomuto problému předejít, postupujte podle kroků níže a zakažte možnost „Povolit počítači vypínat zařízení z důvodu úspory energie“ ve vlastnostech vysílače Bluetooth v počítači.
- Stiskněte a podržte klávesu Windows (
 ) a poté stiskněte klávesu q.
) a poté stiskněte klávesu q.
- Do pole pro vyhledávání zadejte výraz správce zařízení.
- Klepněte nebo klikněte na položku Správce zařízení.
- V nabídce Správce zařízení klepněte nebo klikněte na šipku vlevo od položky Bluetooth.
- Klepněte a přidržte nebo klikněte pravým tlačítkem myši na adaptér Bluetooth.
 Poznámka: Adaptér Bluetooth není položka nazvaná Microsoft Bluetooth Enumerator ani Microsoft Bluetooth LE Enumerator.
Poznámka: Adaptér Bluetooth není položka nazvaná Microsoft Bluetooth Enumerator ani Microsoft Bluetooth LE Enumerator.
- Vyberte položku Vlastnosti.
- Vyberte kartu Řízení spotřeby.
- Na kartě Řízení spotřeby zrušte zaškrtnutí políčka Povolit počítači vypínat zařízení z důvodu úspory energie.
- Klikněte na tlačítko OK.
Někdy se v systému Windows 7 vyskytuje problém se selektivním řízením spotřeby připojených zařízení, takže pak klávesnice nebo myš vypadají uzamknuté.
- Restartujte počítač nebo vypněte a zapněte vysílač Bluetooth a znovu připojte klávesnici a myš k počítači.
 Poznámka: Možná bude potřeba použít k restartování počítače jinou myš. Nezapomeňte si před restartováním uložit všechna data. Pokud nemáte k dispozici jinou myš, můžete počítač vypnout stisknutím a podržením tlačítka napájení po dobu nejméně 15 sekund. V takovém případě ztratíte veškerá neuložená data.
Poznámka: Možná bude potřeba použít k restartování počítače jinou myš. Nezapomeňte si před restartováním uložit všechna data. Pokud nemáte k dispozici jinou myš, můžete počítač vypnout stisknutím a podržením tlačítka napájení po dobu nejméně 15 sekund. V takovém případě ztratíte veškerá neuložená data.
Je-li vysílač Bluetooth v počítači nastaven na hodnotu „Povolit počítači vypínat zařízení z důvodu úspory energie“, může to rovněž být příčinou toho, že se klávesnice a myš Bluetooth po době nečinnosti znovu nepřipojí k počítači.
Chcete-li tomuto problému předejít, postupujte podle kroků níže a zakažte možnost „Povolit počítači vypínat zařízení z důvodu úspory energie“ ve vlastnostech vysílače Bluetooth v počítači.
- Klikněte na tlačítko Start.
- Do pole pro vyhledávání zadejte výraz správce zařízení.
- Klepněte nebo klikněte na položku Správce zařízení.
- V nabídce Správce zařízení klepněte nebo klikněte na šipku vlevo od položky Bluetooth.
- Klepněte a přidržte nebo klikněte pravým tlačítkem myši na adaptér Bluetooth.
 Poznámka: Adaptér Bluetooth není položka nazvaná Microsoft Bluetooth Enumerator ani Microsoft Bluetooth LE Enumerator.
Poznámka: Adaptér Bluetooth není položka nazvaná Microsoft Bluetooth Enumerator ani Microsoft Bluetooth LE Enumerator.
- Vyberte položku Vlastnosti.
- Vyberte kartu Řízení spotřeby.
- Na kartě Řízení spotřeby zrušte zaškrtnutí políčka Povolit počítači vypínat zařízení z důvodu úspory energie.
- Klikněte na tlačítko OK.
Vlastnosti článku
Dotčený produkt
Dell Premier Wireless Keyboard and Mouse KM717, Dell Premier Wireless Keyboard WK717, Dell Premier Wireless Mouse WM527
Datum posledního vydání
21 úno 2021
Verze
4
Typ článku
Solution