Bienvenue
Bienvenue dans l’univers Dell
- Passer des commandes rapidement et facilement
- Afficher les commandes et suivre l’état de votre expédition
- Profitez de récompenses et de remises réservées aux membres
- Créez et accédez à une liste de vos produits
- Gérer vos sites, vos produits et vos contacts au niveau des produits Dell EMC à l’aide de la rubrique Gestion des informations de l’entreprise.
Numéro d’article: 000131486
Mettre à jour le BIOS Dell dans des environnements Linux et Ubuntu
Résumé: Vous avez besoin de mettre à jour le BIOS de votre ordinateur Dell avec Ubuntu et Linux ? Cette page vous donne des conseils.
Contenu de l’article
Symptômes
Sommaire
- Flashage d’un BIOS Dell dans un environnement Linux exclusif
- Mise à jour du BIOS sur les systèmes UEFI pris en charge (à partir de 2015)
- Création d’un dispositif de stockage USB amorçable avec FreeDOS (systèmes hérités)
- Mise à jour du BIOS sur les systèmes Dell antérieurs à 2015
- Forum aux questions sur Ubuntu Linux
Cause
Les informations sur la cause ne s’appliquent pas.
Résolution
Flashage d’un BIOS Dell dans un environnement Linux exclusif
Les distributions Linux et Ubuntu étant plus populaires sur les systèmes Dell, les situations dans lesquelles seul un environnement Linux est présent se multiplient.
Mises à jour de la capsule UEFI
Si votre système figure sur la page https://fwupd.org/lvfs/devicelist, 
Ubuntu 16.04 et versions ultérieures vous informe en natif des nouvelles mises à jour du BIOS. Lorsqu’une mise à jour est disponible, une notification s’affiche pour flasher la mise à jour.
Si votre système ou système d’exploitation ne prend pas en charge les mises à jour de la capsule UEFI :
- Pour les systèmes plus récents (ultérieurs à 2015), reportez-vous à la section 2 ci-dessous.
- Pour les anciens systèmes et versions de Linux/Ubuntu, le processus de mise à jour du BIOS avec USB amorçable est référencé dans la section 3 et la section 4 ci-dessous.
Mise à jour du BIOS sur les systèmes UEFI pris en charge (à partir de 2015)
Mises à jour via le menu de démarrage du BIOS
Tous les systèmes Dell à partir de 2015 prennent en charge le flashage d’un BIOS mis à jour à partir du menu de démarrage. Suivez les instructions ci-dessous pour mettre à jour le BIOS sur ces systèmes.
-
Formatage des dispositifs de stockage USB.
Les utilisateurs doivent formater un dispositif de stockage USB au format FAT32. Sur Ubuntu 16.04 et versions ultérieures, vous pouvez le faire en procédant comme suit :
-
Connectez un dispositif de stockage USB tel qu’une clé USB.
-
Cliquez ou appuyez sur l’icône du tableau de bord Ubuntu.
-
Saisissez disks pour rechercher l’application Disks.
Figure 1 : Recherche de l’application Disks
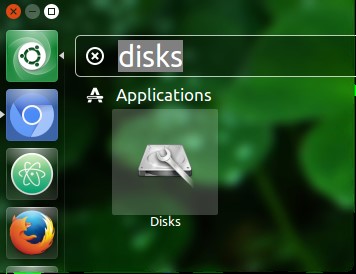
-
Sélectionnez Disks.
Figure 2 : Application Disks
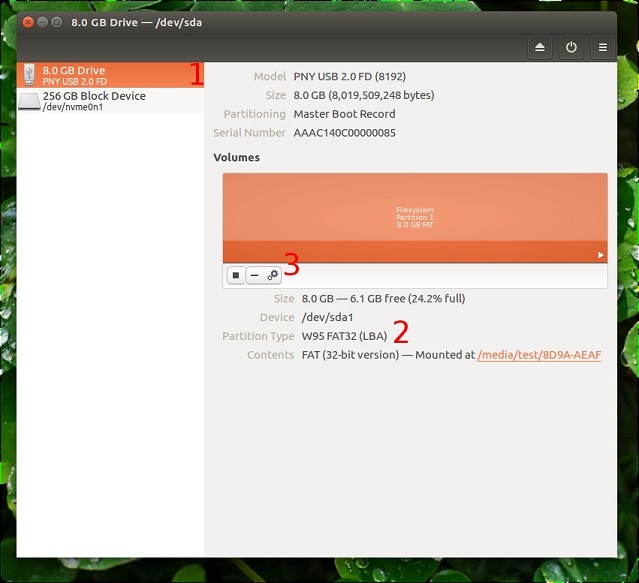
-
Sélectionnez le lecteur flash USB sur la gauche. (N° 1 dans la Figure 2 ci-dessus.)
Figure 3 : formatage du volume
 Remarque : sur d’autres distributions Linux, vous devrez peut-être contacter le fournisseur de votre distribution pour obtenir des informations sur la manière de formater le dispositif de stockage USB.
Remarque : sur d’autres distributions Linux, vous devrez peut-être contacter le fournisseur de votre distribution pour obtenir des informations sur la manière de formater le dispositif de stockage USB. -
Vérifiez le type de partition. (N° 2 dans la Figure 2 ci-dessus.)
-
Si le type de partition contient FAT32, il est déjà formaté correctement.
-
Si le type de partition est différent, il doit être formaté.
-
-
Cliquez sur l’icône en forme d’engrenage au-dessus du champ Size (n° 3 dans la Figure 2 ci-dessus).
-
Sélectionnez Format.
-
Vérifiez que le Type est FAT.
-
Cliquez sur le bouton Format.
-
-
Téléchargement de la mise à jour du BIOS :
-
Rendez-vous sur la page www.dell.com/support/drivers pour rechercher votre système.
-
Sélectionnez la mise à jour du BIOS et téléchargez-la à l’aide de votre navigateur Web.
-
Accédez à votre dossier de téléchargements et copiez le BIOS sur votre disque USB.
Remarque : le flash du BIOS se termine par une extension .exe. Même si Linux ne parvient pas à l’ouvrir en mode natif, le BIOS le traitera correctement.
-
-
Mise à jour du flash du BIOS
Si le système n’est pas déjà branché sur une prise de courant, branchez-le maintenant :
-
Redémarrez le système et appuyez sur la touche F12 lorsque l’écran de démarrage Dell apparaît.
Le menu de démarrage (Figure 4) s’affiche.
Figure 4 : menu de démarrage
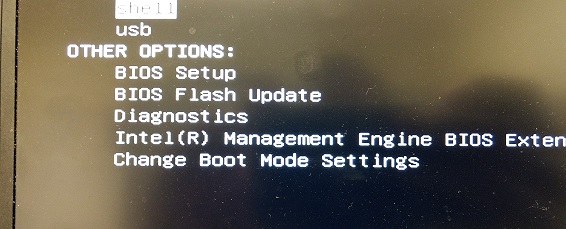
-
Sélectionnez l’option Mise à jour du flash du BIOS.
-
Naviguez jusqu’à votre disque USB et sélectionnez le BIOS que vous avez téléchargé.
-
Une fois la mise à jour terminée, le système redémarre automatiquement.
Figure 5 : Mise à jour du BIOS
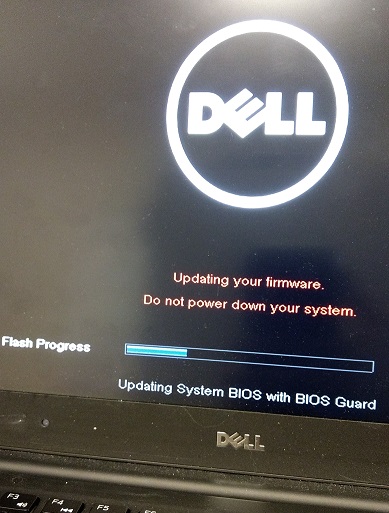
-
Création d’un dispositif de stockage USB amorçable avec FreeDOS (systèmes hérités)
Pour les anciennes versions de Linux et Ubuntu et sur les systèmes antérieurs à 2015, vous devez mettre à jour le BIOS en procédant comme suit :
Les utilisateurs doivent créer un périphérique de stockage USB de démarrage équipé de FreeDOS afin de passer au flashage du BIOS.
Téléchargez les éléments suivants sur le système avant de commencer :
- La dernière version du BIOS système est disponible à l’adresse www.dell.com/support/drivers.
- FreeDOS Base ISO 1.0 se trouve à www.freedos.org/download

- UNetbootin, qui peut être installé depuis le Centre de logiciels dans Linux, en recherchant UNetbootin.
Une fois que UNetbootin est installé, exécutez le programme et sélectionnez l’option Diskimage. Choisissez ISO, puis sélectionnez le fichier FreeDOS Base ISO qui a été téléchargé précédemment.
Sélectionnez le type USB Drive (Lecteur USB) et le lecteur /dev/sdb1, et cliquez sur OK.
Utilisez l’image ci-dessous pour savoir à quoi doit ressembler l’écran UNetbootin.
Figure 6 : Écran UNetbootin
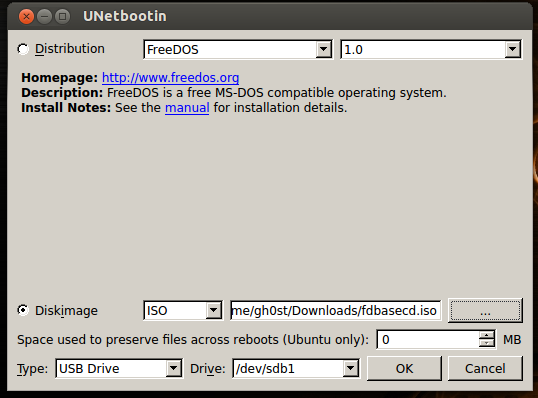
Une fois l’opération terminée, copiez le fichier .exe du BIOS sur le dispositif de stockage USB.
Passez maintenant à la section 4.
Mise à jour du BIOS sur les systèmes Dell antérieurs à 2015
-
Une fois le fichier de flashage du BIOS copié, redémarrez le système et appuyez sur la touche F12 à l’affichage du logo Dell pour ouvrir le menu de démarrage.
-
Sélectionnez Périphérique de stockage USB pour qu’il démarre à partir du périphérique USB.
-
Une fois que le système a atteint le menu de démarrage, choisissez l’option fdos, puis mode sans échec.
-
Une fois que la séquence de démarrage est terminée, l’invite A : s’affiche.
-
Changez la lettre de lecteur sur B: ou C: (La lettre de lecteur attribuée à la clé USB.)
-
Saisissez le nom du fichier de flashage BIOS pour commencer la procédure de mise à jour, par exemple O9010A12.exe et appuyez sur Entrée.
-
Une fois la mise à jour terminée, le système doit redémarrer automatiquement.
Informations supplémentaires
Forum aux questions sur Ubuntu Linux
Pour plus d’informations à propos d’Ubuntu Linux sur votre système, reportez-vous au lien suivant :
Articles recommandés
Voici quelques articles recommandés sur ce sujet qui peuvent vous intéresser.
Propriétés de l’article
Produit concerné
Inspiron, Latitude, Vostro, XPS, Fixed Workstations, XPS 13 L322X
Dernière date de publication
19 oct. 2023
Version
8
Type d’article
Solution