Velkommen
Velkommen hos Dell
- Afgiv ordrer hurtigt og nemt
- Se ordrer og spor status for din forsendelse
- Opret og få adgang til en liste med dine produkter
- Administrer dine Dell EMC-websteder, -produkter og -kontaktpersoner på produktniveau ved hjælp af Company Administration (Virksomhedsadministration).
Artikelnummer: 000204452
Brugs- og fejlfindingsvejledning til Dell Bluetooth-rejsemus MS700 Mobile trådløs mus
Oversigt: Oplysninger om Dell Bluetooth-rejsemus MS700. Du kan se hvert afsnit for at få mere at vide om funktionerne i Dell Bluetooth-rejsemus MS700, og hvordan du bruger den.
Artikelindhold
Instruktioner
Indholdsfortegnelse:
- Hvad er der i Dell Bluetooth-rejsemusEN MS700
- Musefunktioner
- Opsætning af din mus
- Parring af din trådløse mus
- Fejlfinding
- Yderligere oplysninger

(Figur 1 – Dell Bluetooth-rejsemus – MS700 – sort)
Hvad er der i Dell Bluetooth-rejsemusEN MS700
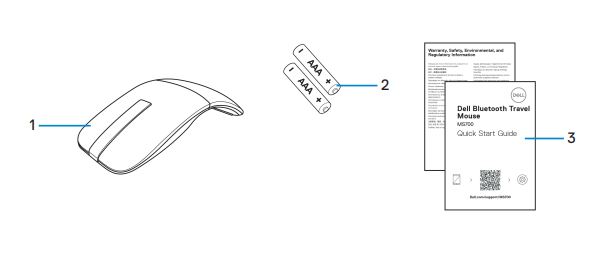
(Figur 2 - Indholdet af Dell Bluetooth-rejsemus MS700-boks)
| 1 | Mus | 2 | AAA-type batterier (2) |
| 3 | Dokumenter |
Musefunktioner

(Figur 3 - Dell Bluetooth-rejsemus MS700 set ovenfra)

(Figur 4 - Dell Bluetooth-rejsemus MS700 set nedefra)
Produktfunktioner – set fra oven og neden
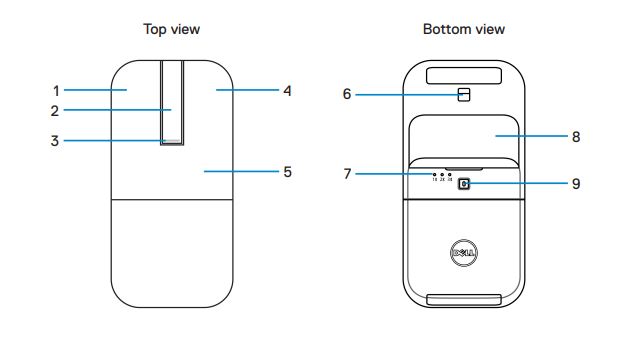
(Figur 5 – Set oppefra og ned)
| 1 | Venstre knap | 2 | Rul berøringsstrimlen |
| 3 | LED-indikator for strøm/batteri | 4 | Højre knap |
| 5 | Nøgleplade | 6 | Optisk sensor |
| 7 | LED-indikatorer for Bluetooth-kanal | 8 | Dæksel til batterirum (magnetisk) |
| 9 | Bluetooth-parringsknap |
Opsætning af din mus
- Find slottet i bunden af batterirummets dæksel. Brug fingerspidsen til at lirke batterirummets dæksel op.
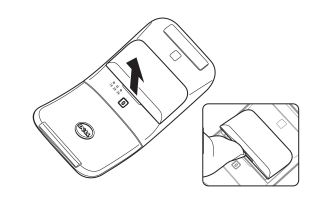
- Skub og lås batterirummets lås op.
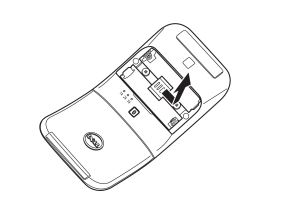
- Sæt AAA-batterierne i batterirummet.

- Skub og lås batterirummets lås.

- Sæt batteridækslet på igen.
LED-strømindikatoren aktiveres med det samme, når musen tændes. Sluk for den efter tre sekunder.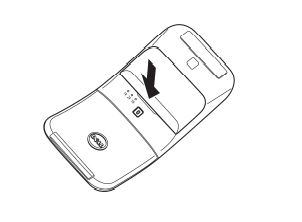
Sådan slukker du for musen
Drej den bagerste nøgleplade mod uret for at slukke for musen.
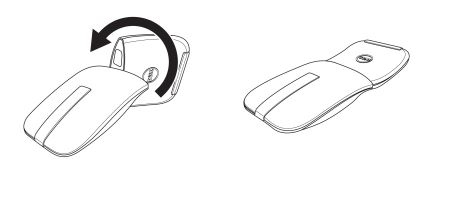
(Figur 6 – Sådan slukker du for musen)
Parring af din trådløse mus
Parring af din trådløse mus ved hjælp af Dell Pair
Dell Pair understøtter følgende:
- Registrer Dell-enheder som f.eks. mus og tastatur, når de er inden for registreringsområdet.
- Par enheder problemfrit via Bluetooth.
Dell Pair leveres forudinstalleret på udvalgte Dell-computere. Du kan få flere oplysninger om listen over Dell Pair-kompatible enheder under Hvad er Dell Pair?.
Brugergrænseflade
- Placer din trådløse mus i nærheden af computeren. Tryk derefter på knappen for Bluetooth-parring for at skifte til den første parringstilstand.
- Tryk på knappen for Bluetooth-parring i tre sekunder. Sørg for, at den første Bluetooth-kanals LED blinker hvidt, hvilket indikerer, at Bluetooth-parring er påbegyndt.
- Dell Pair viser en meddelelse, når en enhed, der understøtter registrering af Dell Pair, tændes og kommer tæt på computerens Bluetooth-registreringsområde for første gang. Klik på Par for at fortsætte med problemfri parring af enheden via Bluetooth.
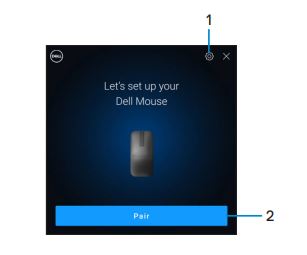
(Figur 7 - Dell-par)
| 1 | Indstillinger for Dell Pair | 2 | Parringsknap for at starte parring via Bluetooth |
Parring af din trådløse mus ved hjælp af Swift Pair
- Skriv Bluetooth i Windows-søgefeltet.
- Klik på Bluetooth og andre enhedsindstillinger. Vinduet Indstillinger vises.
- Sørg for, at afkrydsningsfeltet Vis meddelelser, der kan oprettes forbindelse ved hjælp af Swift Pair er markeret.
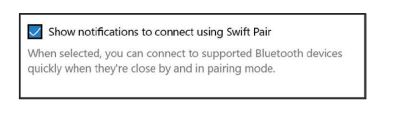
- Sørg for, at Bluetooth er aktiveret.
- Placer din trådløse mus i nærheden af computeren. Tryk derefter på knappen for Bluetooth-parring for at skifte til den første parringstilstand.
- Tryk på knappen for Bluetooth-parring i tre sekunder. Sørg for, at den første Bluetooth-kanals LED blinker hvidt, hvilket indikerer, at Bluetooth-parring er påbegyndt.
- Det nye vindue med Dell Bluetooth-rejsemus MS700 vises . Klik på Tilslut , og bekræft parringsprocessen på både den trådløse mus og computeren.
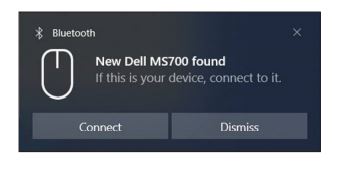
Parring af din trådløse mus via Bluetooth
Din trådløse Dell-mus kan parres med din Bluetooth-aktiverede computer. Du kan parres og skifte mellem en bærbar pc, en stationær pc og en kompatibel mobilenhed.
- Tryk på knappen for Bluetooth-parring for at skifte til den første parringstilstand.
- Tryk på knappen for Bluetooth-parring i tre sekunder. Sørg for, at den første Bluetooth-kanals LED blinker hvidt, hvilket indikerer, at Bluetooth-parring er påbegyndt.
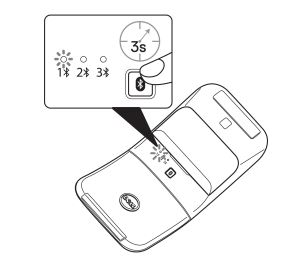
- Sådan parrer du musen med din Bluetooth-aktiverede computer.
- Vælg Start > -indstillinger > Bluetooth > andre enheder > Tilføj Bluetooth eller en anden enhed > Bluetooth
- Vælg Dell Bluetooth-rejsemus MS700 og derefter Udført.
Bemærk: Hvis Dell Bluetooth Travel Mouse MS700 ikke vises, skal du sørge for, at parringstilstanden er aktiveret på musen. - Bekræft parringsprocessen på både musen og computeren.
Den første Bluetooth-kanals LED lyser konstant hvid i et par sekunder for at bekræfte parringen, og derefter slukker lampen. Når parringen af mus og computer er fuldført, opretter musen automatisk forbindelse til computeren, når Bluetooth er aktiveret, og begge enheder er inden for Bluetooth-området.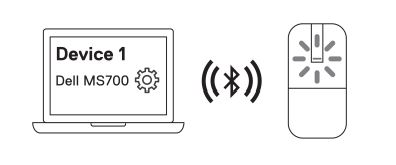
Parring af flere enheder med din Bluetooth-mus
Par musen med en anden Bluetooth-aktiveret enhed:
- Tryk to gange på knappen for Bluetooth-parring for at skifte til den anden parringstilstand.
- Tryk på knappen for Bluetooth-parring i tre sekunder , indtil den anden Bluetooth-kanals LED blinker hvidt. Bluetooth-kanal-LED-indikatoren blinker hvidt i et til to minutter, hvilket indikerer, at musen er i Bluetooth-udsendelsestilstand.
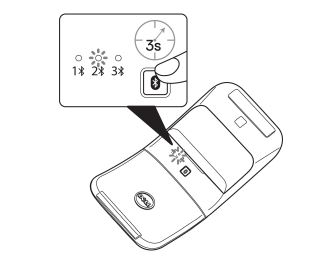
- Skriv Bluetooth i Windows-søgning.
- Klik på Bluetooth og andre enhedsindstillinger. Vinduet Indstillinger vises.
- Klik på Bluetooth > andre enheder.
- Sørg for, at Bluetooth er aktiveret.
- Klik på Tilføj Bluetooth eller en anden enhed. Dialogboksen Tilføj en enhed vises. De registrerede enheder vises på skærmen på din anden enhed.
- Klik på Dell Bluetooth-rejsemus MS700 på listen over enheder.
- Klik på Udført for at fuldføre Bluetooth-parring på enheden.
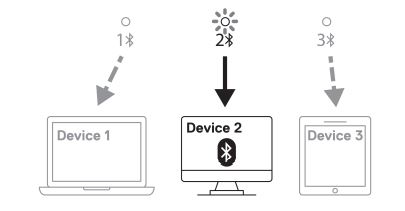
Par musen med en tredje Bluetooth-aktiveret enhed.
- Tryk to gange på knappen for Bluetooth-parring for at skifte til den anden parringstilstand.
- Tryk på knappen for Bluetooth-parring i tre sekunder , indtil den anden Bluetooth-kanals LED blinker hvidt. Bluetooth-kanal-LED-indikatoren blinker hvidt i et til to minutter, hvilket indikerer, at musen er i Bluetooth-udsendelsestilstand.
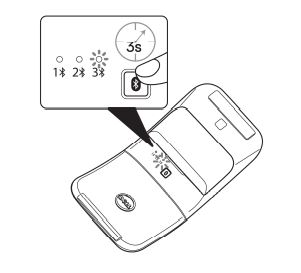
- Skriv Bluetooth i Windows-søgning.
- Klik på Bluetooth og andre enhedsindstillinger. Vinduet Indstillinger vises.
- Klik på Bluetooth > andre enheder.
- Sørg for, at Bluetooth er aktiveret.
- Klik på Tilføj Bluetooth eller andre enheder. Dialogboksen Tilføj en enhed vises. De registrerede enheder vises på skærmen på din anden enhed.
- Klik på Dell Bluetooth-rejsemus MS700 på listen over enheder.
- Klik på Udført for at fuldføre Bluetooth-parring på enheden.
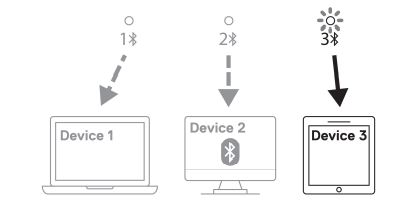
Skift mellem parrede enheder
Tryk på knappen for Bluetooth-parring gentagne gange på musen for at skifte til den nødvendige parringstilstand (Identity A, Identity B eller Identity C). Musen genopretter forbindelsen til din parrede enhed.
Fejlfinding
| Problemer | Mulige løsninger |
|---|---|
| Musen fungerer ikke. |
|
| Musemarkøren bevæger sig ikke, eller musens venstre eller højre knap virker ikke. |
|
| Bluetooth-parringsknappen virker ikke. |
|
Yderligere oplysninger
Få mere at vide om, hvordan du kan bruge og fejlfinde problemer med den mus, du bruger sammen med computeren. Du kan finde oplysninger om trin til fejlfinding, vejledninger og relevante supportvideoer for hjælp.
For at se brugervejledningen til Dell Bluetooth-rejsemus MS700 skal du gå til siden med onlinemanualen til Dell Bluetooth-rejsemus MS700 og derefter trykke eller klikke på Vis PDF til højre for brugervejledningen til musen, som findes i afsnittet Manualer og dokumenter.
Egenskaber for artikel
Berørt produkt
Dell Bluetooth Travel Mouse MS700
Sidste udgivelsesdato
03 nov. 2022
Version
6
Artikeltype
How To